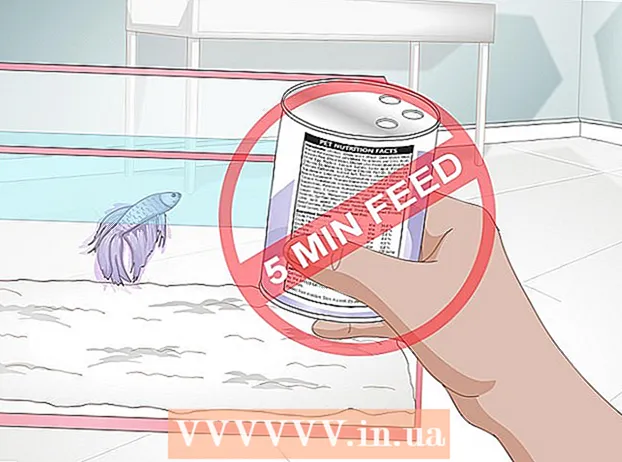Autor:
William Ramirez
Fecha De Creación:
21 Septiembre 2021
Fecha De Actualización:
1 Mes De Julio 2024

Contenido
- Pasos
- Método 1 de 2: Inicie dos aplicaciones una al lado de la otra
- Método 2 de 2: muestra dos pestañas al mismo tiempo en Safari
Este artículo le mostrará cómo iniciar dos aplicaciones de Safari o dos pestañas una al lado de la otra en el iPad. Esta función se llama Pantalla dividida y solo está disponible en iPad Air 2, Pro, Mini 4 (o posterior) con iOS 10 (o posterior).
Pasos
Método 1 de 2: Inicie dos aplicaciones una al lado de la otra
 1 Ve a la configuración del iPad. El icono gris de la aplicación en forma de engranajes (⚙️) generalmente se encuentra en el escritorio.
1 Ve a la configuración del iPad. El icono gris de la aplicación en forma de engranajes (⚙️) generalmente se encuentra en el escritorio. 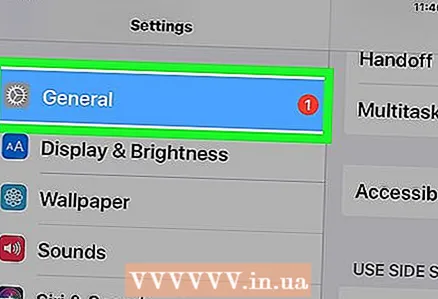 2 Toca la opción General en la parte superior del menú, junto al icono gris (⚙️).
2 Toca la opción General en la parte superior del menú, junto al icono gris (⚙️). 3 Toque la opción Multitasking & Dock en la parte superior del menú.
3 Toque la opción Multitasking & Dock en la parte superior del menú. 4 Mueva el control deslizante Permitir varios programas a Activado.”Para ponerse verde. Cuando esta opción está habilitada, se pueden iniciar dos aplicaciones una al lado de la otra en la misma pantalla.
4 Mueva el control deslizante Permitir varios programas a Activado.”Para ponerse verde. Cuando esta opción está habilitada, se pueden iniciar dos aplicaciones una al lado de la otra en la misma pantalla. 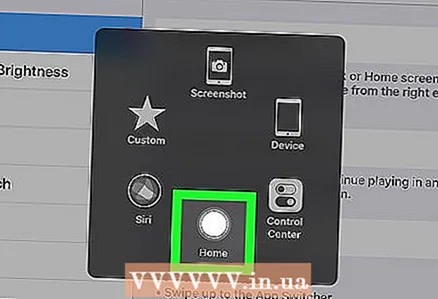 5 Haga clic en el botón Inicio. Es un botón redondo en la parte frontal del dispositivo.
5 Haga clic en el botón Inicio. Es un botón redondo en la parte frontal del dispositivo.  6 Gire el iPad horizontalmente. La opción de vista dividida solo funciona cuando se sostiene el dispositivo horizontalmente.
6 Gire el iPad horizontalmente. La opción de vista dividida solo funciona cuando se sostiene el dispositivo horizontalmente.  7 Ejecute la aplicación. Seleccione la aplicación que desea compartir con otra persona.
7 Ejecute la aplicación. Seleccione la aplicación que desea compartir con otra persona.  8 Deslizar a la izquierda. Coloque su dedo en el lado derecho de la pantalla y deslícelo hacia la izquierda. Aparecerá una pestaña a la derecha.
8 Deslizar a la izquierda. Coloque su dedo en el lado derecho de la pantalla y deslícelo hacia la izquierda. Aparecerá una pestaña a la derecha.  9 Mueva la pestaña hacia la izquierda. Muévalo al centro de la pantalla para reducir el tamaño de la aplicación en ejecución. Aparecerá una ventana vertical con aplicaciones en el panel recién creado a la derecha.
9 Mueva la pestaña hacia la izquierda. Muévalo al centro de la pantalla para reducir el tamaño de la aplicación en ejecución. Aparecerá una ventana vertical con aplicaciones en el panel recién creado a la derecha. - Si otra aplicación se inicia automáticamente en el panel derecho, deslice el dedo hacia abajo desde la parte superior del panel para cerrarlo y mostrar la ventana de aplicaciones.
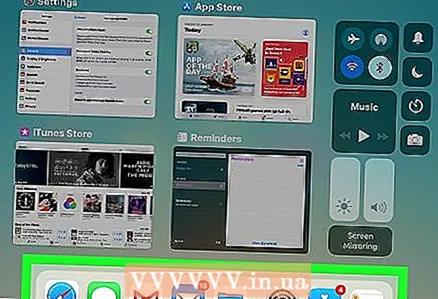 10 Desplácese por la lista de aplicaciones. Para hacer esto, deslice hacia abajo hasta que vea la segunda aplicación que desea abrir.
10 Desplácese por la lista de aplicaciones. Para hacer esto, deslice hacia abajo hasta que vea la segunda aplicación que desea abrir. - No todas las aplicaciones son compatibles con la función de vista dividida. Solo los programas compatibles con esta función aparecerán en la lista de aplicaciones.
 11 Toque la aplicación que desea abrir. Esto iniciará esta aplicación en el lado derecho de la ventana de vista dividida.
11 Toque la aplicación que desea abrir. Esto iniciará esta aplicación en el lado derecho de la ventana de vista dividida. - Para cambiar una aplicación en el lado derecho, deslícese hacia abajo desde la parte superior y luego seleccione una nueva aplicación.
- Para cerrar la vista dividida, toque y mantenga presionado el control deslizante gris entre las dos áreas de la pantalla, luego arrástrelo hacia la aplicación que desea cerrar.
Método 2 de 2: muestra dos pestañas al mismo tiempo en Safari
 1 Gire el iPad horizontalmente. La vista dividida para Safari solo funciona cuando se sostiene el dispositivo horizontalmente.
1 Gire el iPad horizontalmente. La vista dividida para Safari solo funciona cuando se sostiene el dispositivo horizontalmente.  2 Inicie Safari. Es una aplicación blanca con un ícono de brújula azul.
2 Inicie Safari. Es una aplicación blanca con un ícono de brújula azul. 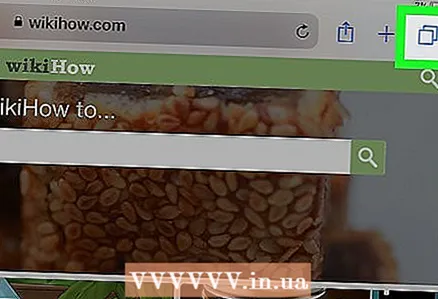 3 Mantenga pulsado el botón Nueva pestaña. Es un icono con dos cuadrados superpuestos en la esquina superior derecha de la pantalla. Esto abrirá un menú desplegable.
3 Mantenga pulsado el botón Nueva pestaña. Es un icono con dos cuadrados superpuestos en la esquina superior derecha de la pantalla. Esto abrirá un menú desplegable.  4 Toque Abrir en vista dividida. Ésta es la primera opción del menú. Ahora puede mostrar dos pestañas al mismo tiempo.
4 Toque Abrir en vista dividida. Ésta es la primera opción del menú. Ahora puede mostrar dos pestañas al mismo tiempo. - Para hacer esto, también puede mover y abrir la pestaña del navegador en la parte superior derecha de la pantalla. Esto iniciará Split View y abrirá la pestaña en su propia ventana.
- Para desactivar la Vista dividida, mantenga presionado el botón Nueva pestaña en la esquina inferior derecha de cualquier ventana del navegador. Luego toque Combinar todas las pestañas para abrir ambas pestañas en una ventana, o toque Cerrar pestañas para cerrar una ventana y expandir la otra a pantalla completa.