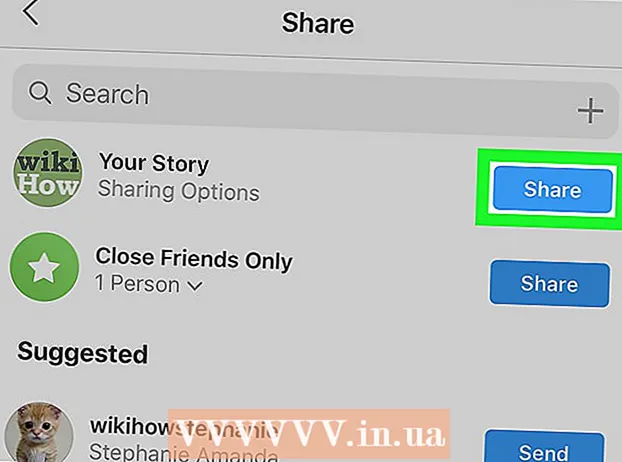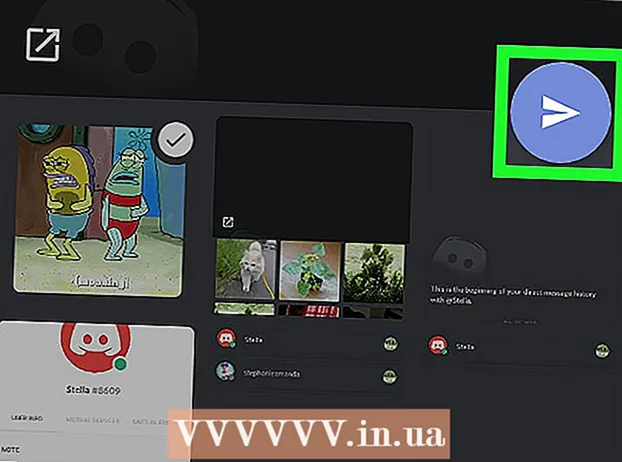Contenido
- Pasos
- Parte 1 de 2: Uso del Liberador de espacio en disco
- Parte 2 de 2: Cómo desinstalar programas
- Consejos
- Advertencias
En este artículo, le diremos cómo liberar espacio en el disco duro de una computadora con Windows 7. Para hacer esto, puede usar el programa preinstalado para limpiar el disco (eliminar archivos temporales y otros elementos innecesarios) o simplemente desinstale los programas innecesarios a través del panel de control.
Pasos
Parte 1 de 2: Uso del Liberador de espacio en disco
 1 Abre el menú de inicio.
1 Abre el menú de inicio.  . Haga clic en el logotipo de Windows en color en la esquina inferior izquierda de la pantalla.
. Haga clic en el logotipo de Windows en color en la esquina inferior izquierda de la pantalla.  2 Haga clic en la barra de búsqueda. Está en la parte inferior del menú Inicio.
2 Haga clic en la barra de búsqueda. Está en la parte inferior del menú Inicio.  3 Ingresar limpieza de disco. Esto buscará el Liberador de espacio en disco, que se incluye en todas las versiones de Windows 7. CONSEJO DE EXPERTO
3 Ingresar limpieza de disco. Esto buscará el Liberador de espacio en disco, que se incluye en todas las versiones de Windows 7. CONSEJO DE EXPERTO Intente utilizar un programa de terceros como CC Cleaner para eliminar archivos innecesarios, borrar la caché y liberar espacio en el disco duro.

Jeremy Mercer
Técnico en reparación de computadoras Jeremy Mercer es gerente y técnico en jefe de la empresa de reparación de computadoras MacPro-LA en Los Ángeles. Tiene más de 10 años de experiencia en reparación de electrónica, así como en tiendas de informática (PC y Mac). Jeremy Mercer
Jeremy Mercer
Técnico de reparación de computadoras 4 Haga clic en Limpieza de disco. Está cerca de la parte superior del menú Inicio. Se abre la ventana Liberador de espacio en disco.
4 Haga clic en Limpieza de disco. Está cerca de la parte superior del menú Inicio. Se abre la ventana Liberador de espacio en disco.  5 Haga clic en Limpiar archivos del sistema. Está en la esquina inferior izquierda de la ventana Liberador de espacio en disco.
5 Haga clic en Limpiar archivos del sistema. Está en la esquina inferior izquierda de la ventana Liberador de espacio en disco. - Si no ha iniciado sesión como administrador, no podrá limpiar los archivos del sistema. En este caso, omita este paso y el siguiente.
 6 Haga clic en síCuando se le solicite. El Liberador de espacio en disco se reiniciará con opciones adicionales disponibles.
6 Haga clic en síCuando se le solicite. El Liberador de espacio en disco se reiniciará con opciones adicionales disponibles.  7 Seleccione los elementos que desee eliminar. Marque las casillas de cada categoría de archivos o elementos que desee eliminar; también desmarque las casillas de los elementos que desea conservar. Verá las siguientes categorías (puede haber más categorías):
7 Seleccione los elementos que desee eliminar. Marque las casillas de cada categoría de archivos o elementos que desee eliminar; también desmarque las casillas de los elementos que desea conservar. Verá las siguientes categorías (puede haber más categorías): - actualizacion de Windows - Se eliminarán los últimos archivos de Windows Update (la actualización actual no se verá afectada).
- Archivos de programa descargados - Se eliminarán los archivos de programa innecesarios.
- Archivos temporales de Internet - Se eliminarán los archivos de Internet guardados.
- Archivos de informes de errores del sistema - Se eliminarán los informes de errores.
- Cesta - se eliminarán todos los archivos de la papelera.
- Archivos temporales - Se eliminarán otros archivos temporales creados por programas o como resultado del uso de Internet.
- Historial de archivos personalizado - Se eliminará el historial de navegación (por ejemplo, buscar en el Explorador de Windows).
- Todos los elementos enumerados en el menú se pueden eliminar de forma segura, pero borrar la caché de Windows Update evitará que vuelva a una versión anterior de la actualización de Windows.

Jeremy Mercer
Técnico en reparación de computadoras Jeremy Mercer es gerente y técnico en jefe de la empresa de reparación de computadoras MacPro-LA en Los Ángeles. Tiene más de 10 años de experiencia en reparación de electrónica, así como en tiendas de informática (PC y Mac). Jeremy Mercer
Jeremy Mercer
Técnico de reparación de computadorasElimine los archivos innecesarios de la carpeta de descarga. Abra su carpeta de descargas, busque archivos innecesarios en ella y elimínelos. Primero busque y elimine archivos con extensiones .mov o .mp4, ya que ocupan mucho espacio. Envíe los archivos basura a la Papelera y luego vacíela; de lo contrario, los archivos seguirán ocupando espacio en su disco duro.
 8 Haga clic en OK. Este botón está en la parte inferior de la ventana.
8 Haga clic en OK. Este botón está en la parte inferior de la ventana.  9 Haga clic en Borrar archivosCuando se le solicite. El Liberador de espacio en disco comenzará a eliminar los elementos seleccionados del disco duro de su computadora. Cuando se complete el proceso, la ventana del programa se cerrará automáticamente.
9 Haga clic en Borrar archivosCuando se le solicite. El Liberador de espacio en disco comenzará a eliminar los elementos seleccionados del disco duro de su computadora. Cuando se complete el proceso, la ventana del programa se cerrará automáticamente. - El disco se limpiará en unos minutos a una hora.
Parte 2 de 2: Cómo desinstalar programas
 1 Abre el menú de inicio.
1 Abre el menú de inicio.  . Haga clic en el logotipo de Windows en color en la esquina inferior izquierda de la pantalla.
. Haga clic en el logotipo de Windows en color en la esquina inferior izquierda de la pantalla.  2 Haga clic en Panel de control. Está en el lado derecho del menú Inicio. Se abre la ventana del Panel de control.
2 Haga clic en Panel de control. Está en el lado derecho del menú Inicio. Se abre la ventana del Panel de control. - Si no hay ninguna opción de Panel de control en el menú Inicio, escriba Panel de control en la barra de búsqueda en la parte inferior del menú Inicio y luego haga clic en Panel de control en los resultados de la búsqueda.
 3 Abra el menú Ver. Lo encontrará en la esquina superior derecha de la ventana del Panel de control.
3 Abra el menú Ver. Lo encontrará en la esquina superior derecha de la ventana del Panel de control.  4 Haga clic en Categoría. Esta opción está en el menú.
4 Haga clic en Categoría. Esta opción está en el menú.  5 Haga clic en Eliminar un programa. Está debajo de la sección Programas en la esquina inferior izquierda de la ventana.
5 Haga clic en Eliminar un programa. Está debajo de la sección Programas en la esquina inferior izquierda de la ventana.  6 Seleccione un programa. Desplácese hacia abajo hasta el programa innecesario y luego haga clic en él para seleccionarlo.
6 Seleccione un programa. Desplácese hacia abajo hasta el programa innecesario y luego haga clic en él para seleccionarlo.  7 Haga clic en Borrar. Está en la parte superior de la ventana.
7 Haga clic en Borrar. Está en la parte superior de la ventana. - En algunos casos, debe hacer clic en "Cambiar o quitar".
 8 Sigue las instrucciones en la pantalla. Confirme la eliminación del programa, luego siga las instrucciones en la pantalla.
8 Sigue las instrucciones en la pantalla. Confirme la eliminación del programa, luego siga las instrucciones en la pantalla. - En algunos casos, es necesario reiniciar la computadora para desinstalar completamente el programa.
- Algunos programas se eliminarán tan pronto como haga clic en Desinstalar.
 9 Espere mientras se desinstala el programa. Ahora desinstale el siguiente programa (si es necesario).
9 Espere mientras se desinstala el programa. Ahora desinstale el siguiente programa (si es necesario).
Consejos
- Para liberar espacio en su disco duro pero conservar sus archivos, muévalos a un disco duro externo.
Advertencias
- Tenga cuidado al eliminar programas de su computadora. Si el programa está marcado con el nombre del fabricante de su computadora o Microsoft, no lo elimine (a menos que sepa para qué sirve).