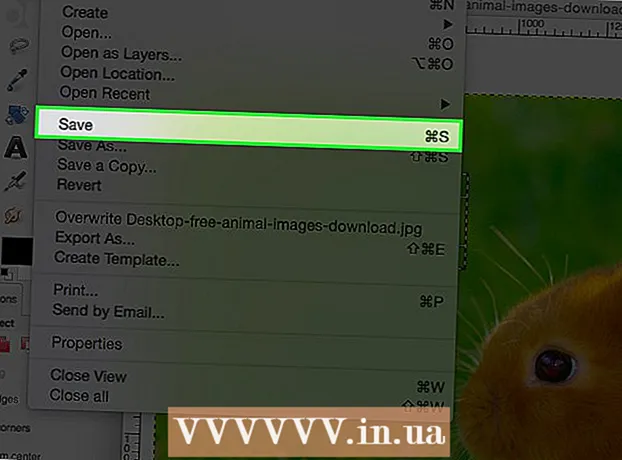Autor:
Marcus Baldwin
Fecha De Creación:
14 Junio 2021
Fecha De Actualización:
1 Mes De Julio 2024

Contenido
- Pasos
- Método 1 de 3: instalación de VMware Workstation
- Método 2 de 3: instalación del sistema operativo
- Método 3 de 3: trabajar con VMware
VMware Workstation es un programa que emula una computadora independiente (máquina virtual) y te permite trabajar con ella como con una computadora normal, es decir, instalar sistemas operativos y aplicaciones en ella. Una máquina virtual es ideal para probar nuevos sistemas operativos, visitar sitios web sospechosos, crear un entorno informático específicamente para niños, estudiar los efectos de los virus informáticos y más. Incluso puede conectar impresoras y unidades USB a la máquina virtual.
Pasos
Método 1 de 3: instalación de VMware Workstation
 1 Asegúrese de que su computadora cumpla con los requisitos del sistema de VMware Workstation, que son bastante altos. Si su computadora no cumple con estos requisitos, no podrá trabajar de manera efectiva con VMware.
1 Asegúrese de que su computadora cumpla con los requisitos del sistema de VMware Workstation, que son bastante altos. Si su computadora no cumple con estos requisitos, no podrá trabajar de manera efectiva con VMware. - Su memoria operativa debe ser suficiente para ejecutar el sistema operativo virtual y cualquier programa instalado en ese sistema operativo. 1 GB es el mínimo, pero se recomiendan 3 GB o más.
- Debe tener un adaptador de video de 16 o 32 bits. Lo más probable es que los efectos 3D no funcionen bien en un sistema operativo virtual, por lo que no siempre es posible jugar en él.
- Necesitará al menos 1,5 GB de espacio libre en el disco duro para instalar VMware Workstation más al menos 1 GB para instalar un sistema operativo virtual.
 2 Descargue el software VMware. Puede descargar el instalador de VMware desde el sitio web oficial de VMware. Seleccione la última versión y haga clic en el enlace de descarga.
2 Descargue el software VMware. Puede descargar el instalador de VMware desde el sitio web oficial de VMware. Seleccione la última versión y haga clic en el enlace de descarga. - Se le pedirá que revise el acuerdo de licencia antes de que pueda descargar el archivo.
- Solo puede instalar una versión de VMware Workstation.
 3 Instale VMware Workstation. Una vez que haya descargado el archivo, haga clic derecho en el archivo y seleccione "Ejecutar como administrador".
3 Instale VMware Workstation. Una vez que haya descargado el archivo, haga clic derecho en el archivo y seleccione "Ejecutar como administrador". - Se le pedirá que vuelva a leer el contrato de licencia.
- La mayoría de los usuarios pueden utilizar la instalación típica.
- Al final de la instalación, se le pedirá una clave de licencia.
- Una vez completada la instalación, reinicie su computadora.
Método 2 de 3: instalación del sistema operativo
 1 Inicie VMware. Instalar un sistema operativo en una máquina virtual es en gran medida lo mismo que instalarlo en una computadora normal. Necesitará un disco de instalación o una imagen ISO, así como las claves de licencia necesarias para los sistemas operativos que desee instalar.
1 Inicie VMware. Instalar un sistema operativo en una máquina virtual es en gran medida lo mismo que instalarlo en una computadora normal. Necesitará un disco de instalación o una imagen ISO, así como las claves de licencia necesarias para los sistemas operativos que desee instalar.  2 En el menú Archivo, seleccione Nueva máquina virtual y luego seleccione Típica. VMware le pedirá los medios de instalación. Si el programa reconoce el sistema operativo, realizará una "Instalación fácil":
2 En el menú Archivo, seleccione Nueva máquina virtual y luego seleccione Típica. VMware le pedirá los medios de instalación. Si el programa reconoce el sistema operativo, realizará una "Instalación fácil": - Disco físico: inserte el disco de instalación con el sistema operativo que desea instalar y luego seleccione el disco en VMware.
- Imagen ISO: busque la ubicación del archivo ISO en su computadora.
- Instale el sistema operativo más tarde. Esto creará una máquina virtual vacía. Puede instalar el sistema operativo más tarde.
 3 Ingrese los parámetros del sistema operativo. Para Windows y otros sistemas operativos pagos, deberá ingresar una clave de producto. Además, debe ingresar su nombre de usuario y contraseña (si es necesario).
3 Ingrese los parámetros del sistema operativo. Para Windows y otros sistemas operativos pagos, deberá ingresar una clave de producto. Además, debe ingresar su nombre de usuario y contraseña (si es necesario). - Si no utiliza Easy Install, debe consultar la lista de sistemas operativos.
 4 Nombra la máquina virtual. El nombre lo ayudará a encontrarlo en su computadora y a distinguir entre varias máquinas virtuales que ejecutan diferentes sistemas operativos.
4 Nombra la máquina virtual. El nombre lo ayudará a encontrarlo en su computadora y a distinguir entre varias máquinas virtuales que ejecutan diferentes sistemas operativos.  5 Establezca el tamaño del disco duro. Puede asignar cualquier cantidad de espacio libre en el disco duro como disco duro de una máquina virtual. Asegúrese de que el espacio asignado sea suficiente para instalar el software necesario.
5 Establezca el tamaño del disco duro. Puede asignar cualquier cantidad de espacio libre en el disco duro como disco duro de una máquina virtual. Asegúrese de que el espacio asignado sea suficiente para instalar el software necesario.  6 Configure el hardware de su máquina virtual. Una máquina virtual puede emular hardware específico; para hacer esto, haga clic en Personalizar hardware. Esto puede resultar útil cuando se intenta ejecutar un programa antiguo que solo es compatible con cierto hardware.
6 Configure el hardware de su máquina virtual. Una máquina virtual puede emular hardware específico; para hacer esto, haga clic en Personalizar hardware. Esto puede resultar útil cuando se intenta ejecutar un programa antiguo que solo es compatible con cierto hardware.  7 Seleccione la casilla de verificación Encender esta máquina virtual después de la creación si desea que la máquina virtual se inicie después de que se haya creado y configurado. Si no ha marcado esta casilla, puede seleccionar una máquina virtual de la lista y hacer clic en Encender.
7 Seleccione la casilla de verificación Encender esta máquina virtual después de la creación si desea que la máquina virtual se inicie después de que se haya creado y configurado. Si no ha marcado esta casilla, puede seleccionar una máquina virtual de la lista y hacer clic en Encender.  8 Espere a que se complete la instalación. Después de iniciar la máquina virtual por primera vez, comenzará la instalación automática del sistema operativo.
8 Espere a que se complete la instalación. Después de iniciar la máquina virtual por primera vez, comenzará la instalación automática del sistema operativo. - Si no ingresó su clave de producto o nombre de usuario al crear la máquina virtual, lo más probable es que se le solicite que lo haga durante la instalación del sistema operativo.
 9 Verifique la instalación de VMware Tools. Después de instalar el sistema operativo, VMware Tools debería instalarse automáticamente. Asegúrese de que el icono del programa esté en el escritorio o en la carpeta con los programas instalados.
9 Verifique la instalación de VMware Tools. Después de instalar el sistema operativo, VMware Tools debería instalarse automáticamente. Asegúrese de que el icono del programa esté en el escritorio o en la carpeta con los programas instalados. - VMware Tools está diseñado para configurar una máquina virtual.
Método 3 de 3: trabajar con VMware
 1 Lanzamiento de una máquina virtual. Para iniciar una máquina virtual, abra el menú VM y seleccione la máquina virtual que desea encender. Puede elegir entre iniciar el sistema operativo o iniciar en el BIOS.
1 Lanzamiento de una máquina virtual. Para iniciar una máquina virtual, abra el menú VM y seleccione la máquina virtual que desea encender. Puede elegir entre iniciar el sistema operativo o iniciar en el BIOS.  2 Apagando la máquina virtual. Para apagar una máquina virtual, selecciónela y abra el menú VM. Seleccione Energía.
2 Apagando la máquina virtual. Para apagar una máquina virtual, selecciónela y abra el menú VM. Seleccione Energía. - Apagar: la máquina virtual se apaga como si la computadora estuviera desconectada de la red.
- Apagar invitado: la máquina virtual se apaga como si apagara la computadora presionando el botón correspondiente en el sistema operativo.
- También puede apagar la máquina virtual usando el botón de apagado en el sistema operativo virtual.
 3 Mover archivos entre la máquina virtual y la computadora. Mover archivos entre la computadora y la máquina virtual es simple arrastrar y soltar. Los archivos se pueden mover en ambas direcciones entre la computadora y la máquina virtual, y se pueden arrastrar de una máquina virtual a otra.
3 Mover archivos entre la máquina virtual y la computadora. Mover archivos entre la computadora y la máquina virtual es simple arrastrar y soltar. Los archivos se pueden mover en ambas direcciones entre la computadora y la máquina virtual, y se pueden arrastrar de una máquina virtual a otra. - Al arrastrar y soltar, el archivo original permanecerá en su ubicación original y se creará una copia en la nueva ubicación.
- También puede mover archivos mediante copiar y pegar.
- Las máquinas virtuales pueden conectarse a carpetas compartidas.
 4 Instalación de una impresora en su máquina virtual. Puede instalar cualquier impresora en su máquina virtual sin instalar controladores adicionales (si ya están instalados en su computadora).
4 Instalación de una impresora en su máquina virtual. Puede instalar cualquier impresora en su máquina virtual sin instalar controladores adicionales (si ya están instalados en su computadora). - Seleccione la máquina virtual donde desea instalar la impresora.
- Abra el menú VM y seleccione Configuración.
- Vaya a la pestaña Hardware y haga clic en Agregar. Esto iniciará el Asistente para agregar nuevo hardware.
- Seleccione su impresora y haga clic en Finalizar. Su impresora virtual se encenderá después de reiniciar la máquina virtual.
 5 Conexión de una unidad USB a una máquina virtual. Las máquinas virtuales funcionan con unidades USB de la misma manera que lo hace su computadora. Sin embargo, el almacenamiento USB no estará disponible para la máquina virtual y la computadora al mismo tiempo.
5 Conexión de una unidad USB a una máquina virtual. Las máquinas virtuales funcionan con unidades USB de la misma manera que lo hace su computadora. Sin embargo, el almacenamiento USB no estará disponible para la máquina virtual y la computadora al mismo tiempo. - Si la ventana de la máquina virtual está activa, la unidad USB se conecta automáticamente a la máquina virtual.
- Si la ventana de la máquina virtual no está activa o la máquina virtual no está habilitada, seleccione la máquina virtual y abra el menú VM. Seleccione Dispositivos extraíbles y haga clic en Conectar. La unidad USB se conectará automáticamente a la máquina virtual.
 6 Tome una instantánea de la máquina virtual. Una instantánea es el estado guardado de la máquina virtual en un momento dado y le permitirá iniciar la máquina virtual en ese estado tantas veces como desee.
6 Tome una instantánea de la máquina virtual. Una instantánea es el estado guardado de la máquina virtual en un momento dado y le permitirá iniciar la máquina virtual en ese estado tantas veces como desee. - Seleccione la máquina virtual, abra el menú VM, coloque el cursor sobre Instantánea y seleccione Tomar instantánea.
- Nombra la instantánea. También puede describir la instantánea, aunque es opcional.
- Haga clic en Aceptar para guardar la instantánea.
- Cargue una instantánea abriendo el menú de VM y haciendo clic en Instantánea. Seleccione la instantánea que desea cargar de la lista y haga clic en Ir a.
 7 Mira las teclas de acceso rápido. El atajo Ctrl con otras teclas se usa al trabajar con máquinas virtuales. Por ejemplo, Ctrl + Alt + Enter abre la máquina virtual en modo de pantalla completa. Ctrl + Alt + Tab se usa para moverse entre múltiples máquinas virtuales en ejecución (cuando el mouse es usado por una máquina).
7 Mira las teclas de acceso rápido. El atajo Ctrl con otras teclas se usa al trabajar con máquinas virtuales. Por ejemplo, Ctrl + Alt + Enter abre la máquina virtual en modo de pantalla completa. Ctrl + Alt + Tab se usa para moverse entre múltiples máquinas virtuales en ejecución (cuando el mouse es usado por una máquina).