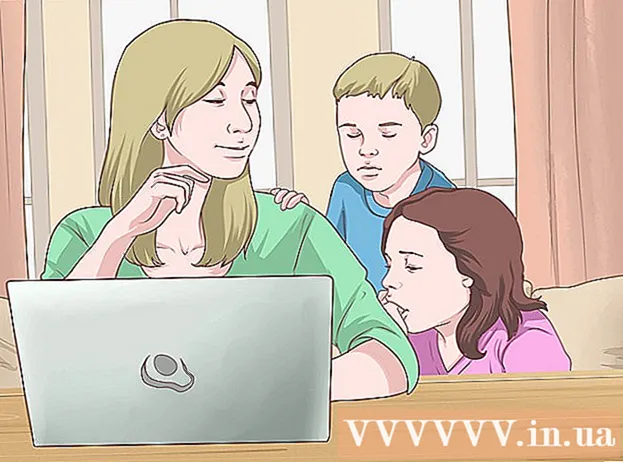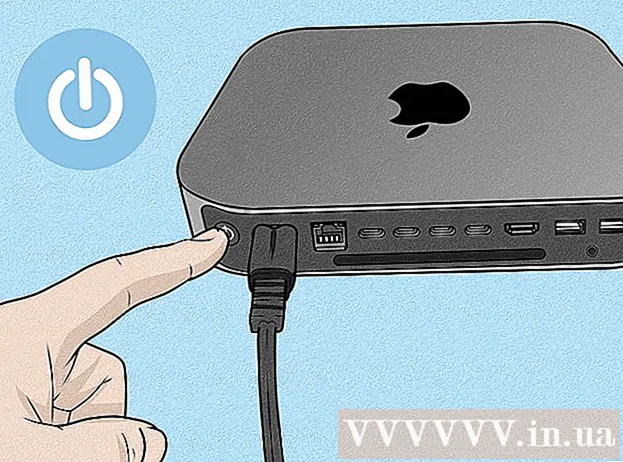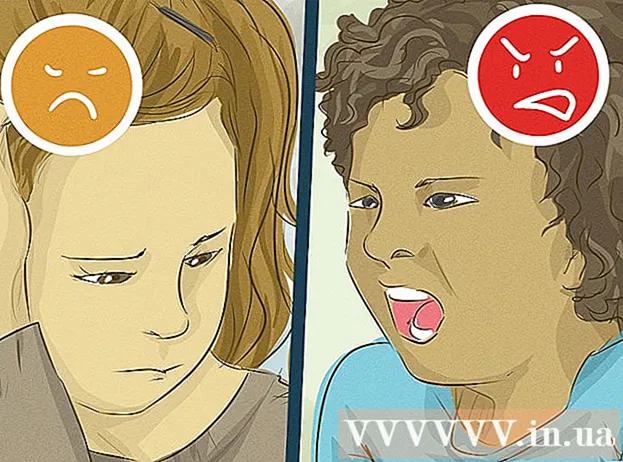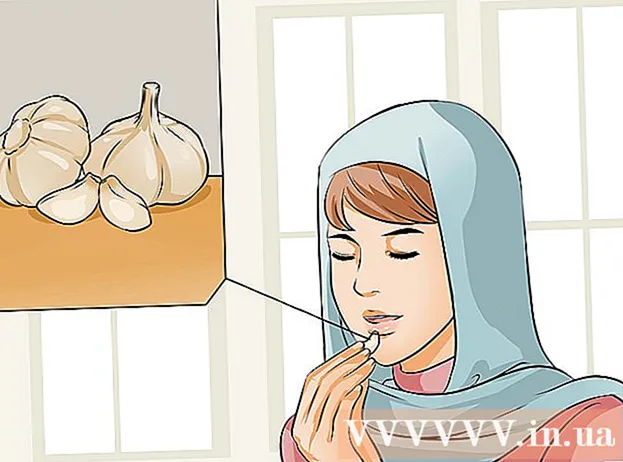Autor:
Carl Weaver
Fecha De Creación:
2 Febrero 2021
Fecha De Actualización:
26 Junio 2024

Contenido
- Pasos
- Método 1 de 3: maximizar la ventana
- Método 2 de 3: deshabilitar controladores
- Método 3 de 3: uso de DOSBox
En Windows XP, el símbolo del sistema entra en modo de pantalla completa con solo presionar una tecla. Windows Vista / 7/8 no tiene el modo de línea de comandos de pantalla completa debido a cambios en los controladores de video para las versiones de Windows especificadas. Si necesita ejecutar un símbolo del sistema en modo de pantalla completa, siga los consejos de este artículo.
Pasos
Método 1 de 3: maximizar la ventana
 1 Comprende el proceso. Para Windows Vista, se crearon controladores de video que admitían imágenes nuevas (en ese momento) como Aero y proporcionaban una mejor aceleración de hardware. Uno de los inconvenientes de estos controladores es la imposibilidad de trabajar con aplicaciones de consola (aplicaciones que se ejecutan en la línea de comandos) en modo de pantalla completa. Es decir, la línea de comando no se puede cambiar al modo de pantalla completa en Windows Vista / 7/8 / 8.1. Puede hacer lo siguiente para maximizar la ventana a pantalla completa, pero este no es el modo de pantalla completa.
1 Comprende el proceso. Para Windows Vista, se crearon controladores de video que admitían imágenes nuevas (en ese momento) como Aero y proporcionaban una mejor aceleración de hardware. Uno de los inconvenientes de estos controladores es la imposibilidad de trabajar con aplicaciones de consola (aplicaciones que se ejecutan en la línea de comandos) en modo de pantalla completa. Es decir, la línea de comando no se puede cambiar al modo de pantalla completa en Windows Vista / 7/8 / 8.1. Puede hacer lo siguiente para maximizar la ventana a pantalla completa, pero este no es el modo de pantalla completa. - Para expandir el símbolo del sistema a pantalla completa en Windows 10, haga clic en Alt+↵ Entrar.
- Puede desactivar el controlador de la tarjeta de video, pero en este caso perderá los efectos visuales y la resolución de la pantalla se reducirá a 800 x 600 (lea la siguiente sección).
- Si trabaja con muchas aplicaciones de DOS y desea hacerlo en modo de pantalla completa, use el programa DOSBox. Este programa emula el entorno DOS y le permite ejecutar programas en modo de pantalla completa (lea la última sección).
 2 Abre el menú de inicio. Debe ejecutar la línea de comandos con derechos de administrador, y esto se hace desde el menú Inicio.
2 Abre el menú de inicio. Debe ejecutar la línea de comandos con derechos de administrador, y esto se hace desde el menú Inicio. 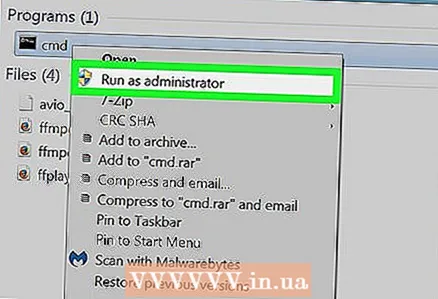 3 Haga clic derecho en "Símbolo del sistema" y seleccione "Ejecutar como administrador". Si ha iniciado sesión con una cuenta normal (no administrativa), introduzca la contraseña de administrador.
3 Haga clic derecho en "Símbolo del sistema" y seleccione "Ejecutar como administrador". Si ha iniciado sesión con una cuenta normal (no administrativa), introduzca la contraseña de administrador. 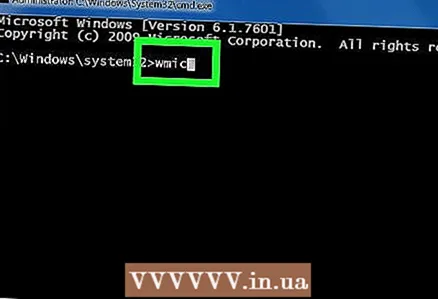 4 En el símbolo del sistema, ingrese wmic y presione.↵ Entrar. Se carga la línea de comandos de Instrumental de administración de Windows (WMIC). El kit de herramientas solo se utilizará para maximizar la ventana del símbolo del sistema a pantalla completa. Tenga en cuenta que la invitación ha cambiado.
4 En el símbolo del sistema, ingrese wmic y presione.↵ Entrar. Se carga la línea de comandos de Instrumental de administración de Windows (WMIC). El kit de herramientas solo se utilizará para maximizar la ventana del símbolo del sistema a pantalla completa. Tenga en cuenta que la invitación ha cambiado.  5 Expanda la ventana del símbolo del sistema a pantalla completa cuando se cargue WMIC. Para hacer esto, haga clic en el botón Expandir (en la esquina derecha de la ventana de la línea de comando). La ventana se expandirá a pantalla completa, pero los bordes y la barra de título estarán visibles.
5 Expanda la ventana del símbolo del sistema a pantalla completa cuando se cargue WMIC. Para hacer esto, haga clic en el botón Expandir (en la esquina derecha de la ventana de la línea de comando). La ventana se expandirá a pantalla completa, pero los bordes y la barra de título estarán visibles. 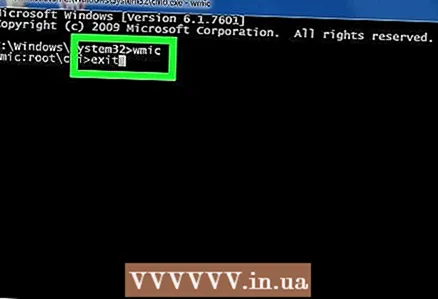 6 Salga de WMIC. Para hacer esto, ingrese Salida y presione.↵ Entrar... El símbolo del sistema cambia a un símbolo del sistema estándar y la ventana de la línea de comandos permanece maximizada a pantalla completa. Ahora puede trabajar con la ventana de línea de comando expandida.
6 Salga de WMIC. Para hacer esto, ingrese Salida y presione.↵ Entrar... El símbolo del sistema cambia a un símbolo del sistema estándar y la ventana de la línea de comandos permanece maximizada a pantalla completa. Ahora puede trabajar con la ventana de línea de comando expandida. 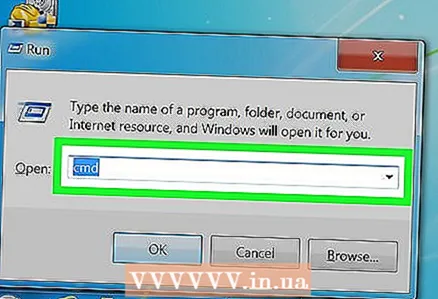 7 Cierre y luego abra el símbolo del sistema. Los cambios realizados permanecerán en vigor incluso después de cerrar la línea de comando. Los cambios son efectivos incluso en la versión de línea de comandos normal.
7 Cierre y luego abra el símbolo del sistema. Los cambios realizados permanecerán en vigor incluso después de cerrar la línea de comando. Los cambios son efectivos incluso en la versión de línea de comandos normal.
Método 2 de 3: deshabilitar controladores
 1 Comprende el proceso. Para Windows Vista, se crearon controladores de video que admitían efectos visuales nuevos (en ese momento) como Aero. Pero debido a los nuevos controladores, la línea de comandos no se puede cambiar al modo de pantalla completa en Windows Vista / 7/8 / 8.1. Si necesita trabajar con la línea de comandos en modo de pantalla completa, desactive el nuevo controlador de video. En este caso, perderá los efectos visuales y la resolución de la pantalla se reducirá a 800 x 600, pero la línea de comandos se puede ejecutar en modo de pantalla completa.Para aumentar la resolución de la pantalla y restaurar los efectos visuales, habilite el controlador de video.
1 Comprende el proceso. Para Windows Vista, se crearon controladores de video que admitían efectos visuales nuevos (en ese momento) como Aero. Pero debido a los nuevos controladores, la línea de comandos no se puede cambiar al modo de pantalla completa en Windows Vista / 7/8 / 8.1. Si necesita trabajar con la línea de comandos en modo de pantalla completa, desactive el nuevo controlador de video. En este caso, perderá los efectos visuales y la resolución de la pantalla se reducirá a 800 x 600, pero la línea de comandos se puede ejecutar en modo de pantalla completa.Para aumentar la resolución de la pantalla y restaurar los efectos visuales, habilite el controlador de video. 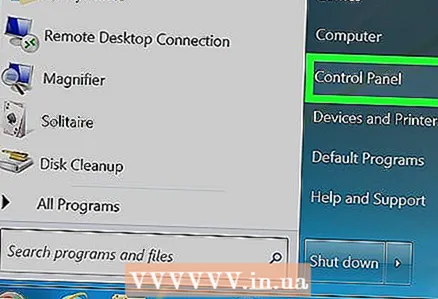 2 Abra el Panel de control. Está en el menú Inicio. En Windows 8.1, haga clic con el botón derecho en el botón Inicio y haga clic en Panel de control.
2 Abra el Panel de control. Está en el menú Inicio. En Windows 8.1, haga clic con el botón derecho en el botón Inicio y haga clic en Panel de control. 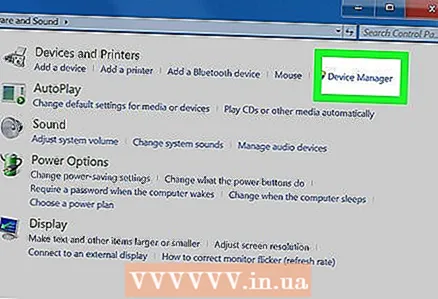 3 Abra el Administrador de dispositivos. Si los iconos del Panel de control están organizados por categoría, haga clic en Hardware y sonido - Administrador de dispositivos.
3 Abra el Administrador de dispositivos. Si los iconos del Panel de control están organizados por categoría, haga clic en Hardware y sonido - Administrador de dispositivos. 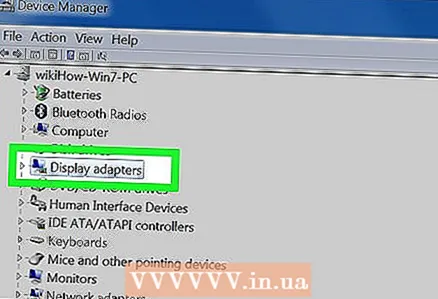 4 Expanda la sección Adaptadores de pantalla. Se mostrará una lista de todos los adaptadores de video conectados (tarjetas de video). En la mayoría de los casos, se enumeran uno o dos adaptadores.
4 Expanda la sección Adaptadores de pantalla. Se mostrará una lista de todos los adaptadores de video conectados (tarjetas de video). En la mayoría de los casos, se enumeran uno o dos adaptadores.  5 Haga clic derecho en la tarjeta de video y seleccione Desactivar. En la ventana que se abre, confirme su decisión. Lo más probable es que la pantalla se apague y después de un momento se encienda, pero con una resolución más baja.
5 Haga clic derecho en la tarjeta de video y seleccione Desactivar. En la ventana que se abre, confirme su decisión. Lo más probable es que la pantalla se apague y después de un momento se encienda, pero con una resolución más baja. - Si su computadora tiene varias tarjetas de video, desactive el controlador de la tarjeta principal. Si no sabe cuál es la tarjeta principal, desactive los controladores para todos los adaptadores de video.
 6 Cambie el símbolo del sistema al modo de pantalla completa. Para hacer esto, abra un símbolo del sistema y presione Alt+↵ Entrar; presione estas teclas nuevamente para salir del modo de pantalla completa. El modo de pantalla completa solo se puede usar cuando el controlador de video está desactivado.
6 Cambie el símbolo del sistema al modo de pantalla completa. Para hacer esto, abra un símbolo del sistema y presione Alt+↵ Entrar; presione estas teclas nuevamente para salir del modo de pantalla completa. El modo de pantalla completa solo se puede usar cuando el controlador de video está desactivado. 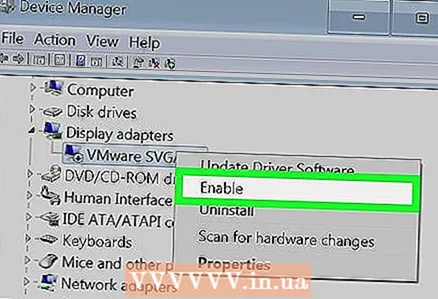 7 Habilite los controladores. Para hacer esto, abra el Administrador de dispositivos, haga clic con el botón derecho en la tarjeta gráfica para la cual el controlador está deshabilitado y haga clic en Habilitar. Es posible que deba reiniciar su computadora.
7 Habilite los controladores. Para hacer esto, abra el Administrador de dispositivos, haga clic con el botón derecho en la tarjeta gráfica para la cual el controlador está deshabilitado y haga clic en Habilitar. Es posible que deba reiniciar su computadora.
Método 3 de 3: uso de DOSBox
 1 Comprende el proceso. DOSBox es un emulador gratuito de MS-DOS que le permite ejecutar aplicaciones DOS desde Windows. DOSBox es la forma más fácil de trabajar con aplicaciones de DOS (especialmente juegos más antiguos) desde la línea de comandos cuando se ejecuta en modo de pantalla completa.
1 Comprende el proceso. DOSBox es un emulador gratuito de MS-DOS que le permite ejecutar aplicaciones DOS desde Windows. DOSBox es la forma más fácil de trabajar con aplicaciones de DOS (especialmente juegos más antiguos) desde la línea de comandos cuando se ejecuta en modo de pantalla completa. - Dado que DOSBox fue diseñado para emular el entorno de los juegos más antiguos, tiene un soporte limitado de redes e impresión. Pero teóricamente, cualquier aplicación de DOS se puede ejecutar en este emulador.
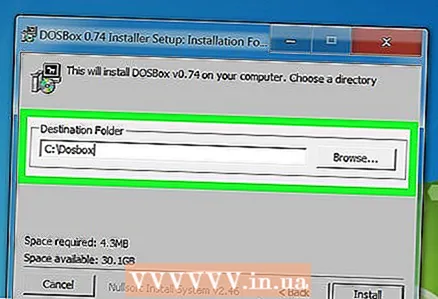 2 Descargue e instale DOSBox. Este programa se puede descargar gratis en el sitio web dosbox.com/wiki/Releases... Después de descargar el archivo de instalación, ejecútelo y siga las instrucciones en pantalla para instalar DOSBox.
2 Descargue e instale DOSBox. Este programa se puede descargar gratis en el sitio web dosbox.com/wiki/Releases... Después de descargar el archivo de instalación, ejecútelo y siga las instrucciones en pantalla para instalar DOSBox. - Instale el emulador en el directorio raíz de la unidad del sistema. Por ejemplo, si la unidad del sistema tiene la etiqueta C: , instale DOSBox en el directorio C: DOSBox.
 3 Crea una carpeta para aplicaciones. DOSBox utilizará esta carpeta como la unidad del sistema virtual C: . Copie esta carpeta en el directorio raíz de la unidad del sistema (es decir, donde se encuentra la carpeta DOSBox). Asigne a la carpeta un nombre que recordará, como C: DOSPrograms o C: juegos antiguos.
3 Crea una carpeta para aplicaciones. DOSBox utilizará esta carpeta como la unidad del sistema virtual C: . Copie esta carpeta en el directorio raíz de la unidad del sistema (es decir, donde se encuentra la carpeta DOSBox). Asigne a la carpeta un nombre que recordará, como C: DOSPrograms o C: juegos antiguos.  4 Copie los programas antiguos a la carpeta. Dentro de la carpeta, cree una subcarpeta para cada programa.
4 Copie los programas antiguos a la carpeta. Dentro de la carpeta, cree una subcarpeta para cada programa.  5 Inicie DOSBox. Se abrirá la línea de comando de DOSBox; necesita configurar algunos parámetros para comenzar a trabajar con el emulador.
5 Inicie DOSBox. Se abrirá la línea de comando de DOSBox; necesita configurar algunos parámetros para comenzar a trabajar con el emulador.  6 Monte la carpeta de aplicaciones. Ingresar MONTAJE C C: DOSPrograms y presione ↵ Entrar... En lugar de C: DOSPrograms ingrese la ruta y el nombre de la carpeta donde copió las aplicaciones de DOS.
6 Monte la carpeta de aplicaciones. Ingresar MONTAJE C C: DOSPrograms y presione ↵ Entrar... En lugar de C: DOSPrograms ingrese la ruta y el nombre de la carpeta donde copió las aplicaciones de DOS. - Si las aplicaciones de DOS están almacenadas en el CD, ingrese MONTAJE D D: -t cdrompara montar el CD.
 7 Vaya a la subcarpeta con el programa requerido. Para hacer esto, ingrese CD nombre de la carpeta... En lugar de nombre de la carpeta ingrese el nombre de la subcarpeta con el programa deseado.
7 Vaya a la subcarpeta con el programa requerido. Para hacer esto, ingrese CD nombre de la carpeta... En lugar de nombre de la carpeta ingrese el nombre de la subcarpeta con el programa deseado. 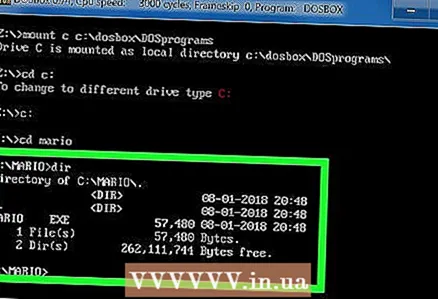 8 Ejecuta el programa. Ingresar dirpara mostrar una lista de archivos almacenados en una subcarpeta. Busque el archivo EXE e ingrese su nombre en la línea de comando. Se iniciará la aplicación DOS.
8 Ejecuta el programa. Ingresar dirpara mostrar una lista de archivos almacenados en una subcarpeta. Busque el archivo EXE e ingrese su nombre en la línea de comando. Se iniciará la aplicación DOS.  9 Cambiar al modo de pantalla completa. Después de iniciar la aplicación, cambie al modo de pantalla completa; para hacer esto, haga clic en Alt+↵ Entrar.
9 Cambiar al modo de pantalla completa. Después de iniciar la aplicación, cambie al modo de pantalla completa; para hacer esto, haga clic en Alt+↵ Entrar.