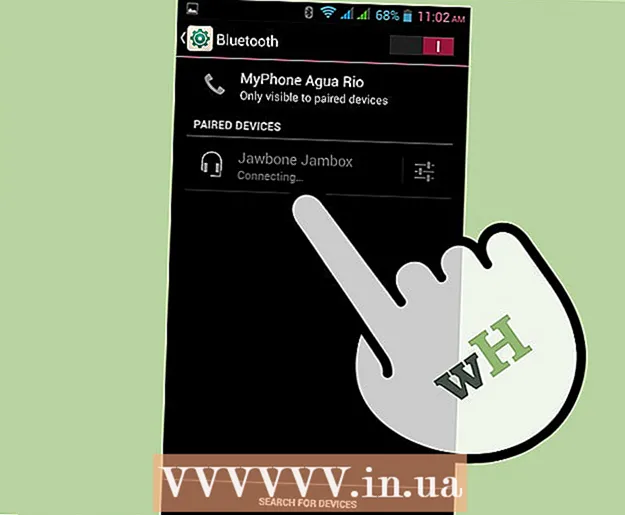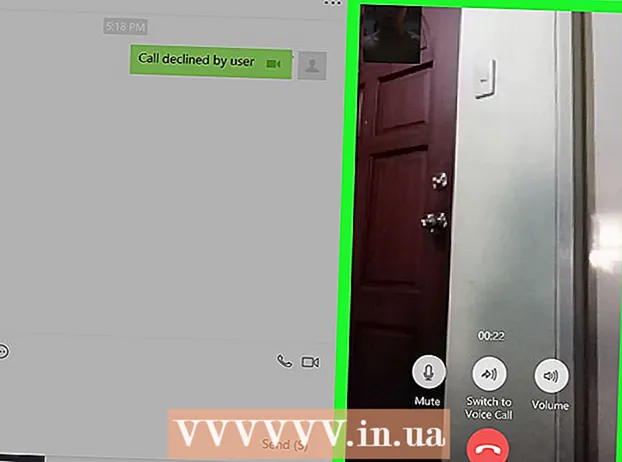Autor:
Judy Howell
Fecha De Creación:
27 Mes De Julio 2021
Fecha De Actualización:
10 Mayo 2024

Contenido
- Al paso
- Método 1 de 4: Excel 2003
- Método 2 de 4: Excel 2007
- Método 3 de 4: Excel 2010
- Método 4 de 4: Excel 2013
- Consejos
- Advertencias
Las macros en Excel pueden ahorrarle mucho tiempo cuando se trata de tareas con un carácter muy repetitivo. Al asignar macros a botones personalizados, puede ahorrar aún más tiempo al eliminar su macro con solo un clic de su ejecución.
Al paso
Método 1 de 4: Excel 2003
 haga clic en Herramientas → Personalizar.
haga clic en Herramientas → Personalizar. Haga clic en la pestaña Barras de herramientas.
Haga clic en la pestaña Barras de herramientas. Haga clic en el botón Nuevo.
Haga clic en el botón Nuevo. Ingresa un nombre para su nueva barra de herramientas.
Ingresa un nombre para su nueva barra de herramientas. Haga clic en Aceptar.
Haga clic en Aceptar. Haga clic en la pestaña Comandos.
Haga clic en la pestaña Comandos. Seleccione Macros de la lista de la izquierda.
Seleccione Macros de la lista de la izquierda. Haga clic y arrastre el icono Botón personalizado de la lista de la derecha, a su nueva barra de herramientas. El nuevo botón se indica con un emoticón.
Haga clic y arrastre el icono Botón personalizado de la lista de la derecha, a su nueva barra de herramientas. El nuevo botón se indica con un emoticón.  Haga clic en el botón derecho del ratón en el botón recién agregado.
Haga clic en el botón derecho del ratón en el botón recién agregado. Cambie el nombre del botón a su preferencia o use el nombre predeterminado en Nombre: caja de texto.
Cambie el nombre del botón a su preferencia o use el nombre predeterminado en Nombre: caja de texto.  haga clic en Cambiar el área de los botones... y posiblemente cambie la imagen de su botón. El editor de botones tiene controles similares a Windows Paint.
haga clic en Cambiar el área de los botones... y posiblemente cambie la imagen de su botón. El editor de botones tiene controles similares a Windows Paint.  Haga clic en "Asignar macro.’
Haga clic en "Asignar macro.’ Seleccione una macro que creó de la lista.
Seleccione una macro que creó de la lista. Haga clic en Aceptar.
Haga clic en Aceptar. Haga clic en Cerrar en el cuadro de diálogo Personalizar.
Haga clic en Cerrar en el cuadro de diálogo Personalizar.
Método 2 de 4: Excel 2007
 Haga clic en la pequeña flecha hacia abajo en la barra de herramientas de acceso rápido.
Haga clic en la pequeña flecha hacia abajo en la barra de herramientas de acceso rápido. haga clic en Más asignaciones.
haga clic en Más asignaciones. Seleccione Macros de la lista desplegable Elige asignaciones.
Seleccione Macros de la lista desplegable Elige asignaciones. Seleccione su macro de la columna de la izquierda y haga clic en el botón Agregar.
Seleccione su macro de la columna de la izquierda y haga clic en el botón Agregar. Seleccione la macro que acaba de agregar de la columna de la derecha y haga clic en el botón Modificar.
Seleccione la macro que acaba de agregar de la columna de la derecha y haga clic en el botón Modificar. Haga clic en la imagen del botón que desea utilizar como representación de la macro, escriba el nombre para mostrar en el cuadro de texto Nombre para mostrar y haga clic en "OK'.
Haga clic en la imagen del botón que desea utilizar como representación de la macro, escriba el nombre para mostrar en el cuadro de texto Nombre para mostrar y haga clic en "OK'.
Método 3 de 4: Excel 2010
 Asegúrese de que la pestaña Desarrollador esté visible. La pestaña Desarrollador se puede encontrar en la cinta de opciones en la parte superior de Excel. Si no se muestra, siga las instrucciones a continuación:
Asegúrese de que la pestaña Desarrollador esté visible. La pestaña Desarrollador se puede encontrar en la cinta de opciones en la parte superior de Excel. Si no se muestra, siga las instrucciones a continuación: - Haga clic en Archivo → Opciones → Personalizar cinta.
- Busque y haga clic en la casilla de verificación Desarrollador en el cuadro Pestañas principales. Haga clic en "Aceptar" cuando haya terminado.
 Agregue un "Nuevo grupo" desde la pestaña Desarrollador para crear un grupo personalizado para el comando / botón que se creará.
Agregue un "Nuevo grupo" desde la pestaña Desarrollador para crear un grupo personalizado para el comando / botón que se creará. Aún en Personalizar cinta, haga clic en el menú desplegable para elegir una tarea. Seleccione Macro. Después de eso, todas las macros grabadas aparecerán en el cuadro de la izquierda.
Aún en Personalizar cinta, haga clic en el menú desplegable para elegir una tarea. Seleccione Macro. Después de eso, todas las macros grabadas aparecerán en el cuadro de la izquierda.  Seleccione la macro deseada para crear un botón (asegúrese de que el grupo recién creado esté seleccionado) Sabrá si la macro se ha agregado cuando aparezca en el cuadro de la derecha debajo de su nuevo grupo.
Seleccione la macro deseada para crear un botón (asegúrese de que el grupo recién creado esté seleccionado) Sabrá si la macro se ha agregado cuando aparezca en el cuadro de la derecha debajo de su nuevo grupo. Ahora puede personalizar su botón. Haga clic derecho sobre él y seleccione Cambiar nombre.
Ahora puede personalizar su botón. Haga clic derecho sobre él y seleccione Cambiar nombre.  Cuando todo esté listo, haga clic en "Aceptar"
Cuando todo esté listo, haga clic en "Aceptar"
Método 4 de 4: Excel 2013
 Asegúrese de que la pestaña Desarrollador esté visible. La pestaña Desarrollador se puede encontrar en la cinta de opciones en la parte superior de Excel. Si no se muestra, siga estas instrucciones para mostrarlo:
Asegúrese de que la pestaña Desarrollador esté visible. La pestaña Desarrollador se puede encontrar en la cinta de opciones en la parte superior de Excel. Si no se muestra, siga estas instrucciones para mostrarlo: - Vaya a Excel → Preferencias → Cinta (en Compartir y privacidad)
- En Personalizar, marque la pestaña Desarrollador y luego haga clic en "Aceptar"
 Haga clic en la pestaña Desarrollador y haga clic en Botón de comando. El icono del botón se encuentra en el grupo Controles en la pestaña Desarrollador y parece un botón rectangular.
Haga clic en la pestaña Desarrollador y haga clic en Botón de comando. El icono del botón se encuentra en el grupo Controles en la pestaña Desarrollador y parece un botón rectangular.  Coloque el botón. Coloque el cursor donde desee que esté el botón y arrastre para ajustar el tamaño del botón. Puede hacer que el botón sea tan grande o pequeño como desee, según lo que desee. Si lo desea, puede mover el botón después de colocarlo.
Coloque el botón. Coloque el cursor donde desee que esté el botón y arrastre para ajustar el tamaño del botón. Puede hacer que el botón sea tan grande o pequeño como desee, según lo que desee. Si lo desea, puede mover el botón después de colocarlo.  Asigne una macro cuando se le solicite. Excel debería pedirle automáticamente que asigne una macro a su botón después de colocarlo. Una vez que haya seleccionado la macro, haga clic en "Aceptar".
Asigne una macro cuando se le solicite. Excel debería pedirle automáticamente que asigne una macro a su botón después de colocarlo. Una vez que haya seleccionado la macro, haga clic en "Aceptar". - Si no está familiarizado con qué son las macros o cómo grabarlas, lea cómo hacerlo en otro lugar. Primero deberá crear una macro antes de crear el botón.
 Formatee el botón. Haga clic derecho en el botón recién creado y seleccione "Control de formato". Seleccione Atributos → Desplazamiento y formato no relacionado con las celdas → Aceptar. Esto ayudará a preservar el tamaño y la ubicación de su botón. Si no ha elegido este atributo, el tamaño y la ubicación de su botón cambiarán cuando agregue o elimine celdas con él.
Formatee el botón. Haga clic derecho en el botón recién creado y seleccione "Control de formato". Seleccione Atributos → Desplazamiento y formato no relacionado con las celdas → Aceptar. Esto ayudará a preservar el tamaño y la ubicación de su botón. Si no ha elegido este atributo, el tamaño y la ubicación de su botón cambiarán cuando agregue o elimine celdas con él.  Cambie el nombre del botón. Cambia el texto del botón por lo que quieras.
Cambie el nombre del botón. Cambia el texto del botón por lo que quieras.
Consejos
- Intente utilizar el método Excel 2003 también para versiones anteriores.
- También puede agregar su botón de macro a las barras de herramientas existentes, en Excel 2003 y versiones anteriores.
- Si lo prefiere, puede asignar un acceso directo en el cuadro de diálogo. Esto puede evitar lesiones en la muñeca y ahorrar tiempo.
Advertencias
- La interfaz de usuario para versiones anteriores a Excel 2003 puede diferir del método enumerado.
- Si desea una imagen de botón diferente a la que ofrece Excel 2007, deberá descargar software adicional específicamente para personalizar los entornos de usuario en Microsoft Office.