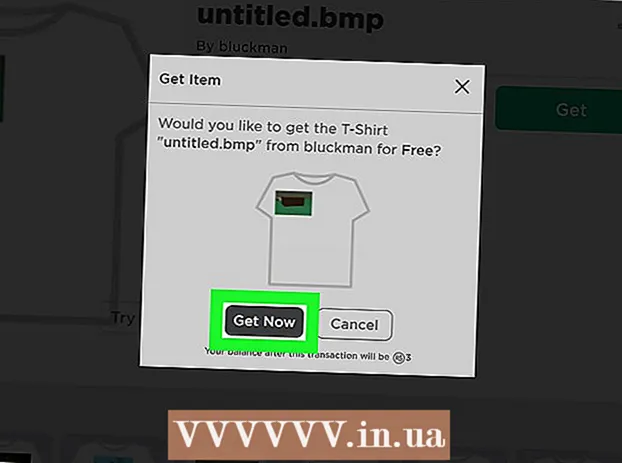Autor:
Bobbie Johnson
Fecha De Creación:
9 Abril 2021
Fecha De Actualización:
1 Mes De Julio 2024

Contenido
- Pasos
- Método 1 de 2: a través de aplicaciones Uber
- Método 2 de 2: a través del sitio web de Uber
- Consejos
- Advertencias
Aprenda a cambiar su contraseña de Uber en este artículo.
Pasos
Método 1 de 2: a través de aplicaciones Uber
 1 Inicie la aplicación Uber. El icono de la aplicación parece un cuadrado negro con una línea dentro de un círculo blanco.
1 Inicie la aplicación Uber. El icono de la aplicación parece un cuadrado negro con una línea dentro de un círculo blanco. - Si ha iniciado sesión automáticamente en su cuenta, cierre la sesión para cambiar su contraseña.
 2 Haga clic en ☰ en la esquina superior izquierda de la pantalla.
2 Haga clic en ☰ en la esquina superior izquierda de la pantalla. 3 Haga clic en Configuración. Ésta es la última opción del menú.
3 Haga clic en Configuración. Ésta es la última opción del menú.  4 Desplácese hacia abajo y seleccione Salir. Esta opción está en la parte inferior del menú.
4 Desplácese hacia abajo y seleccione Salir. Esta opción está en la parte inferior del menú. - Volverá a la página de inicio de sesión.
 5 Ingrese su número telefónico. Ingrese el número de teléfono asociado con su cuenta Uber.
5 Ingrese su número telefónico. Ingrese el número de teléfono asociado con su cuenta Uber. 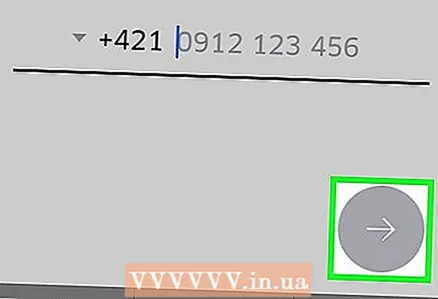 6 Haga clic en →. Este botón está en el medio a la derecha.
6 Haga clic en →. Este botón está en el medio a la derecha.  7 Debajo de la línea "Ingrese su contraseña", haga clic en ¿Olvidó su contraseña?.
7 Debajo de la línea "Ingrese su contraseña", haga clic en ¿Olvidó su contraseña?.  8 Por favor, introduzca su dirección de correo electrónico. Ingrese la dirección de correo electrónico en la que está registrada la cuenta.
8 Por favor, introduzca su dirección de correo electrónico. Ingrese la dirección de correo electrónico en la que está registrada la cuenta.  9 Haga clic en →. Este botón está en el medio a la derecha. Uber le enviará un correo electrónico con un enlace para restablecer su contraseña.
9 Haga clic en →. Este botón está en el medio a la derecha. Uber le enviará un correo electrónico con un enlace para restablecer su contraseña. 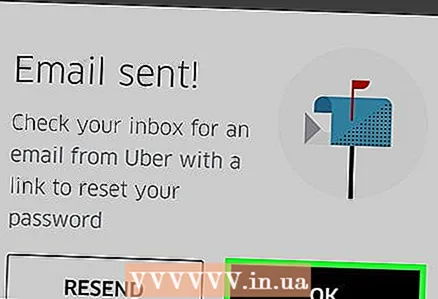 10 Haga clic en Aceptar para confirmar la recepción del correo electrónico de Uber.
10 Haga clic en Aceptar para confirmar la recepción del correo electrónico de Uber.- Si no ha recibido el correo electrónico, haga clic en "Enviar de nuevo".
 11 Abra su aplicación de correo electrónico. Inicie la aplicación con la que recibe los correos electrónicos de su cuenta Uber.
11 Abra su aplicación de correo electrónico. Inicie la aplicación con la que recibe los correos electrónicos de su cuenta Uber.  12 Abra el correo electrónico de Uber. La línea de asunto debe contener un enlace a "Restablecimiento de contraseña". Si esta carta no se encuentra en su bandeja de entrada, abra la carpeta "Spam" o "Papelera". Los usuarios de Gmail a veces encuentran este correo electrónico en su carpeta de alertas.
12 Abra el correo electrónico de Uber. La línea de asunto debe contener un enlace a "Restablecimiento de contraseña". Si esta carta no se encuentra en su bandeja de entrada, abra la carpeta "Spam" o "Papelera". Los usuarios de Gmail a veces encuentran este correo electrónico en su carpeta de alertas.  13 Haga clic en Restablecer contraseña en el centro del mensaje. Al hacer clic en él, accederá a una página de restablecimiento en la aplicación Uber.
13 Haga clic en Restablecer contraseña en el centro del mensaje. Al hacer clic en él, accederá a una página de restablecimiento en la aplicación Uber. - Antes de que la aplicación pueda abrirse, abra su navegador para acceder a la aplicación Uber.
 14 Introduzca una nueva contraseña. Su longitud debe ser de al menos cinco caracteres.
14 Introduzca una nueva contraseña. Su longitud debe ser de al menos cinco caracteres. 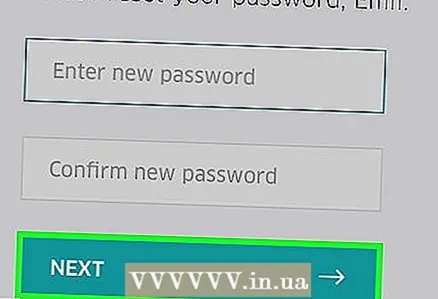 15 Haga clic en →. Si la contraseña cumple con los requisitos, iniciará sesión en su cuenta. Ahora iniciará sesión en su cuenta con la contraseña que acaba de crear.
15 Haga clic en →. Si la contraseña cumple con los requisitos, iniciará sesión en su cuenta. Ahora iniciará sesión en su cuenta con la contraseña que acaba de crear.
Método 2 de 2: a través del sitio web de Uber
 1 Abrir el sitio Uber.
1 Abrir el sitio Uber.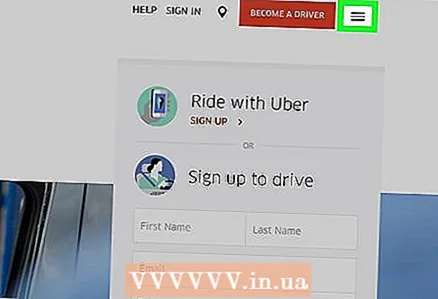 2 Haga clic en ☰ en la esquina superior izquierda de la ventana.
2 Haga clic en ☰ en la esquina superior izquierda de la ventana. 3 Haga clic en el botón Iniciar sesión en la esquina superior derecha del menú.
3 Haga clic en el botón Iniciar sesión en la esquina superior derecha del menú. 4 Haga clic en Iniciar sesión como usuario en el lado derecho de la página.
4 Haga clic en Iniciar sesión como usuario en el lado derecho de la página. 5 Debajo del botón "Iniciar sesión", haga clic en el botón ¿Olvidó su contraseña?.
5 Debajo del botón "Iniciar sesión", haga clic en el botón ¿Olvidó su contraseña?.  6 Ingrese su dirección de correo electrónico. Ingresa la dirección de correo electrónico que usaste para registrarte en Uber.
6 Ingrese su dirección de correo electrónico. Ingresa la dirección de correo electrónico que usaste para registrarte en Uber. 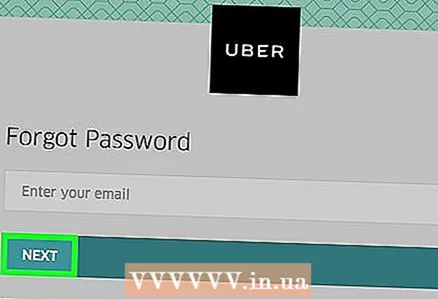 7 Haga clic en Siguiente. Esto generará un enlace para restablecer la contraseña que se enviará a la dirección de correo electrónico asociada con su cuenta de Uber.
7 Haga clic en Siguiente. Esto generará un enlace para restablecer la contraseña que se enviará a la dirección de correo electrónico asociada con su cuenta de Uber.  8 Inicie su aplicación de correo electrónico. Verifique el correo electrónico que estaba vinculado a su cuenta de Uber.
8 Inicie su aplicación de correo electrónico. Verifique el correo electrónico que estaba vinculado a su cuenta de Uber.  9 Haga clic en el correo electrónico con un enlace para restablecer su contraseña de Uber. Si esta carta no está en su bandeja de entrada, abra la carpeta "Spam" o "Papelera". Los usuarios de Gmail a veces encuentran este correo electrónico en su carpeta de alertas.
9 Haga clic en el correo electrónico con un enlace para restablecer su contraseña de Uber. Si esta carta no está en su bandeja de entrada, abra la carpeta "Spam" o "Papelera". Los usuarios de Gmail a veces encuentran este correo electrónico en su carpeta de alertas.  10 Haga clic en Restablecer contraseña. Después de eso, se le dirigirá a una página con un formulario de restablecimiento de contraseña.
10 Haga clic en Restablecer contraseña. Después de eso, se le dirigirá a una página con un formulario de restablecimiento de contraseña. 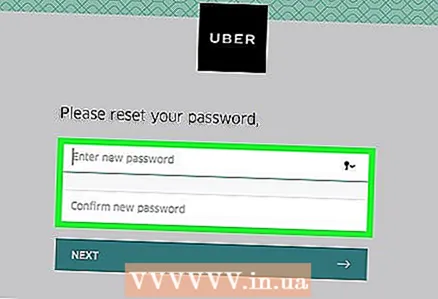 11 Introduzca una nueva contraseña. Ingrese una contraseña de al menos cinco caracteres y confírmela.
11 Introduzca una nueva contraseña. Ingrese una contraseña de al menos cinco caracteres y confírmela.  12 Haga clic en Siguiente. Este botón se encuentra debajo del campo de contraseña.
12 Haga clic en Siguiente. Este botón se encuentra debajo del campo de contraseña.  13 Haga clic en Iniciar sesión como usuario. .
13 Haga clic en Iniciar sesión como usuario. . 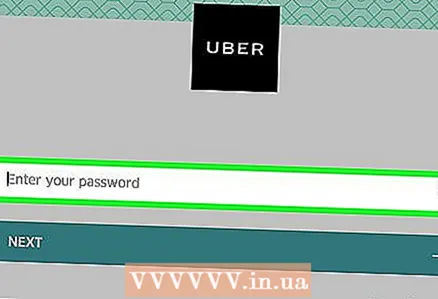 14 Introduzca su dirección de correo electrónico y contraseña. Ingréselos en los campos correspondientes.
14 Introduzca su dirección de correo electrónico y contraseña. Ingréselos en los campos correspondientes.  15 Marca la casilla junto a "No soy un robot".
15 Marca la casilla junto a "No soy un robot".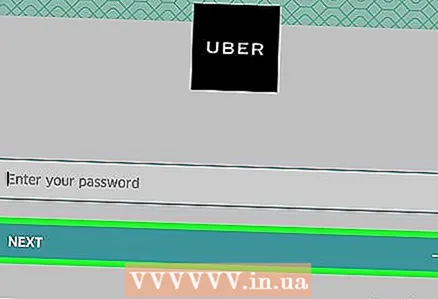 16 Haga clic en Iniciar sesión. Ha iniciado sesión en su cuenta con una nueva contraseña.
16 Haga clic en Iniciar sesión. Ha iniciado sesión en su cuenta con una nueva contraseña.
Consejos
- La contraseña anterior no se puede especificar como la nueva contraseña.
- Cambiar su contraseña en una plataforma (como un teléfono) la cambiará en todas las demás plataformas. Esto puede provocar errores en el sitio. Los errores seguirán apareciendo hasta que cierre la sesión e inicie sesión con una nueva contraseña.
Advertencias
- Siempre que cambie su contraseña, ingrese su información de facturación o ingrese su configuración de ubicación, asegúrese de hacerlo en una red segura.