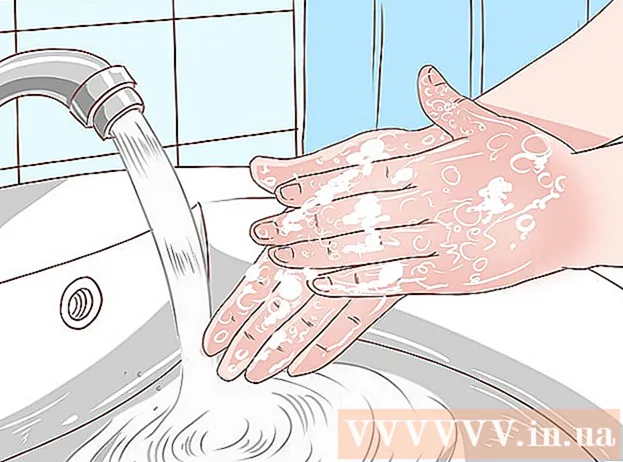Autor:
Monica Porter
Fecha De Creación:
18 Marcha 2021
Fecha De Actualización:
1 Mes De Julio 2024

Contenido
Si desea compartir su conexión de red con su dispositivo móvil, puede convertir su computadora en un enrutador inalámbrico. Simplemente instale un adaptador inalámbrico y podrá crear un punto de acceso portátil en su computadora para ayudar a otros dispositivos móviles a conectarse a la red. Su dispositivo compartirá la conexión a Internet de su computadora. Puede usar este método cuando se hospede en hoteles u otros lugares que solo permiten que un dispositivo inicie sesión en Wi-Fi.
Pasos
Método 1 de 4: use Windows 10
- Prensa.⊞ Gana+Xy seleccione "Símbolo del sistema (administrador)". Este es un comando que abre el símbolo del sistema como administrador. Debe continuar dependiendo de la configuración de seguridad de su computadora.
- Debe iniciar sesión como cuenta de administrador o conocer una contraseña para realizar estos pasos.
- Compruebe que esté instalado un adaptador inalámbrico compatible. Necesita un adaptador inalámbrico para que la red inalámbrica sea accesible para su dispositivo móvil. La mayoría de las computadoras portátiles con Windows vienen con un adaptador inalámbrico instalado, pero no en las computadoras de escritorio. Ingrese el siguiente comando para verificar si está instalado, si es compatible o no:
- drivers netsh wlan show
- Si recibe el mensaje, su computadora no tiene un adaptador inalámbrico instalado. También puede usar el adaptador inalámbrico USB o ver el tutorial para instalar una tarjeta de red en su computadora.
- Encuentra la linea .. Puede que tenga que desplazarse hacia abajo para ver esta línea. Si se muestra (Sí), el adaptador inalámbrico admite la transmisión en red. Continúe abriendo la ventana del símbolo del sistema.
- No todos los adaptadores inalámbricos admiten la transmisión en red. Si su computadora no tiene un adaptador compatible, puede usar un USB en su lugar.
- Asegúrese de que la computadora esté conectada a la red mediante un cable Ethernet. Este método requiere que su computadora utilice una conexión por cable. Puede compartir su conexión con otros dispositivos transmitiendo Wi-Fi.
- prensa ⊞ Gana+X y seleccione "Conexiones de red" para abrir la ventana Conexiones de red. Busque la conexión "Ethernet" en la lista. Tiene un icono de cable Ethernet debajo del icono de red.
- Si una conexión Ethernet no está visible (por ejemplo, si está usando una tableta Surface), consulte el método usando Connectify, el software que usa un adaptador inalámbrico para recibir y transmitir la red para los dispositivos conectados.
- Ingrese el comando para crear una red. Regrese a la ventana del símbolo del sistema o vuelva a abrir con privilegios de administrador si está cerrada. Ingrese el siguiente comando:
- netsh wlan establece el modo de red hospedada = permitir ssid =Nombre clave =contraseña
- En lugar Nombre con el nombre que le des a la red.
- En lugar contraseña con red protegida por contraseña. La contraseña debe contener al menos 8 caracteres.
- Crea un nuevo hotspot. Ingrese el siguiente comando para crear un nuevo punto de acceso:
- netsh wlan iniciar la red alojada
- Regrese a la ventana Conexiones de red. Lo puedes encontrar en el menú ⊞ Gana+X si está cerrado.
- Haga clic derecho en la conexión Ethernet y seleccione "Propiedades" (Característica). La máquina abrirá una nueva ventana que contiene los detalles del adaptador Ethernet.
- Marque la primera casilla debajo de la pestaña "Compartir". El cuadro de diálogo dice "Permitir que otros usuarios de la red se conecten a través de la conexión a Internet de esta computadora" (Permitir que otros usuarios de la red se conecten a la conexión a Internet de esta computadora). Aparece un nuevo menú debajo del cuadro de diálogo.
- Seleccione la red que acaba de crear en el menú. Debe seleccionar la red que acaba de crear en el paso anterior, esta es la red con la que comparte su conexión. La red se denomina "Número de conexión de área local", "Wi-Fi" o "Adaptador virtual alojado de Microsoft".
- Haga clic en "Aceptar" para guardar los cambios. Un dispositivo móvil conectado que necesita una conexión de red ahora puede acceder a Internet a través de una conexión de computadora.
- Conecte su dispositivo móvil a la nueva red. Después de configurar una nueva red, puede buscar la red inalámbrica en su dispositivo móvil e intentar conectarse:
- Android: abre la aplicación Configuración y selecciona "Wi-Fi". Seleccione la red que acaba de crear de la lista de redes disponibles, luego ingrese la contraseña cuando se le solicite.
- iOS: abre Configuración desde la pantalla de inicio. Seleccione "Wi-Fi" y busque la red que acaba de crear en la lista "Elija una red". Toque la red e ingrese la contraseña cuando se le solicite.
- Revisa la línea. Después de conectarse a la red inalámbrica, puede verificarlo abriendo un navegador y accediendo a la web. Notará fácilmente que la velocidad de la red en su dispositivo móvil es más lenta que en su computadora.
- Apague el hotspot cuando termine. Cuando haya terminado de compartir su conexión de red, puede deshabilitar el punto de acceso de la misma manera que habilita:
- Abra el símbolo del sistema (administrador) en el menú ⊞ Gana+X.
- Ingrese un pedido netsh wlan detener la red alojada y presione ↵ Entrar.
- Vuelva a la ventana Conexiones de red, abra las Propiedades de la conexión Ethernet y desactive la opción de conexión compartida en la pestaña Compartir.
Método 2 de 4: uso de Windows 7 y 8
- Asegúrese de que el adaptador inalámbrico esté instalado. Esto es necesario para convertir la computadora en un enrutador. La mayoría de las computadoras portátiles vienen con un adaptador inalámbrico incorporado, pero las computadoras de escritorio no. Puede usar el adaptador de llave USB, simplemente conéctelo y utilícelo, o instale la tarjeta de red inalámbrica.
- Verifique que la computadora tenga un adaptador instalado yendo al menú Inicio o la pantalla e ingresando ncpa.cpl. prensa↵ Entrar para abrir la ventana Conexiones de red. Busque una conexión llamada "Conexión de red inalámbrica". Tiene el icono de señal debajo del icono de conexión. Si lo encuentra, la computadora tiene un adaptador inalámbrico.
- Puede consultar las instrucciones para instalar la tarjeta de red en su computadora.
- Descarga Virtual Router. Este es un programa gratuito de código abierto para compartir su red fácilmente a través del protocolo disponible en Windows. Puede descargarlo del sitio.
- El enrutador virtual te permite compartir tu conexión de forma inalámbrica gracias a la tarjeta de red que utilizas para conectarte a la red. En otras palabras, solo necesita 1 conexión inalámbrica en su computadora para crear un punto de acceso Wi-Fi y compartir la red con otros dispositivos móviles.
- El uso de Windows 10 también es posible para este método, pero muchos usuarios informan que esto no es adecuado para su sistema. Consulte la siguiente sección para aprender el método correcto de Windows 10.
- Haga doble clic en el software descargado y ejecute el instalador. Siga las instrucciones de instalación. Puede mantener la configuración predeterminada. Si el software se descarga del sitio, no hay publicidad ni malware.
- Puede encontrar el instalador descargado en la parte inferior de la ventana de su navegador o en la carpeta Descargas.
- Inicie el software del enrutador virtual. Una vez instalado, abra Virtual Router. Busque y abra el administrador del enrutador virtual en el menú Inicio.
- Actualice los controladores inalámbricos si no se puede iniciar el enrutador virtual. El software requiere un dispositivo inalámbrico compatible con Windows 7 u 8. Si no ha actualizado los controladores inalámbricos por un tiempo, o ha actualizado su computadora desde Windows anterior a Windows 7 u 8, necesita instalar el software. Controladores más recientes para el dispositivo. Si el adaptador inalámbrico no está instalado, el software no se puede abrir.
- prensa ⊞ Gana+R y entrar devmgmt.msc para abrir el Administrador de dispositivos.
- Expanda la categoría "Adaptadores de red", haga clic con el botón derecho en el adaptador inalámbrico y seleccione "Actualizar software de controlador".
- Haga clic en "Buscar automáticamente el software del controlador actualizado" y siga las instrucciones para instalar los controladores de Windows encontrados.
- También puede consultar nuestras instrucciones de controlador actualizadas. Si el enrutador virtual aún no inicia el enrutador virtual después de actualizar el controlador o no hay ninguna actualización, consulte cómo usar Connectify a continuación.
- Ingrese el nombre de la red inalámbrica en el campo "Nombre de red (SSID)". Este es el nombre que se muestra en la lista de redes disponibles del dispositivo. No use ninguna información personal para nombrar su red o las personas a su alrededor se enterarán.
- Ingrese la contraseña utilizada para proteger la red. Se recomienda establecer una máscara de contraseña para evitar que usuarios no deseados accedan a la red. Aunque esté en casa, es una buena idea establecer una contraseña. Debe ingresar la contraseña en su dispositivo móvil cuando se conecte a la red.
- Seleccione la conexión que desea compartir. En la mayoría de los casos, solo hay una conexión en la lista. Seleccione la conexión desde la que desea que la computadora reciba la transmisión y la comparta.
- Haga clic en el botón "Iniciar enrutador virtual". La máquina crea una nueva red inalámbrica y puede encontrarla en su dispositivo móvil.
- Si no se puede crear la red virtual, utilice el software en el siguiente método.
- Encuentra nuevas redes en dispositivos móviles. Después de configurar una nueva red, puede encontrarla en la lista de redes disponibles en su dispositivo móvil. El proceso de búsqueda depende del dispositivo que use, pero generalmente vaya a Configuración.
- Android: abre Configuración y selecciona "Wi-Fi". Busque y toque suavemente la red que acaba de crear en la lista de redes disponibles. Introduzca su contraseña cuando se le solicite.
- iOS: abre Configuración desde la pantalla de inicio. Haz clic en la opción "Wi-Fi" en la parte superior del menú. Seleccione la red inalámbrica recién creada e ingrese la contraseña.
- Puede consultar la conexión de red de su dispositivo en los artículos sobre la red.
- Comprobando conexión. Una vez conectado, verá que el nombre del dispositivo aparece en la ventana de administración del enrutador virtual en su computadora. Abra su navegador móvil e intente acceder a la web. anuncio
Método 3 de 4: use Connectify (en cualquier versión de Windows)
- Asegúrese de que el adaptador inalámbrico esté instalado. Solo puede crear redes inalámbricas si la computadora tiene un adaptador inalámbrico instalado. Si usa una computadora portátil, generalmente está preinstalada. Si usa una computadora de escritorio, es posible que deba instalarla usted mismo. Puede utilizar un adaptador inalámbrico USB o una tarjeta de red.
- prensa ⊞ Gana y entrar ncpa.cpl para abrir la ventana Conexiones de red. Si tiene un adaptador, verá la entrada "Conexión de red inalámbrica".
- Consulte los tutoriales en línea sobre cómo instalar el adaptador inalámbrico para su computadora de escritorio.
- Descarga Connectify. Connectify es un software que crea un punto de acceso Wi-Fi virtual utilizando un adaptador inalámbrico en una computadora. Si no tiene acceso a las herramientas integradas de los métodos anteriores, o desea encontrar algo más simple, Connectify es justo lo que necesita.
- Connectify viene en dos versiones: gratuita y de pago. La versión gratuita le permite crear una red inalámbrica en su computadora, pero no puede cambiar el nombre de la red.
- Puede descargar Connectify desde el sitio
- Ejecute el instalador de Connectify. Después de descargar el software, abra el instalador. Haga clic en "Acepto" para comenzar la instalación.
- Reinicia la computadora. Debes reiniciar tu computadora antes de abrir Connectify. Apague y reinicie la computadora desde el menú Inicio.
- Inicie Connectify cuando la computadora esté encendida. Se le pedirá que elija entre comprar el software y probarlo.
- Permita que Connectify omita el Firewall de Windows si es necesario. Si ve la ventana del Firewall de Windows, haga clic en "Permitir acceso" para Connectify.
- Haz clic en "Pruébame"> "Empiece a utilizar Lite" (Utilice la versión simplificada). Esto ejecutará la versión gratuita de Connectify.
- No olvide seleccionar "Punto de acceso Wi-Fi" en la parte superior de la ventana. Así es como notificar a Connectify que desea crear un punto de acceso inalámbrico a través de Internet.
- Si no ve una opción cuando selecciona "Punto de acceso Wi-Fi", es posible que el adaptador inalámbrico no esté instalado.
- Seleccione la conexión de red actual. Si su computadora tiene más de un adaptador instalado, deberá elegir qué adaptador usar para conectar su computadora a la red. Puede elegir un adaptador con cable o inalámbrico, según la red que utilice.
- Nombra el hotspot. Si está utilizando la versión gratuita de Connectify, el nombre comenzará con "Connectify-". Si usa la versión Pro o Max, puede nombrarla usted mismo.
- Crea una contraseña para un hotspot. Debe ingresar la contraseña cuando se conecte a la red. Se recomienda que establezca una contraseña para proteger su red, aunque esté en casa.
- Haga clic en "Iniciar Hotspot" para crear una red. Connectify comenzará a transmitir la red inalámbrica y la red aparecerá en la lista de redes disponibles en el dispositivo móvil.
- Conecte su dispositivo móvil a la nueva red. Seleccione la red inalámbrica e ingrese la contraseña que acaba de crear. Debe esperar un poco antes de proceder a conectarse a la red, luego el nombre del dispositivo móvil aparecerá en la pestaña Clientes en Connectify.
- Comprobando conexión. Una vez conectado, abra un navegador e intente acceder a la web. Si todo está configurado correctamente, puede navegar por la web de inmediato. anuncio
Método 4 de 4: usa una Mac
- Asegúrese de que la Mac esté conectada a la red mediante un cable Ethernet. Para crear un punto de acceso inalámbrico y compartir una conexión de red con otros dispositivos, Mac derecho conectarse a la red mediante un cable Ethernet. No puede compartir redes Wi-Fi si el adaptador inalámbrico ya se utiliza para la conexión Wi-Fi.
- Puede encontrar el puerto Ethernet en la parte posterior o lateral de su computadora Mac. Si su Mac no tiene un puerto Ethernet, puede usar un adaptador USB o un adaptador Thunderbolt.
- Haga clic en el menú de Apple y elija "Preferencias del Sistema" (Personalización del sistema). La máquina abrirá el menú Preferencias del sistema.
- Seleccione "Compartir" en el menú Preferencias del sistema. La máquina se abrirá en una nueva ventana.
- Resalte "Compartir Internet", pero no marque la casilla junto a él. La máquina mostrará las opciones de uso compartido de Internet en el panel derecho.
- Seleccione "Ethernet" en el menú "Comparta su conexión desde:"(Conexión compartida de :). Esto permite que la Mac transmita una red Wi-Fi desde la conexión que recibió a través de un cable Ethernet.
- Mac debe estar conectado a la red mediante un cable Ethernet antes de compartir la red. Es posible que este método no funcione en dispositivos Mac que no tengan un puerto Ethernet.
- Marque "Wi-Fi" en la lista de "Para computadoras usando:"(Cómo usar su computadora). Esta sección informa Compartir Internet que está a punto de crear un punto de acceso inalámbrico para compartir la conexión.
- Haga clic en el botón "Opciones de Wi-Fi". La máquina abrirá una nueva ventana para que configure la red inalámbrica.
- Nombra la red. Ingrese el nombre de la red en el campo "Nombre de la red". No use información personal para nombrar su red porque todos pueden verla.
- Establezca una contraseña. Ingrese una contraseña para proteger su contraseña. Deberá ingresar esta contraseña en su dispositivo móvil para conectarse a la red. Establezca una contraseña incluso cuando esté en casa.
- Haga clic en el cuadro de diálogo junto a él "Compartiendo por medio de Internet". Esta es la acción para habilitar Internet compartido después de seleccionar Compartir Wi-Fi.
- Haga clic en "Inicio" para confirmar que desea habilitar el uso compartido.
- Nueva conexión de red en dispositivos móviles. Después de habilitar Internet Sharing en su Mac, debería ver el nombre de la red aparecer en la lista de redes disponibles en su dispositivo móvil. Seleccione la red e ingrese la contraseña para conectarse.
- Comprobando conexión. Una vez conectado, abra un navegador y acceda a la web. Si configura correctamente el uso compartido de Internet en su Mac, puede navegar por la web sin errores. anuncio