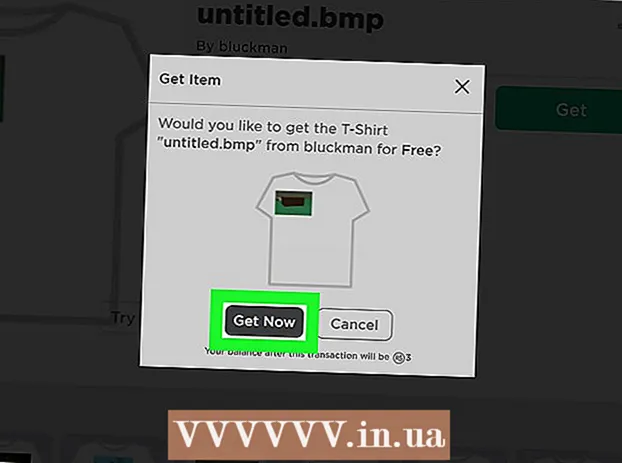Autor:
Joan Hall
Fecha De Creación:
25 Febrero 2021
Fecha De Actualización:
1 Mes De Julio 2024

Contenido
- Pasos
- Método 1 de 7: crear un archivo
- Método 2 de 7: Agregar capas
- Método 3 de 7: el panel de herramientas
- Método 4 de 7: Elegir colores
- Método 5 de 7: agregar texto
- Método 6 de 7: corrección de la imagen
- Método 7 de 7: Guardar archivos
Photoshop es un editor de gráficos desarrollado por Adobe que es utilizado tanto por editores profesionales como por usuarios comunes. El programa se puede utilizar no solo para crear imágenes desde cero, sino también para editar imágenes listas para usar. Las habilidades en Adobe Photoshop son útiles e incluso pueden resultar rentables. Por supuesto, puede tomar cursos especiales en Photoshop o dominar el editor usted mismo usando este y muchos otros tutoriales.
Pasos
Método 1 de 7: crear un archivo
 1 Crea un archivo. Para crear una imagen, debe abrir el archivo tan pronto como se abra el programa. Para hacer esto, haga clic en "Archivo-Nuevo", o presione el atajo de teclado "Ctrl + N".
1 Crea un archivo. Para crear una imagen, debe abrir el archivo tan pronto como se abra el programa. Para hacer esto, haga clic en "Archivo-Nuevo", o presione el atajo de teclado "Ctrl + N". - En la ventana que aparece, verá muchas configuraciones. Con su ayuda, puede personalizar el lienzo a su gusto. No se preocupe, todas estas configuraciones se pueden cambiar una vez que comience a trabajar en la imagen. Solo recuerde que una vez que comience, estas configuraciones pueden afectar la apariencia de la imagen.
 2 Por favor seleccione un tamaño. El primer conjunto de opciones es para elegir el tamaño de su lienzo o superficie de trabajo. Puede utilizar un tamaño preestablecido (por ejemplo, 8.5x11 ”es adecuado para imprimir en papel normal), un tamaño personalizado (ancho y alto seleccionables) o seleccionar la configuración de" portapapeles "(en este caso, el tamaño copiado en el portapapeles será ser utilizado, que es ideal para copiar y pegar imágenes existentes).
2 Por favor seleccione un tamaño. El primer conjunto de opciones es para elegir el tamaño de su lienzo o superficie de trabajo. Puede utilizar un tamaño preestablecido (por ejemplo, 8.5x11 ”es adecuado para imprimir en papel normal), un tamaño personalizado (ancho y alto seleccionables) o seleccionar la configuración de" portapapeles "(en este caso, el tamaño copiado en el portapapeles será ser utilizado, que es ideal para copiar y pegar imágenes existentes).  3 Elige una resolución. Elija la resolución de la imagen en función de lo que hará con ella después. La resolución define el número de píxeles por centímetro de la imagen. Cuanto mayor sea este número, más detallada será la imagen que obtendrá.
3 Elige una resolución. Elija la resolución de la imagen en función de lo que hará con ella después. La resolución define el número de píxeles por centímetro de la imagen. Cuanto mayor sea este número, más detallada será la imagen que obtendrá. - El aumento de la resolución también afectará al tamaño del archivo. De hecho, habrá otras consecuencias. Es posible que su computadora no tenga suficiente energía para procesar archivos grandes, y luego se congelará y se ralentizará. Además, los archivos grandes tardarán más en descargarse y cargarse, por lo que solo debe cargarlos en la red cuando sea absolutamente necesario.
- La resolución estándar de un archivo web es de 72 ppp. La resolución estándar de la foto es de 300 ppp. Puede configurar cualquier resolución para imprimir, pero recuerde que si es menor de 300 píxeles / pulgada, la imagen se verá pixelada. El uso de imágenes de más de 72 ppp en Internet puede aumentar drásticamente su tiempo de carga.
 4 Seleccione un modo de color. Dependiendo de lo que vaya a hacer con la imagen, seleccione el modo de color deseado. Este parámetro determina cómo se calculan y se muestran los colores. El modo se puede cambiar después de comenzar a trabajar en la imagen, sin consecuencias negativas para la imagen.
4 Seleccione un modo de color. Dependiendo de lo que vaya a hacer con la imagen, seleccione el modo de color deseado. Este parámetro determina cómo se calculan y se muestran los colores. El modo se puede cambiar después de comenzar a trabajar en la imagen, sin consecuencias negativas para la imagen. - RGB es un modo de color estándar. Este modo es ideal para imágenes que se verán en una computadora, porque en este modo las computadoras calculan y muestran imágenes.
- CMYK es otro modo común. Este modo es el mejor para imprimir imágenes, ya que CMYK es el espacio de color estándar para que las impresoras definan los colores. Es mejor guardar el archivo en el espacio RGB y cambiarlo a CMYK antes de imprimir, ya que la PC seguirá mostrando colores RGB.
- La escala de grises es otro parámetro, cuya esencia se deriva del nombre. Este modo se utiliza solo para imprimir imágenes en blanco y negro.
- Independientemente del modo de color, cuanto mayor sea el número de bits, más colores se mostrarán. El aumento del número de bits también aumentará el tamaño del archivo original, por lo que no aumente este parámetro innecesariamente.
 5 Elija un fondo. Básicamente, este parámetro afectará el color del lienzo: blanco o transparente. Sobre un fondo blanco, los cambios realizados en la imagen son claramente visibles, pero sobre un fondo transparente es más fácil lograr los efectos deseados.
5 Elija un fondo. Básicamente, este parámetro afectará el color del lienzo: blanco o transparente. Sobre un fondo blanco, los cambios realizados en la imagen son claramente visibles, pero sobre un fondo transparente es más fácil lograr los efectos deseados. - Una excelente opción sería editar la imagen en capas sobre el fondo, luego puede cambiar fácilmente el fondo blanco a uno transparente, y viceversa.
- Comience con un fondo transparente, sobre el que pinte de blanco. Crea nuevas imágenes en capas separadas sobre el fondo. Puede borrar el color de fondo blanco cuando sea necesario.
Método 2 de 7: Agregar capas
 1 Usa capas. El uso de capas es posiblemente una de las características más importantes de Photoshop. Las capas le permiten separar imágenes entre sí, así como editar piezas individuales. Cuantas más capas use, más control tendrá sobre el proceso de edición. Todos los cambios realizados en una capa se aplicarán solo a esa capa (también hay modos de capa que definen transiciones / conexiones de varias capas). Recuerde siempre que las capas están en orden: las capas superiores en la lista siempre estarán encima de las capas inferiores. Lo principal es la planificación y la puesta a punto.
1 Usa capas. El uso de capas es posiblemente una de las características más importantes de Photoshop. Las capas le permiten separar imágenes entre sí, así como editar piezas individuales. Cuantas más capas use, más control tendrá sobre el proceso de edición. Todos los cambios realizados en una capa se aplicarán solo a esa capa (también hay modos de capa que definen transiciones / conexiones de varias capas). Recuerde siempre que las capas están en orden: las capas superiores en la lista siempre estarán encima de las capas inferiores. Lo principal es la planificación y la puesta a punto. - Las capas de ajuste contendrán (independientemente del orden): iluminación, sombras, texto, fondo, colores primarios, etc.
- Puede ocultar o mostrar la capa haciendo clic en el icono del ojo a la izquierda de la imagen de la capa.
- Para crear una nueva capa, haga clic en el botón Crear nueva capa en la parte inferior de la ventana Capas (parece una intersección de cuadrados), seleccione Nueva -> Capa en el menú Capas, o presione la combinación de teclas Shift + Ctrl / comando + N .
 2 Seleccione un modo de capa. La elección del modo de capa es muy importante al crear imágenes. Hay una gran cantidad de modos diferentes que cambiarán la apariencia de la imagen en una capa, así como también cómo se aplica la capa a las capas debajo de ella. "Normal" es el modo estándar.
2 Seleccione un modo de capa. La elección del modo de capa es muy importante al crear imágenes. Hay una gran cantidad de modos diferentes que cambiarán la apariencia de la imagen en una capa, así como también cómo se aplica la capa a las capas debajo de ella. "Normal" es el modo estándar. - Experimente con los modos de capa y vea cómo afectan el aspecto de su imagen. Además, puede encontrar lecciones adicionales sobre este tema en la red.
 3 Ajusta la "Opacidad" de la capa. Puede ajustar la opacidad de una capa (más precisamente, qué tan transparentes serán los objetos en esta capa) usando los controles deslizantes de opacidad y relleno en la ventana de capas. En general, ambos controles deslizantes tienen el mismo efecto, por lo que no importa cuál use.
3 Ajusta la "Opacidad" de la capa. Puede ajustar la opacidad de una capa (más precisamente, qué tan transparentes serán los objetos en esta capa) usando los controles deslizantes de opacidad y relleno en la ventana de capas. En general, ambos controles deslizantes tienen el mismo efecto, por lo que no importa cuál use. - El efecto de relleno solo es necesario cuando aplica efectos a una imagen (como contornos, sombras, brillos y relieve). El uso de un "relleno" ayudará a preservar la opacidad de los efectos al cambiar la opacidad solo de los objetos de la capa.
 4 Fijar capas. Una vez que termine de trabajar en la capa, probablemente desee fijar la capa terminada. Esto asegurará que la capa no se elimine o cambie accidentalmente. Puede acoplarlo por completo seleccionando la capa deseada y haciendo clic en el botón de bloqueo en la ventana de capas. Puede bloquear la transparencia de los píxeles, mantener sus colores o bloquear la posición de la imagen usando los botones al lado del candado, si no desea bloquear toda la capa. Si pasa el cursor sobre ellos, puede ver los subtítulos con los nombres.
4 Fijar capas. Una vez que termine de trabajar en la capa, probablemente desee fijar la capa terminada. Esto asegurará que la capa no se elimine o cambie accidentalmente. Puede acoplarlo por completo seleccionando la capa deseada y haciendo clic en el botón de bloqueo en la ventana de capas. Puede bloquear la transparencia de los píxeles, mantener sus colores o bloquear la posición de la imagen usando los botones al lado del candado, si no desea bloquear toda la capa. Si pasa el cursor sobre ellos, puede ver los subtítulos con los nombres.  5 Fusionar capas. Después o durante el trabajo, probablemente desee fusionar las capas. Esta acción combinará todas las partes de la imagen en una. Recuerda que esta acción es irreversible. Haga clic con el botón derecho en la capa y elija "fusionar con la anterior" o "fusionar capas" según las capas que desee fusionar. También puede seleccionar la opción "fusionar visibles", y el editor fusionará todas las capas visibles.
5 Fusionar capas. Después o durante el trabajo, probablemente desee fusionar las capas. Esta acción combinará todas las partes de la imagen en una. Recuerda que esta acción es irreversible. Haga clic con el botón derecho en la capa y elija "fusionar con la anterior" o "fusionar capas" según las capas que desee fusionar. También puede seleccionar la opción "fusionar visibles", y el editor fusionará todas las capas visibles.
Método 3 de 7: el panel de herramientas
 1 Comprensión de las herramientas de selección. Las herramientas de selección funcionan de diferentes maneras y le permiten seleccionar partes individuales de una imagen o una imagen completa. Inmediatamente después de la selección, puede copiar / pegar o simplemente editar la selección. Puede ver una selección indicada por "hormigas corriendo" a su alrededor. Para anular la selección de la selección, presione la combinación de teclas "Ctrl / comando + D". No olvide que la selección es válida solo en la capa seleccionada, aunque también puede hacer clic en "Copiar datos fusionados" en el menú "Editar" si desea copiar la selección de todas las capas sin fusionarlas.
1 Comprensión de las herramientas de selección. Las herramientas de selección funcionan de diferentes maneras y le permiten seleccionar partes individuales de una imagen o una imagen completa. Inmediatamente después de la selección, puede copiar / pegar o simplemente editar la selección. Puede ver una selección indicada por "hormigas corriendo" a su alrededor. Para anular la selección de la selección, presione la combinación de teclas "Ctrl / comando + D". No olvide que la selección es válida solo en la capa seleccionada, aunque también puede hacer clic en "Copiar datos fusionados" en el menú "Editar" si desea copiar la selección de todas las capas sin fusionarlas. - Seleccionar un área: se abrirá un conjunto de formas, de las cuales puede tomar cualquiera haciendo clic con el botón derecho en el icono. Funciona de la misma manera que seleccionar archivos en una computadora: mantenga presionado y mueva el cursor. Extienda la selección de su cuadrado a un círculo, o un óvalo, manteniendo presionada la tecla Mayús mientras selecciona.
- Lazo: Misma herramienta de selección, pero permite la selección a mano alzada. El lazo normal es la opción más rápida y sencilla, pero menos precisa. El lazo recto es similar al lazo normal, pero la selección se dibujará a partir de los puntos de ancla que seleccione. La tercera opción es el lazo magnético, que se “pegará” a los bordes del objeto, creando una selección más precisa. Las tres herramientas deben usarse con una selección de ajuste. Para hacer esto, finalice su selección haciendo clic en el punto de inicio (verá aparecer un pequeño círculo junto al cursor). En caso de selección errónea, puede presionar el botón "Retroceso" para eliminar el punto intermedio.
- Varita mágica: esta herramienta seleccionará píxeles de color similar. Puede elegir el margen de error para colores similares cambiando el parámetro Tolerancia. De esta forma puede seleccionar diferentes áreas u objetos completos.
- Selección rápida: La selección rápida es quizás la selección más simple, más común y útil para seleccionar diferentes partes de una imagen. Esta es una varita mágica y un lazo magnético combinados en una sola herramienta. Mantenga presionada y arrastre la herramienta sobre el área que desea seleccionar.
 2 Lidiar con los pinceles. Los pinceles se utilizan para agregar píxeles a una imagen. Puede usarlos para editar fotos o crear un dibujo desde cero. Los pinceles tienen una gran cantidad de configuraciones en el menú de pinceles, así como muchos pinceles diferentes listos para usar y sus formas.
2 Lidiar con los pinceles. Los pinceles se utilizan para agregar píxeles a una imagen. Puede usarlos para editar fotos o crear un dibujo desde cero. Los pinceles tienen una gran cantidad de configuraciones en el menú de pinceles, así como muchos pinceles diferentes listos para usar y sus formas. - Puede descargar más pinceles por dinero, o gratis, de varias fuentes en Internet.
- Ajuste el tamaño, la dureza y la opacidad del pincel como desee. Un pincel más grande pintará sobre un área más grande de la imagen, un pincel más duro producirá líneas más nítidas y reducir la opacidad le permitirá colocar diferentes colores uno encima del otro, dejando más espacio para la creatividad.
 3 Lidiar con el desenfoque, la nitidez y el dedo. Todas estas herramientas se encuentran debajo de un botón, con la imagen de una gota. Seleccione el que necesita haciendo clic en el icono desplegable de la lista. Estas herramientas solo afectan a los píxeles en los que se aplican y se pueden utilizar para lograr varios efectos.
3 Lidiar con el desenfoque, la nitidez y el dedo. Todas estas herramientas se encuentran debajo de un botón, con la imagen de una gota. Seleccione el que necesita haciendo clic en el icono desplegable de la lista. Estas herramientas solo afectan a los píxeles en los que se aplican y se pueden utilizar para lograr varios efectos. - Desenfocar: una herramienta que suaviza y fusiona píxeles; todo lo que toques se verá borroso. La intensidad de este desenfoque dependerá del parámetro de "intensidad" de arriba.
- Nitidez: lo opuesto al desenfoque, resaltando y enfocando píxeles individuales. Úselo gradualmente, ya que la herramienta cambia lo suficientemente rápido.
- Dedo: una herramienta que le permite difuminar el color elegido en la dirección del cursor.
 4 Nos ocupamos del iluminador, dimmer y esponja. Estas herramientas, respectivamente, oscurecen o aclaran partes de la imagen y la esponja agrega o elimina la saturación de color. Para seleccionarlos, haga clic en el icono con un círculo y una línea. Con esta herramienta puede agregar brillo a las luces y oscurecer las sombras en ciertas áreas de la imagen.
4 Nos ocupamos del iluminador, dimmer y esponja. Estas herramientas, respectivamente, oscurecen o aclaran partes de la imagen y la esponja agrega o elimina la saturación de color. Para seleccionarlos, haga clic en el icono con un círculo y una línea. Con esta herramienta puede agregar brillo a las luces y oscurecer las sombras en ciertas áreas de la imagen. - Dado que estas herramientas funcionan con partes individuales de la imagen, es mejor copiar la imagen en una nueva capa y anclar la capa original. Edite la copia para no dañar accidentalmente la imagen original.
- Usando la configuración en la parte superior de la ventana, puede cambiar el tipo de tintes que cambian las herramientas de esquivar y quemar, al igual que las esponjas. Intente usar tonos claros para aclarar y sombras para oscurecer, para no afectar los tonos medios (a menos que necesite cambiar los tonos medios, por supuesto).
- Además, no olvide que puede cambiar el tamaño y la intensidad del pincel en la configuración en la parte superior de la pantalla.
 5 Nos ocupamos de la herramienta "estampar". Esta herramienta, cuyo icono se parece a su nombre, se utiliza para seleccionar un elemento de una imagen y copiarlo en cualquier lugar. Suele utilizarse para eliminar imperfecciones del rostro, o cabellos que sobresalen, etc. Simplemente seleccione esta herramienta, mantenga presionada la tecla "Alt" y haga clic con el botón izquierdo en el área desde la que desea copiar, luego seleccione el área en la que desea copiar.
5 Nos ocupamos de la herramienta "estampar". Esta herramienta, cuyo icono se parece a su nombre, se utiliza para seleccionar un elemento de una imagen y copiarlo en cualquier lugar. Suele utilizarse para eliminar imperfecciones del rostro, o cabellos que sobresalen, etc. Simplemente seleccione esta herramienta, mantenga presionada la tecla "Alt" y haga clic con el botón izquierdo en el área desde la que desea copiar, luego seleccione el área en la que desea copiar. - No olvide que al copiar, el cursor se moverá proporcionalmente sobre el área desde la que está copiando.
 6 Lidiando con gradientes. Esta herramienta le permitirá aplicar un degradado o relleno a una imagen. Se puede aplicar tanto en una capa existente como en una separada. El estilo del degradado se puede cambiar en la configuración anterior, y los colores que lo componen se pueden ajustar desde el menú de colores ("reemplazo" y colores activos).
6 Lidiando con gradientes. Esta herramienta le permitirá aplicar un degradado o relleno a una imagen. Se puede aplicar tanto en una capa existente como en una separada. El estilo del degradado se puede cambiar en la configuración anterior, y los colores que lo componen se pueden ajustar desde el menú de colores ("reemplazo" y colores activos). - Para aplicar el degradado, dibuje una línea (seleccione los puntos inicial y final). El tipo de degradado dependerá de cómo dibujes esta línea, cuánto tiempo será. Por ejemplo, cuanto más corta sea la línea, más pequeñas serán las áreas de transición entre colores. Experimente con degradados para ver cómo funcionan.
Método 4 de 7: Elegir colores
 1 Abra la ventana de la paleta de colores. Para cambiar el color activo, debe hacer doble clic en el icono de color en la parte inferior de la barra de herramientas. Aparecerá una ventana con varias configuraciones, las más obvias de las cuales son una selección de un tono de la paleta y una barra vertical con una selección de color (ambos se explican por sí mismos).
1 Abra la ventana de la paleta de colores. Para cambiar el color activo, debe hacer doble clic en el icono de color en la parte inferior de la barra de herramientas. Aparecerá una ventana con varias configuraciones, las más obvias de las cuales son una selección de un tono de la paleta y una barra vertical con una selección de color (ambos se explican por sí mismos). - Si ve una advertencia emergente cuando selecciona un color, es posible que el color que seleccionó no se muestre correctamente cuando se imprima, aunque se mostrará normalmente en la pantalla.
- Si ve una pequeña ventana emergente en el mismo lugar, es posible que el color que seleccionó no se muestre correctamente en la web. Marque la casilla de verificación "Solo colores web" según sea necesario.
 2 Uso de códigos de colores. Si necesita un color específico, simplemente escriba su código. Este código se puede ver en la parte inferior de la ventana de la paleta, indicado por el icono de almohadilla. Ingrese este código para seleccionar el color que desee.
2 Uso de códigos de colores. Si necesita un color específico, simplemente escriba su código. Este código se puede ver en la parte inferior de la ventana de la paleta, indicado por el icono de almohadilla. Ingrese este código para seleccionar el color que desee.  3 Tratar con bibliotecas de colores. Este es un sistema de numeración para colores a base de tinta diseñado para imprimir imágenes. En primer lugar, este sistema está diseñado para imprimir con mayor precisión cada color. Seleccione la sección Pantone del menú Biblioteca de colores y seleccione el número deseado. La información y especificaciones del modo Pantone se pueden encontrar en la red, así como toda la documentación requerida, ya que este es un estándar bastante común.
3 Tratar con bibliotecas de colores. Este es un sistema de numeración para colores a base de tinta diseñado para imprimir imágenes. En primer lugar, este sistema está diseñado para imprimir con mayor precisión cada color. Seleccione la sección Pantone del menú Biblioteca de colores y seleccione el número deseado. La información y especificaciones del modo Pantone se pueden encontrar en la red, así como toda la documentación requerida, ya que este es un estándar bastante común.  4 Usando la herramienta Cuentagotas. Puede seleccionar colores de su imagen con el cuentagotas. Aunque este método puede no ser exacto, puede utilizar la aproximación para seleccionar el color con mayor precisión.
4 Usando la herramienta Cuentagotas. Puede seleccionar colores de su imagen con el cuentagotas. Aunque este método puede no ser exacto, puede utilizar la aproximación para seleccionar el color con mayor precisión.
Método 5 de 7: agregar texto
 1 Usando la herramienta de texto. Esta herramienta agregará texto en una nueva capa. Selecciónelo y delinee el área de su texto, de la misma manera que cuando lo seleccionó. Será más fácil colocar cada bloque de texto en una nueva capa, lo que facilitará el control y el ajuste del espaciado entre líneas.
1 Usando la herramienta de texto. Esta herramienta agregará texto en una nueva capa. Selecciónelo y delinee el área de su texto, de la misma manera que cuando lo seleccionó. Será más fácil colocar cada bloque de texto en una nueva capa, lo que facilitará el control y el ajuste del espaciado entre líneas.  2 Elija una fuente. Puede elegir una fuente a través del menú de configuración de texto o en las opciones en la parte superior de la página.Elija una fuente que coincida con el estilo general de la imagen y su contenido. El tamaño de fuente también se cambia en los parámetros en la parte superior de la página.
2 Elija una fuente. Puede elegir una fuente a través del menú de configuración de texto o en las opciones en la parte superior de la página.Elija una fuente que coincida con el estilo general de la imagen y su contenido. El tamaño de fuente también se cambia en los parámetros en la parte superior de la página.  3 Conversión a curvas. Puede convertir texto en curvas si necesita una transformación más detallada de la forma y el tamaño del texto. Esta acción convierte cada letra en su forma correspondiente. Recuerda que esta es una acción irreversible que no pasará a la historia.
3 Conversión a curvas. Puede convertir texto en curvas si necesita una transformación más detallada de la forma y el tamaño del texto. Esta acción convierte cada letra en su forma correspondiente. Recuerda que esta es una acción irreversible que no pasará a la historia. - Para convertir, haga clic derecho en la capa y elija "convertir a curvas". Una vez convertido, puede utilizar cualquiera de las herramientas disponibles para la edición básica de imágenes.
Método 6 de 7: corrección de la imagen
 1 Usando filtros. Los filtros aplicados a la parte visible de una imagen, o a una selección, se pueden utilizar para lograr una amplia variedad de efectos. Después de seleccionar un filtro, se abrirá una ventana con su configuración. Puede experimentar con los filtros usted mismo o encontrar consejos para usar filtros en Internet.
1 Usando filtros. Los filtros aplicados a la parte visible de una imagen, o a una selección, se pueden utilizar para lograr una amplia variedad de efectos. Después de seleccionar un filtro, se abrirá una ventana con su configuración. Puede experimentar con los filtros usted mismo o encontrar consejos para usar filtros en Internet. - Por ejemplo, puede utilizar el filtro Desenfoque gaussiano para difundir significativamente los píxeles de la imagen. Agregar ruido, nubes y textura puede darle estructura a tu imagen. Algunos filtros pueden ayudar a agregar volumen o distorsionar la perspectiva de una imagen. Solo necesita experimentar con ellos para comprender qué filtro es mejor para una tarea en particular.
 2 Usando niveles. El ajuste de niveles le permite cambiar el brillo, el balance de color y el contraste de una imagen configurando valores para blanco y negro puros. Este es un proceso más complejo y requerirá tiempo y entrenamiento para ajustarlo. También puede encontrar muchos tutoriales sobre este tema en la red. Para abrir el Control de nivel, presione Comando / Ctrl + L.
2 Usando niveles. El ajuste de niveles le permite cambiar el brillo, el balance de color y el contraste de una imagen configurando valores para blanco y negro puros. Este es un proceso más complejo y requerirá tiempo y entrenamiento para ajustarlo. También puede encontrar muchos tutoriales sobre este tema en la red. Para abrir el Control de nivel, presione Comando / Ctrl + L.  3 Usando curvas. El ajuste de curvas le permite cambiar los matices de la imagen. Para realizar ajustes, elija Imagen - Ajustes - Curvas. Verá una línea diagonal al cuadrado. La escala horizontal representa la imagen inicial y la escala vertical representa la imagen modificada. Haga clic en la línea para crear puntos de ancla y mueva estos puntos para cambiar los matices de la imagen. Con esta configuración, puede cambiar el contraste de la imagen con mayor precisión que desde el menú de contraste.
3 Usando curvas. El ajuste de curvas le permite cambiar los matices de la imagen. Para realizar ajustes, elija Imagen - Ajustes - Curvas. Verá una línea diagonal al cuadrado. La escala horizontal representa la imagen inicial y la escala vertical representa la imagen modificada. Haga clic en la línea para crear puntos de ancla y mueva estos puntos para cambiar los matices de la imagen. Con esta configuración, puede cambiar el contraste de la imagen con mayor precisión que desde el menú de contraste.  4 Usando herramientas de transformación. Puede utilizar las herramientas de transformación para escalar, rotar, sesgar, distorsionar, dar perspectiva o deformar una imagen. La transformación se puede aplicar a una parte de una imagen, una capa completa o varias capas. Para acceder a estas herramientas, elija Editar - Transformar. Esto abrirá un submenú con varias opciones. Elige el que más te convenga. Experimente o vea tutoriales en línea.
4 Usando herramientas de transformación. Puede utilizar las herramientas de transformación para escalar, rotar, sesgar, distorsionar, dar perspectiva o deformar una imagen. La transformación se puede aplicar a una parte de una imagen, una capa completa o varias capas. Para acceder a estas herramientas, elija Editar - Transformar. Esto abrirá un submenú con varias opciones. Elige el que más te convenga. Experimente o vea tutoriales en línea. - Recuerde mantener presionada la tecla Mayús si desea mantener la relación de aspecto de la imagen mientras se transforma.
Método 7 de 7: Guardar archivos
 1 Seleccione el tipo de archivo. Comenzará a guardar su trabajo no solo antes de tiempo, sino también durante el proceso de creación. Hacerlo ayudará a evitar que sus archivos se apaguen inesperadamente. Al guardar, aparecerá una ventana estándar para guardar archivos, donde deberá seleccionar su formato.
1 Seleccione el tipo de archivo. Comenzará a guardar su trabajo no solo antes de tiempo, sino también durante el proceso de creación. Hacerlo ayudará a evitar que sus archivos se apaguen inesperadamente. Al guardar, aparecerá una ventana estándar para guardar archivos, donde deberá seleccionar su formato. - Si continúa trabajando en el archivo, guárdelo en PSD - formato de documento de Photoshop, y luego guardará todo el proceso de edición. Las capas de la imagen seguirán siendo las mismas.
- Si desea guardar el archivo para cargarlo en Internet o usarlo en otro programa, guárdelo como una copia separada del archivo de imagen. El formato más común es JPEG, aunque si elige mantener la transparencia, necesitará GIF.
- También hay una función para guardar en formato PDF. Esto es especialmente útil si la imagen es principalmente texto y se imprimirá en papel estándar.
 2 Guardar para Web. Si va a utilizar la imagen para cargarla en Internet, entonces esta función le conviene (que se encuentra más abajo en el menú "Archivo"). Con él puede comprimir la imagen o cambiar los parámetros de la imagen GIF.
2 Guardar para Web. Si va a utilizar la imagen para cargarla en Internet, entonces esta función le conviene (que se encuentra más abajo en el menú "Archivo"). Con él puede comprimir la imagen o cambiar los parámetros de la imagen GIF.