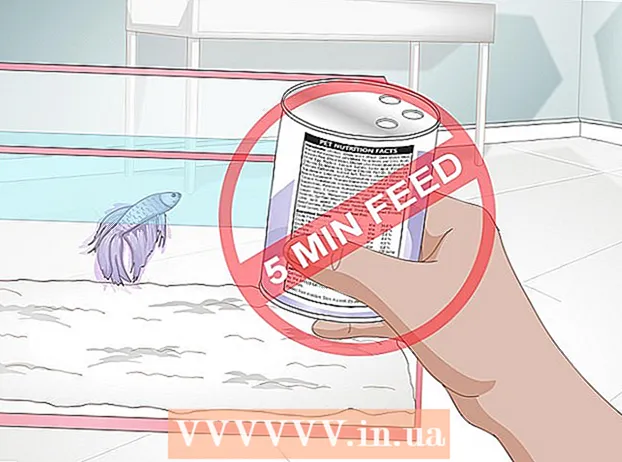Autor:
Peter Berry
Fecha De Creación:
17 Mes De Julio 2021
Fecha De Actualización:
1 Mes De Julio 2024

Contenido
FAT32 es uno de los estándares de sistema de archivos más compatibles para unidades USB. Cuando la unidad flash USB se formatea de acuerdo con el estándar FAT32, podrá leer y escribir en la unidad USB desde la mayoría de las computadoras o dispositivos que admiten unidades USB. Todos los sistemas operativos tienen una utilidad que permite formatear rápidamente la memoria USB según el estándar FAT32.
Pasos
Método 1 de 4: Windows (unidades de 32 GB o menos)
Realice una copia de seguridad de todo lo que desee mantener en la unidad. Si la unidad ya está en uso, debe realizar una copia de seguridad de los datos que desee conservar. Cuando se formatea una unidad, se borrarán todos los datos que contenga.

Abra la ventana Computadora / Esta PC. Esta ventana muestra todas las unidades conectadas a su computadora. Hay varias formas de abrirlo:- Abra el menú Inicio y seleccione "Computadora" o haga doble clic en el ícono de Computadora en su escritorio.
- Haga clic en el icono de Carpetas ubicado en la barra de herramientas.
- prensa ⊞ Gana+mi.

Haga clic derecho en su unidad USB y seleccione "Formato" (Formato). Esto abrirá la ventana Formato.- Si su unidad USB no aparece aquí, presione una combinación de teclas ⊞ Gana+R y ejecute "diskmgmt.msc" para abrir la herramienta Administración de discos. Si el puerto USB o la unidad no son físicamente problemáticos, la unidad debería aparecer aquí. Haga clic derecho sobre él y elija "Formato".

Seleccione "FAT32" en el menú "Sistema de archivos". Aquí hay varias opciones para ti. FAT32 está disponible con unidades de hasta 32 GB. Si su unidad USB tiene más de 32 GB o si necesita almacenar archivos de más de 4 GB, considere "exFAT". Es compatible con muchos dispositivos más nuevos y admite unidades USB y archivos de cualquier tamaño.- Si la unidad tiene más de 32 GB y aún desea formatear el sistema de archivos FAT32, lea la siguiente sección de este artículo.
Desmarque "Realizar formateo rápido" si el USB no funciona correctamente. Si nota que la unidad USB es lenta o se produce un error al copiar archivos, ejecute el formato completo para encontrar y corregir el error. Por supuesto, hacerlo llevará más tiempo que ejecutar el formato rápido estándar.
Nombra la unidad. El campo "Etiqueta de volumen" le permite ingresar un nombre para el volumen. Este nombre aparecerá cuando la unidad esté conectada al dispositivo.
Haga clic en "Aceptar" para iniciar el proceso de formateo. Se le pedirá que confirme que desea eliminar todo en la unidad. Para la mayoría de las unidades, el formateo es bastante rápido. Ejecutar el formato completo llevará más tiempo.
Verifique dos veces para ver si la unidad está funcionando o no. Después de formatearla, la unidad debería aparecer en la ventana Computadora / Esta PC. Intente copiar el archivo en él, asegurándose de que no haya ningún problema con su unidad. anuncio
Método 2 de 4: Windows (unidades de más de 32 GB)
Descarga el siguiente fat32format. Esta es una utilidad gratuita que le permite formatear cualquier unidad con una capacidad que no exceda los 2 TB de acuerdo con el estándar FAT32. Puede descargar este software desde. Abra el sitio web, haga clic en la ubicación marcada en la captura de pantalla anterior para descargar el programa.
- El archivo descargado se llama "guiformat.exe".
Inserte la unidad que desea formatear en su computadora. Con esta herramienta, puede formatear cualquier unidad con una capacidad de hasta 2 TB.
- Cuanto mayor sea la capacidad de la unidad, más tardará Windows en reconocer y conectar archivos cuando se vuelva a insertar la unidad. Una unidad de 2 TB puede tardar unos 10 segundos o más en aparecer en Windows.
correr guiformat.exe. Windows le pedirá que otorgue acceso administrativo al programa. No es necesario instalar el programa y se ejecutará de inmediato.
Seleccione la unidad USB en el menú Unidad. Verá el tamaño y el formato actual de la unidad.
Nombra la unidad. Puede ingresar cualquier nombre. Este es el nombre que aparecerá cuando la unidad esté conectada a una computadora u otro dispositivo.
Haga clic en el botón "Inicio" para comenzar a formatear la unidad. El tiempo de formateo depende de la capacidad de la unidad.
Compruebe que la unidad esté formateada. Una vez formateada, la unidad aparecerá en la ventana Computadora / Esta PC. Tenga en cuenta que es posible que no aparezca de inmediato, especialmente si tiene más de 1 TB.
- Si planea usar la unidad en su dispositivo y computadora que admita exFAT o NTFS, en lugar de FAT, debe usar cualquiera de estos formatos. Proporcionan velocidades de transferencia más rápidas y admiten archivos de mayor tamaño. Solo debe usarse FAT32 para unidades de más de 32 GB en caso de que su dispositivo solo admita este formato.
Método 3 de 4: Mac
Realice una copia de seguridad de todos los datos importantes de la unidad. Una vez formateado, se borrará todo el contenido de la unidad. Por lo tanto, asegúrese de realizar una copia de seguridad de todos los archivos importantes en otro lugar antes de comenzar a formatear.
Abra la Utilidad de Discos desde la carpeta Utilidades. Esta carpeta se encuentra en la carpeta Aplicaciones.
Seleccione su unidad USB de la lista de la izquierda. Si la unidad USB no aparece, pruebe con otro puerto USB. Si usó todos los puertos o lo intentó en otra computadora y aún no puede hacer que aparezca la unidad USB, es posible que esté dañada.
Haga clic en la pestaña "Borrar". Se mostrarán las opciones de formato para la unidad USB.
Seleccione "MS-DOS (FAT)" en el menú "Formato" o "Formato de volumen". Incluso si solo está escrito como "FAT", de hecho es el estándar del sistema de archivos FAT32. Tenga en cuenta que FAT32 solo admite unidades de hasta 32 GB, así como archivos de hasta 4 GB. Si su disco tiene más de 32 GB o si necesita transferir archivos más grandes, considere usar el formato más moderno: "exFAT". Si solo va a utilizar la unidad con una Mac, seleccione "Mac OS Extended (Journaled)".
- Si tiene una unidad de más de 32 GB pero realmente necesita FAT32, puede dividir la partición de la unidad USB y formatear cada partición en particiones FAT32 separadas. Haga clic en la pestaña "Partición". A continuación, haga clic en el botón "+" para crear nuevas zonas. Establezca el tamaño de cada zona en no más de 32 GB y elija "MS-DOS (FAT)" en el menú Formato de cada zona.
Nombra la unidad USB. Introduzca la letra de la unidad en el campo "Nombre". Este nombre aparecerá cada vez que la unidad esté conectada a una computadora o dispositivo.
Haga clic en "Borrar" para comenzar a formatear. Se borrarán todos los datos de la unidad y se formateará en el estándar del sistema de archivos FAT32.
Prueba la unidad USB. Una vez finalizado el formateo, debería poder agregar y mover los archivos en la unidad sin ningún problema. El disco USB estará en su pantalla. anuncio
Método 4 de 4: Ubuntu Linux
Realice una copia de seguridad de los datos que desee conservar. Cuando se formatea, se borrarán todos los datos de la unidad. Como tal, copie todo lo que desee guardar de la unidad USB antes de formatear.
Abra la utilidad Discos. Esta utilidad le permite formatear las unidades conectadas a su computadora. La forma más fácil de abrirlo es haciendo clic en el botón Dash o presionando una combinación de teclas ⌘ y escriba "discos". El widget Disks será el primer resultado de la lista mostrada.
Elija su unidad USB. Está en la lista de unidades que aparece en el lado izquierdo de la ventana Discos.
Haga clic en el botón Detener (■) - Detener. Esto hará que se interrumpa la conexión del archivo y debería poder continuar formateando la unidad.
Haga clic en el botón de engranaje y seleccione "Formato" (Formato). Una nueva ventana se abrirá.
Seleccione "Compatible con todos los sistemas y dispositivos (FAT)" en el menú "Tipo". Al hacerlo, ha seleccionado FAT32 como estándar del sistema de archivos.
- Si planea usar una unidad flash USB en una máquina basada en Linux, seleccione "ext4".
Nombra la unidad USB. Este nombre aparecerá cada vez que la unidad esté conectada a una computadora o dispositivo.
Haga clic en el botón "Formato" para iniciar el proceso de formateo. El formateo solo tardará un momento en completarse.
Haga clic en el botón Reproducir (▶) - Ejecutar. Se establecerá la conexión del archivo a su unidad recién formateada para que pueda comenzar a usarla. anuncio