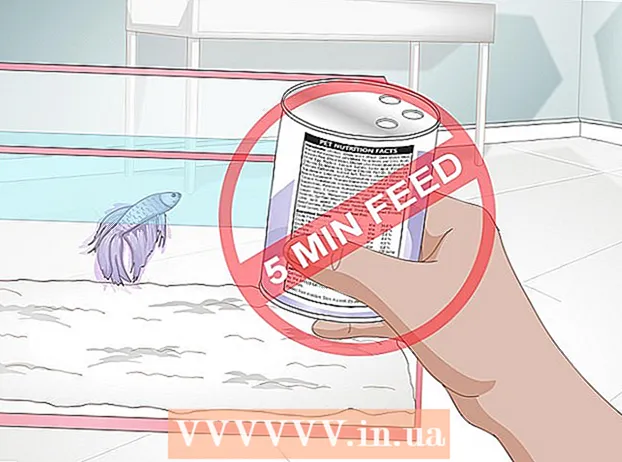Autor:
Tamara Smith
Fecha De Creación:
24 Enero 2021
Fecha De Actualización:
1 Mes De Julio 2024

Contenido
- Al paso
- Método 1 de 3: cambiar entre pestañas en una computadora
- Método 2 de 3: cambiar de pestaña en Chrome en un teléfono o tableta
- Método 3 de 3: aprenda otros atajos y trucos útiles
- Consejos
- Advertencias
Hay varias formas de cambiar eficientemente entre pestañas en el navegador Chrome, ya sea que esté en una computadora o dispositivo móvil. Si a menudo tiene muchas pestañas abiertas en su computadora, es útil aprender algunos otros trucos, como "fijar" una pestaña o volver a abrir una pestaña que acaba de cerrar.
Al paso
Método 1 de 3: cambiar entre pestañas en una computadora
 Vaya a la siguiente pestaña. Presione Ctrl + Tab para pasar a la siguiente pestaña de la ventana. Luego, vaya a la primera pestaña en el lado derecho de su pestaña actual. Si tenía la pestaña más a la derecha abierta, use esta combinación de teclas para ir a la primera pestaña a la izquierda. Esto funciona en Windows, Mac, Chromebook y Linux, pero algunos sistemas operativos tienen funcionalidades adicionales:
Vaya a la siguiente pestaña. Presione Ctrl + Tab para pasar a la siguiente pestaña de la ventana. Luego, vaya a la primera pestaña en el lado derecho de su pestaña actual. Si tenía la pestaña más a la derecha abierta, use esta combinación de teclas para ir a la primera pestaña a la izquierda. Esto funciona en Windows, Mac, Chromebook y Linux, pero algunos sistemas operativos tienen funcionalidades adicionales: - También puedes hacerlo en Windows y Linux. control+PgDwn usar.
- En una Mac también funciona con ⌘ Comando+⌥ Opción+→. Además, es bueno saber que no puede usar las teclas de método abreviado en el primer paso en una Mac Control verlo, pero control.
 Vaya a la pestaña anterior. presione Ctrl + Shift + Tab para cambiar a la pestaña anterior en la ventana, es decir, la pestaña a la izquierda de la pestaña actual.
Vaya a la pestaña anterior. presione Ctrl + Shift + Tab para cambiar a la pestaña anterior en la ventana, es decir, la pestaña a la izquierda de la pestaña actual. - También puedes usar Windows o Linux Ctr+⇞ PgUp usar.
- También puedes hacerlo en una Mac ⌘ Comando+⌥ Opción+← usar.
 Cambiar a una pestaña específica. Este atajo de teclado depende de su sistema operativo:
Cambiar a una pestaña específica. Este atajo de teclado depende de su sistema operativo: - Usas la combinación en Windows, Chromebook o Linux control+1 para cambiar a la primera pestaña (la más a la izquierda) de la ventana. Con control+2 cambia a la segunda pestaña, y así sucesivamente, hasta control+8.
- Usas la combinación en una Mac ⌘ Comando+1 hasta e incluyendo ⌘ Comando+8.
 Cambia a la última pestaña. Para cambiar a la pestaña del extremo derecho de una ventana, presione la combinación control+9, no importa cuántas pestañas tengas abiertas. En una Mac haces esto con ⌘ Comando+9.
Cambia a la última pestaña. Para cambiar a la pestaña del extremo derecho de una ventana, presione la combinación control+9, no importa cuántas pestañas tengas abiertas. En una Mac haces esto con ⌘ Comando+9.
Método 2 de 3: cambiar de pestaña en Chrome en un teléfono o tableta
 Cambiar entre pestañas en un teléfono. Para cambiar entre pestañas en Chrome en cualquier teléfono Android o iOS, siga estos pasos:
Cambiar entre pestañas en un teléfono. Para cambiar entre pestañas en Chrome en cualquier teléfono Android o iOS, siga estos pasos: - Toque el icono de descripción general de la pestaña. En Android 5+, esto parece un cuadrado, en un iPhone son dos cuadrados superpuestos. En Android 4 o versiones anteriores, puede ser un cuadrado o dos rectángulos superpuestos.
- Desplácese verticalmente por las pestañas.
- Toque la pestaña que desea ver.
 En su lugar, use comandos de deslizamiento. El navegador Chrome puede cambiar entre las pestañas de gestos con los dedos en la mayoría de los teléfonos Android o iOS:
En su lugar, use comandos de deslizamiento. El navegador Chrome puede cambiar entre las pestañas de gestos con los dedos en la mayoría de los teléfonos Android o iOS: - En Android, deslice el dedo horizontalmente por la barra superior para cambiar rápidamente entre pestañas. También puede deslizar el dedo verticalmente hacia abajo desde la barra superior para abrir la descripción general de las pestañas.
- En iOS, coloque el dedo en el borde izquierdo o derecho de la pantalla y deslice el dedo hacia adentro.
 Cambiar entre pestañas en una tableta o iPad. Con una tableta, verá todas las pestañas abiertas en la parte superior de la ventana, como en una computadora. Toque la pestaña que desea ver.
Cambiar entre pestañas en una tableta o iPad. Con una tableta, verá todas las pestañas abiertas en la parte superior de la ventana, como en una computadora. Toque la pestaña que desea ver. - Para reorganizar las pestañas, presione el nombre de una pestaña y arrástrela a una posición diferente.
Método 3 de 3: aprenda otros atajos y trucos útiles
 Vuelva a abrir una pestaña cerrada. En Windows, Chromebook o Linux, presione control+⇧ Mayús+T. para volver a abrir la última pestaña cerrada. En una Mac lo haces con ⌘ Comando+⇧ Mayús+T..
Vuelva a abrir una pestaña cerrada. En Windows, Chromebook o Linux, presione control+⇧ Mayús+T. para volver a abrir la última pestaña cerrada. En una Mac lo haces con ⌘ Comando+⇧ Mayús+T.. - Puede seguir repitiendo este comando para volver a abrir hasta diez pestañas cerradas.
 Abra enlaces en una nueva pestaña en segundo plano. En la mayoría de los sistemas operativos, puede hacer esto haciendo clic en un enlace mientras usa control presionado. Lo haces en una Mac ⌘ Comando para presionar.
Abra enlaces en una nueva pestaña en segundo plano. En la mayoría de los sistemas operativos, puede hacer esto haciendo clic en un enlace mientras usa control presionado. Lo haces en una Mac ⌘ Comando para presionar. - prensa ⇧ Mayús para abrir un enlace en una nueva ventana.
- prensa control+⇧ Mayús o ⌘ Comando+⇧ Mayús en una Mac para abrir el enlace en una nueva pestaña y acceder a él.
 Fija una pestaña para ahorrar espacio. Haga clic con el botón derecho en el nombre de una pestaña y seleccione "Fijar pestaña". La pestaña ahora se encogerá y se moverá a la izquierda de las pestañas hasta que vuelva a hacer clic con el botón derecho y seleccione "Desanclar pestaña".
Fija una pestaña para ahorrar espacio. Haga clic con el botón derecho en el nombre de una pestaña y seleccione "Fijar pestaña". La pestaña ahora se encogerá y se moverá a la izquierda de las pestañas hasta que vuelva a hacer clic con el botón derecho y seleccione "Desanclar pestaña". - Si no tiene un mouse con dos botones, presione Control mientras hace clic, o active el clic con dos dedos en su trackpad.
 Cierre varias pestañas a la vez. Haga clic con el botón derecho en el nombre de una pestaña y seleccione "Cerrar otras pestañas" para cerrar todo excepto la pestaña que está viendo. Seleccione "Cerrar pestañas a la derecha" para cerrar todas las pestañas del lado derecho de la pestaña activa. Si a menudo tiene muchas pestañas abiertas, esta función puede ahorrarle mucho tiempo, especialmente si su computadora se ha vuelto muy lenta debido a todas esas pestañas abiertas.
Cierre varias pestañas a la vez. Haga clic con el botón derecho en el nombre de una pestaña y seleccione "Cerrar otras pestañas" para cerrar todo excepto la pestaña que está viendo. Seleccione "Cerrar pestañas a la derecha" para cerrar todas las pestañas del lado derecho de la pestaña activa. Si a menudo tiene muchas pestañas abiertas, esta función puede ahorrarle mucho tiempo, especialmente si su computadora se ha vuelto muy lenta debido a todas esas pestañas abiertas.
Consejos
- Para cambiar entre pestañas con un mouse, haga clic en el nombre de la pestaña en la parte superior de la ventana de su navegador.
Advertencias
- Muchos teléfonos y tabletas tienen un número máximo de pestañas que puede tener abiertas al mismo tiempo. Tendrá que cerrar las pestañas antes de poder abrir otras nuevas.
- Al seleccionar una pestaña, no haga clic accidentalmente en la X, ya que esto cerrará la pestaña correctamente.