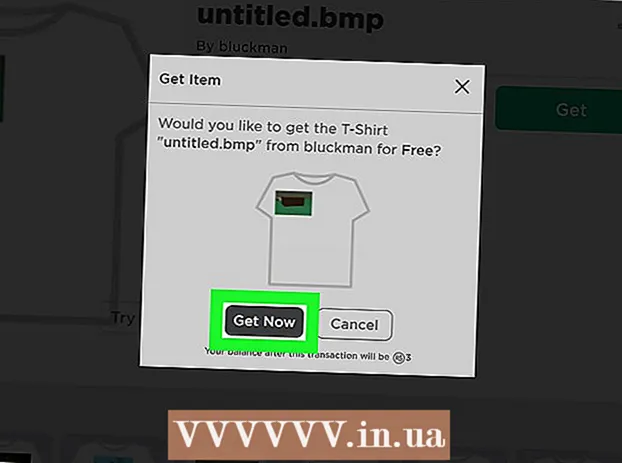Autor:
Charles Brown
Fecha De Creación:
5 Febrero 2021
Fecha De Actualización:
1 Mes De Julio 2024

Contenido
Este wikiHow te enseñará cómo instalar un sistema operativo en una computadora nueva en blanco. Puede hacer esto en una computadora con Windows usando un disco de instalación o un instalador de unidad flash y luego iniciar la computadora desde el disco o unidad flash. Las computadoras Mac nuevas siempre han preinstalado un sistema operativo, pero puede reinstalar el sistema operativo predeterminado en una Mac usando Internet Recovery si el disco duro de su Mac está vacío.
Al paso
Método 1 de 2: en Windows
 Inserte el disco de instalación o la unidad flash. Para instalar un nuevo sistema operativo en Windows, necesitará tener el archivo de instalación del sistema operativo en un DVD o unidad flash e insertarlo en su computadora. Si no tiene una versión del sistema operativo que desea descargar, puede descargar uno de los siguientes sistemas operativos:
Inserte el disco de instalación o la unidad flash. Para instalar un nuevo sistema operativo en Windows, necesitará tener el archivo de instalación del sistema operativo en un DVD o unidad flash e insertarlo en su computadora. Si no tiene una versión del sistema operativo que desea descargar, puede descargar uno de los siguientes sistemas operativos: - Windows 10
- Windows 8
- Windows 7
 Reinicia tu computadora. Mantenga presionado el botón de encendido de la computadora, espere unos segundos y luego presione el botón nuevamente para encender la computadora nuevamente.
Reinicia tu computadora. Mantenga presionado el botón de encendido de la computadora, espere unos segundos y luego presione el botón nuevamente para encender la computadora nuevamente.  Espere a que aparezca la primera pantalla de inicio de la computadora. Una vez que aparece la pantalla de bienvenida, hay un breve momento en el que puede presionar el botón de configuración.
Espere a que aparezca la primera pantalla de inicio de la computadora. Una vez que aparece la pantalla de bienvenida, hay un breve momento en el que puede presionar el botón de configuración. - Es mejor presionar la tecla de configuración inmediatamente tan pronto como la computadora esté a punto de reiniciarse.
 Mantenerse Del o F2 para ingresar al BIOS. La tecla que debe presionar de acuerdo con la pantalla también puede ser diferente, si es así, use esa tecla en su lugar. Esto cargará la página del BIOS de su computadora, momento en el que puede seleccionar el disco o la unidad de instalación.
Mantenerse Del o F2 para ingresar al BIOS. La tecla que debe presionar de acuerdo con la pantalla también puede ser diferente, si es así, use esa tecla en su lugar. Esto cargará la página del BIOS de su computadora, momento en el que puede seleccionar el disco o la unidad de instalación. - Por lo general, debe presionar una de las teclas de función en su teclado para ingresar al BIOS. Estas teclas se pueden encontrar en una fila en la parte superior de su teclado, aunque es posible que desee utilizar la Fn, luego presione la tecla "F" apropiada.
- Busque el manual para su modelo de computadora o visite una página de soporte en línea para asegurarse de que la clave de BIOS es correcta para su computadora.
 Vaya a la sección "Orden de arranque". Esta sección se encuentra normalmente en la página principal del BIOS, aunque es posible que deba navegar con las teclas de flecha para ir a la pestaña "Avanzado" o "Arranque".
Vaya a la sección "Orden de arranque". Esta sección se encuentra normalmente en la página principal del BIOS, aunque es posible que deba navegar con las teclas de flecha para ir a la pestaña "Avanzado" o "Arranque". - La apariencia de "Orden de arranque" varía según el BIOS. Si no puede encontrar la pantalla "Orden de arranque" de su BIOS, consulte el manual de su placa base o busque el modelo de su computadora en línea para obtener instrucciones directas sobre su BIOS específico.
 Seleccione la ubicación desde la que desea iniciar la computadora. En este caso, inicie la computadora desde el disco o desde una unidad externa, como una unidad flash.
Seleccione la ubicación desde la que desea iniciar la computadora. En este caso, inicie la computadora desde el disco o desde una unidad externa, como una unidad flash. - La opción de disco generalmente se llama Lector de CD ROM, mientras que las unidades externas se indican mediante Dispositivos extraíbles(dispositivos extraíbles).
 Mueva el disco de arranque de su elección al principio de la lista. Normalmente, recibirá el + clave de la ubicación de inicio que desea utilizar hasta que esté en la parte superior de la lista de inicio.
Mueva el disco de arranque de su elección al principio de la lista. Normalmente, recibirá el + clave de la ubicación de inicio que desea utilizar hasta que esté en la parte superior de la lista de inicio. - Puede verificar que está utilizando la clave correcta, en la leyenda que generalmente se encuentra a la derecha o en la parte inferior de la página del BIOS.
 Guarde su configuración y salga del BIOS. Hay una tecla "Guardar y Salir" indicada en la leyenda del BIOS; presione la tecla indicada para guardar su configuración y salir del BIOS.
Guarde su configuración y salga del BIOS. Hay una tecla "Guardar y Salir" indicada en la leyenda del BIOS; presione la tecla indicada para guardar su configuración y salir del BIOS. - Es posible que deba confirmar esto presionando ↵ Entrar para presionar, donde sí está seleccionado.
 Reinicia tu computadora. Una vez que la computadora se reinicia, se elegirá su disco o unidad flash como la ubicación de inicio, lo que significa que comenzará a instalar el sistema operativo.
Reinicia tu computadora. Una vez que la computadora se reinicia, se elegirá su disco o unidad flash como la ubicación de inicio, lo que significa que comenzará a instalar el sistema operativo.  Sigue las instrucciones en la pantalla. Cada sistema operativo tendrá que seguir diferentes pasos durante la instalación, así que simplemente siga las instrucciones en pantalla para completar la instalación.
Sigue las instrucciones en la pantalla. Cada sistema operativo tendrá que seguir diferentes pasos durante la instalación, así que simplemente siga las instrucciones en pantalla para completar la instalación.
Método 2 de 2: en una Mac
 Reinicia tu Mac. Mantenga presionado el botón de Encendido en su Mac hasta que la computadora se apague, luego presione el mismo botón nuevamente para encender su Mac.
Reinicia tu Mac. Mantenga presionado el botón de Encendido en su Mac hasta que la computadora se apague, luego presione el mismo botón nuevamente para encender su Mac. - Si su Mac ya está apagada, simplemente presione el botón de Encendido para encenderla.
- Necesita acceso a Internet para realizar este proceso en una Mac.
 Mantenerse ⌘ Comando, ⌥ Opción y R. presionado simultáneamente. Debe hacer esto antes de que comience a sonar el timbre de inicio de Mac.
Mantenerse ⌘ Comando, ⌥ Opción y R. presionado simultáneamente. Debe hacer esto antes de que comience a sonar el timbre de inicio de Mac.  Suelta las teclas cuando veas el ícono del globo terráqueo. Cuando aparezcan la imagen del globo giratorio y las palabras "Iniciando recuperación de Internet", suelte las teclas. Puede que tarde un poco en aparecer.
Suelta las teclas cuando veas el ícono del globo terráqueo. Cuando aparezcan la imagen del globo giratorio y las palabras "Iniciando recuperación de Internet", suelte las teclas. Puede que tarde un poco en aparecer. - Es posible que se le solicite que seleccione una red inalámbrica y una contraseña para la red antes de continuar.
 Espere a que el sistema operativo de su Mac termine de descargarse. Esto puede demorar desde unos minutos hasta algunas horas, dependiendo de su conexión a Internet y del sistema operativo en sí.
Espere a que el sistema operativo de su Mac termine de descargarse. Esto puede demorar desde unos minutos hasta algunas horas, dependiendo de su conexión a Internet y del sistema operativo en sí. - La Mac descargará el sistema operativo que estaba preinstalado. Por ejemplo, si su Mac estaba ejecutando OS X Yosemite cuando lo compró, Yosemite es el sistema operativo que se instalará.
 Elija una ubicación de instalación. En la ventana del sistema operativo, haga clic en el icono del disco Mac (un cuadro gris en el centro de la ventana).
Elija una ubicación de instalación. En la ventana del sistema operativo, haga clic en el icono del disco Mac (un cuadro gris en el centro de la ventana).  haga clic en instalar. Este botón se encuentra en la esquina inferior derecha de la ventana.
haga clic en instalar. Este botón se encuentra en la esquina inferior derecha de la ventana.  Espere a que el sistema operativo termine de instalarse. Nuevamente, esto puede demorar desde unas pocas horas hasta algunas horas, dependiendo de su Mac y la versión del sistema operativo. Una vez que se complete la instalación, iniciará el nuevo sistema operativo de su Mac.
Espere a que el sistema operativo termine de instalarse. Nuevamente, esto puede demorar desde unas pocas horas hasta algunas horas, dependiendo de su Mac y la versión del sistema operativo. Una vez que se complete la instalación, iniciará el nuevo sistema operativo de su Mac.
Consejos
- También puede instalar Windows 10 en una Mac usando Boot Camp.