Autor:
Sara Rhodes
Fecha De Creación:
10 Febrero 2021
Fecha De Actualización:
1 Mes De Julio 2024

Contenido
- Pasos
- Parte 1 de 6: Cómo prepararse para alojar un sitio
- Parte 2 de 6: Cómo instalar MAMP
- Parte 3 de 6: Cómo configurar MAMP
- Parte 4 de 6: Cómo cargar su sitio
- Parte 5 de 6: Cómo abrir su sitio web
- Parte 6 de 6: Cómo abrir un sitio web en otra computadora
- Consejos
- Advertencias
En este artículo, le mostraremos cómo alojar un sitio web en la computadora de su hogar. Para hacer esto, necesita el programa MAMP gratuito.
Pasos
Parte 1 de 6: Cómo prepararse para alojar un sitio
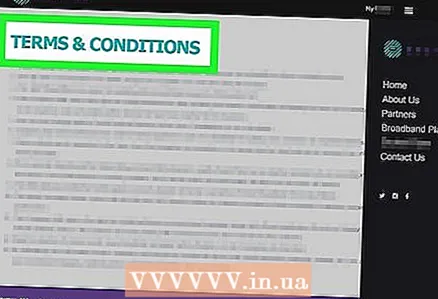 1 Asegúrese de que su proveedor de servicios de Internet le permita alojar sitios. Lo más probable es que no suceda nada si el sitio es visitado por pocos usuarios, pero más tráfico puede violar las reglas del ISP.
1 Asegúrese de que su proveedor de servicios de Internet le permita alojar sitios. Lo más probable es que no suceda nada si el sitio es visitado por pocos usuarios, pero más tráfico puede violar las reglas del ISP. - En la mayoría de los casos, el plan de tarifas se puede actualizar a corporativo (o similar), que incluye hosting con alto tráfico.
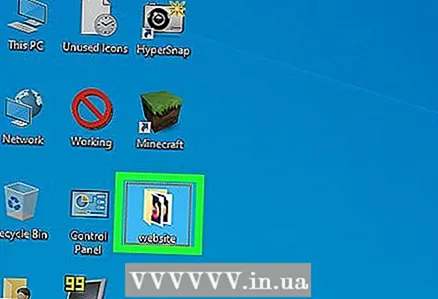 2 Escribe el código fuente del sitio. Crea código si aún no lo has hecho.
2 Escribe el código fuente del sitio. Crea código si aún no lo has hecho. 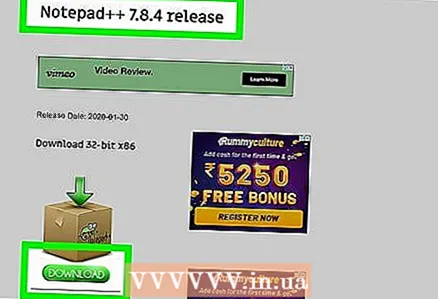 3 Instale un editor de texto que admita archivos PHP. La elección del editor depende del sistema operativo:
3 Instale un editor de texto que admita archivos PHP. La elección del editor depende del sistema operativo: - Ventanas - use el Bloc de notas ++.
- Mac - descargar el editor de texto gratuito BBEdit; para hacer esto, vaya a https://www.barebones.com/products/bbedit/ y haga clic en "Descarga gratuita" a la derecha.
Parte 2 de 6: Cómo instalar MAMP
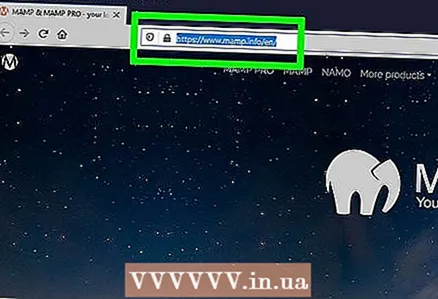 1 Abra el sitio web de MAMP. Vaya a https://www.mamp.info/en/downloads/ en el navegador web de su computadora.
1 Abra el sitio web de MAMP. Vaya a https://www.mamp.info/en/downloads/ en el navegador web de su computadora. - Haga esto en la computadora donde desea alojar el servidor.
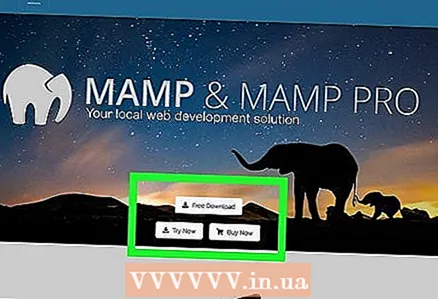 2 Descarga el archivo de instalación. Para hacer esto, haga clic en “MAMP & MAMP PRO 4.0.1” (para Windows) o “MAMP & MAMP PRO 5.0.1” (para Mac).
2 Descarga el archivo de instalación. Para hacer esto, haga clic en “MAMP & MAMP PRO 4.0.1” (para Windows) o “MAMP & MAMP PRO 5.0.1” (para Mac). - Es posible que primero deba confirmar la descarga o seleccionar una carpeta de descarga.
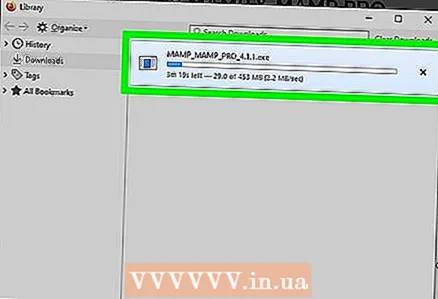 3 Espere a que el archivo de instalación se descargue en su computadora. Cuando esto suceda, continúe con el siguiente paso.
3 Espere a que el archivo de instalación se descargue en su computadora. Cuando esto suceda, continúe con el siguiente paso. 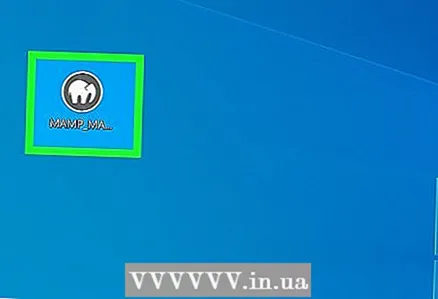 4 Haga doble clic en el archivo descargado. Se abrirá la ventana del instalador de MAMP.
4 Haga doble clic en el archivo descargado. Se abrirá la ventana del instalador de MAMP. - En una Mac, haga clic en el archivo PKG descargado.
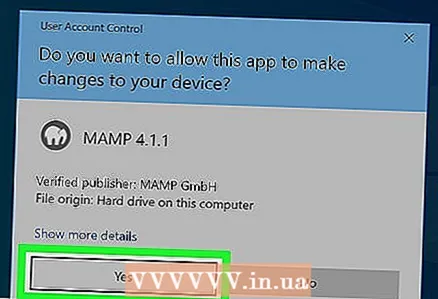 5 Sigue las instrucciones en la pantalla. Estos dependen del sistema operativo de su computadora, pero asegúrese de desmarcar “Instalar MAMP PRO” si esta opción aparece en la ventana del instalador.
5 Sigue las instrucciones en la pantalla. Estos dependen del sistema operativo de su computadora, pero asegúrese de desmarcar “Instalar MAMP PRO” si esta opción aparece en la ventana del instalador. 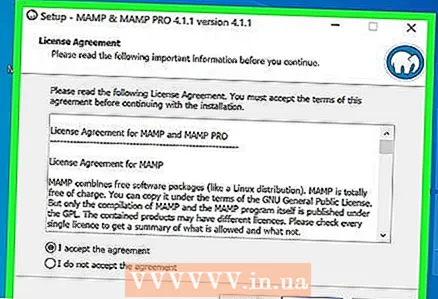 6 Espere a que se instale MAMP. Ahora configure este programa.
6 Espere a que se instale MAMP. Ahora configure este programa.
Parte 3 de 6: Cómo configurar MAMP
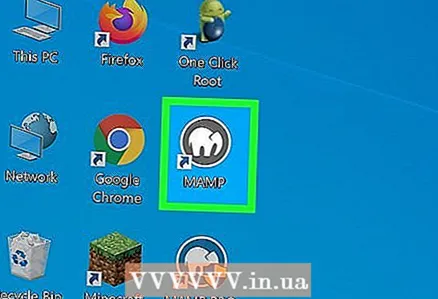 1 Inicie MAMP. Para hacer esto, haga clic o doble clic en el icono del elefante blanco sobre un fondo gris. Se abrirá la barra de herramientas de MAMP.
1 Inicie MAMP. Para hacer esto, haga clic o doble clic en el icono del elefante blanco sobre un fondo gris. Se abrirá la barra de herramientas de MAMP. - En una Mac, este icono se encuentra en la carpeta Aplicaciones.
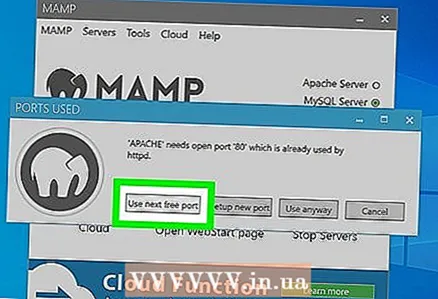 2 Haga clic en Usar el próximo puerto libre (Utilice el siguiente puerto libre) cuando se le solicite. En este caso, MAMP omitirá el puerto 80 y buscará otro puerto libre.
2 Haga clic en Usar el próximo puerto libre (Utilice el siguiente puerto libre) cuando se le solicite. En este caso, MAMP omitirá el puerto 80 y buscará otro puerto libre. - En la mayoría de los casos, MAMP utilizará el puerto 81 si el puerto 80 está ocupado.
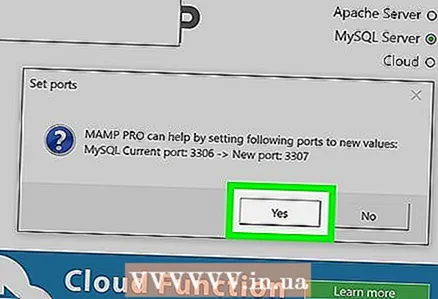 3 Haga clic en sí (Sí) cuando se le solicite. MAMP comenzará a usar el puerto seleccionado.
3 Haga clic en sí (Sí) cuando se le solicite. MAMP comenzará a usar el puerto seleccionado. 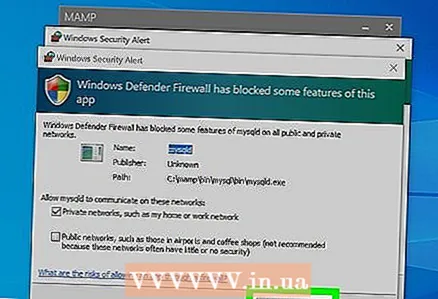 4 Responda afirmativamente a cualquier solicitud de firewall. En una máquina con Windows, el firewall le pedirá que permita el acceso a la red Apache y MySQL. Haga clic en "Permitir" en ambas indicaciones.
4 Responda afirmativamente a cualquier solicitud de firewall. En una máquina con Windows, el firewall le pedirá que permita el acceso a la red Apache y MySQL. Haga clic en "Permitir" en ambas indicaciones. - Omita este paso en una Mac.
Parte 4 de 6: Cómo cargar su sitio
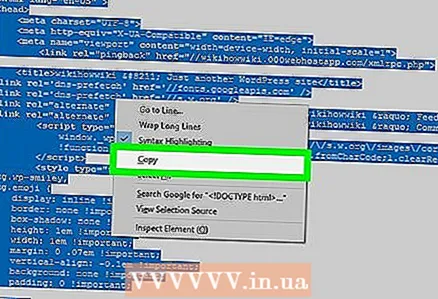 1 Copie el código fuente de su sitio. Abra el documento del código del sitio, seleccione el texto y haga clic en control+C (Windows) o ⌘ Comando+C (Mac).
1 Copie el código fuente de su sitio. Abra el documento del código del sitio, seleccione el texto y haga clic en control+C (Windows) o ⌘ Comando+C (Mac). 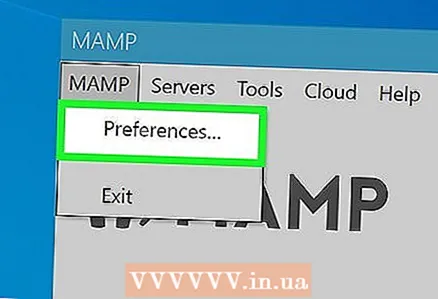 2 Haga clic en Preferencias (Ajustes). Es una opción en el panel izquierdo de la ventana de MAMP. Se abrirá una ventana emergente.
2 Haga clic en Preferencias (Ajustes). Es una opción en el panel izquierdo de la ventana de MAMP. Se abrirá una ventana emergente. 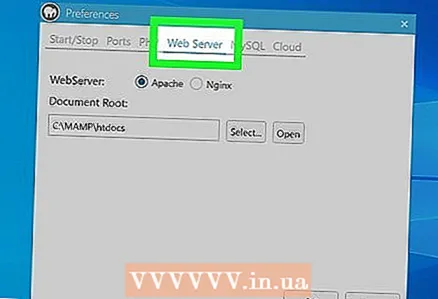 3 Haga clic en la pestaña Servidor web (Servidor web). Está cerca de la parte superior de la ventana emergente.
3 Haga clic en la pestaña Servidor web (Servidor web). Está cerca de la parte superior de la ventana emergente. 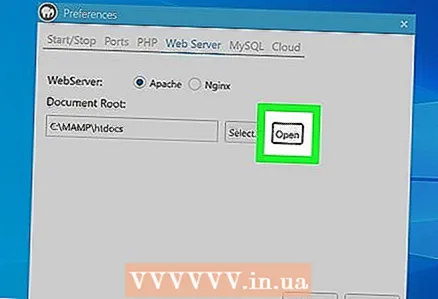 4 Haga clic en Abierto (Abierto). Es una opción en el medio de la ventana. Se abrirá la carpeta "htdocs".
4 Haga clic en Abierto (Abierto). Es una opción en el medio de la ventana. Se abrirá la carpeta "htdocs". - En una Mac, haga clic en el icono con forma de carpeta a la derecha de Document Root.
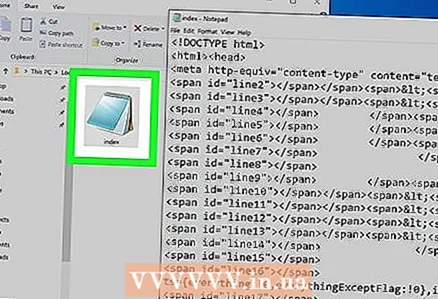 5 Abra el archivo "index.php". Haga clic derecho en el archivo "index.php" y seleccione "Editar con Notepad ++" en el menú.
5 Abra el archivo "index.php". Haga clic derecho en el archivo "index.php" y seleccione "Editar con Notepad ++" en el menú. - En una Mac, haga clic en el archivo index.php, haga clic en Archivo, elija Abrir con y haga clic en BBEdit. Si eso no funciona, inicie BBEdit y arrastre el archivo "index.php" a esta ventana del editor.
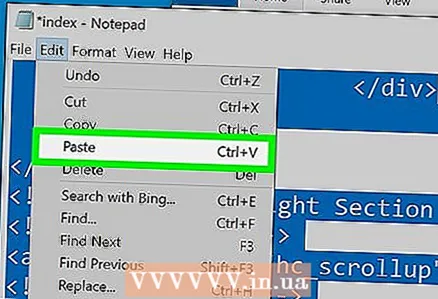 6 Reemplace el contenido del archivo "index.php" con el código fuente copiado. Haga clic en control+A (Windows) o ⌘ Comando+A (Mac) para resaltar todo el contenido del archivo "index.php", luego presione control+V o ⌘ Comando+Vpara insertar el código del sitio web.
6 Reemplace el contenido del archivo "index.php" con el código fuente copiado. Haga clic en control+A (Windows) o ⌘ Comando+A (Mac) para resaltar todo el contenido del archivo "index.php", luego presione control+V o ⌘ Comando+Vpara insertar el código del sitio web. 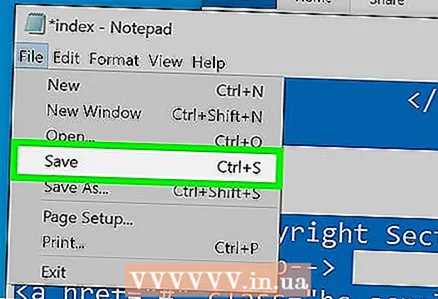 7 Guarde su documento. Para hacer esto, haga clic en control+S (Windows) o ⌘ Comando+S (Mac).
7 Guarde su documento. Para hacer esto, haga clic en control+S (Windows) o ⌘ Comando+S (Mac). 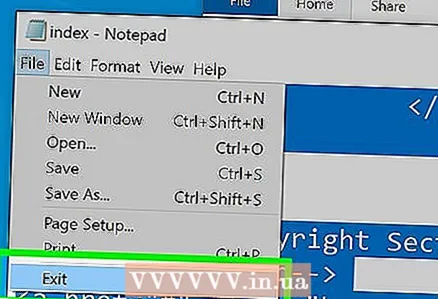 8 Cierre el documento y la carpeta. Volverá a la ventana de configuración de MAMP.
8 Cierre el documento y la carpeta. Volverá a la ventana de configuración de MAMP. 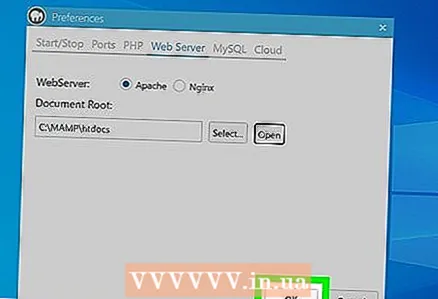 9 Haga clic en OK. Es un botón en la parte inferior de la ventana. La configuración se guarda y la ventana emergente se cierra.
9 Haga clic en OK. Es un botón en la parte inferior de la ventana. La configuración se guarda y la ventana emergente se cierra.
Parte 5 de 6: Cómo abrir su sitio web
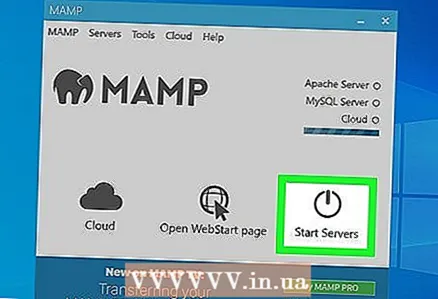 1 Haga clic en Iniciar servidores (Iniciar servidores). Es una opción en el panel derecho de la ventana.
1 Haga clic en Iniciar servidores (Iniciar servidores). Es una opción en el panel derecho de la ventana. 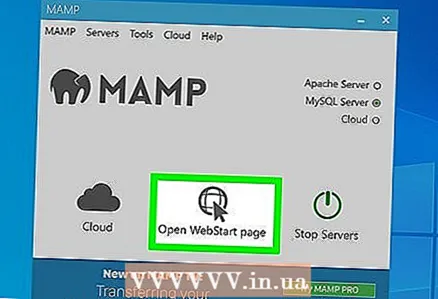 2 Haga clic en Abrir página de inicio (Abrir página de inicio). Encontrarás esta opción en el lado izquierdo de la ventana. La página de inicio de MAMP se abrirá en su navegador web principal.
2 Haga clic en Abrir página de inicio (Abrir página de inicio). Encontrarás esta opción en el lado izquierdo de la ventana. La página de inicio de MAMP se abrirá en su navegador web principal. 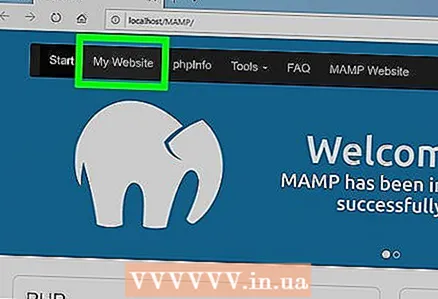 3 Haga clic en la pestaña Mi sitio web (Mi sitio web). Es una opción en la parte superior de la página. Su sitio se abrirá.
3 Haga clic en la pestaña Mi sitio web (Mi sitio web). Es una opción en la parte superior de la página. Su sitio se abrirá. 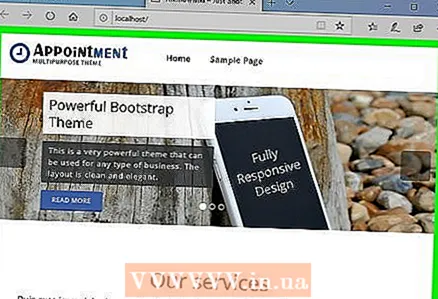 4 Navega por tu sitio. Para hacer esto, desplácese por completo.
4 Navega por tu sitio. Para hacer esto, desplácese por completo. 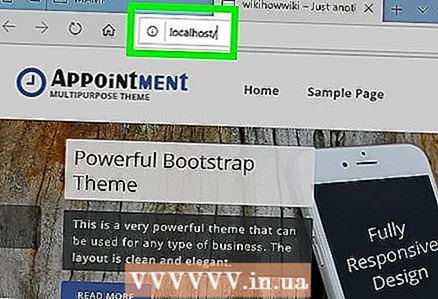 5 Encuentre la URL de su sitio web. Está en la barra de direcciones en la parte superior de su navegador; la dirección de su sitio debe ser algo así como "localhost: 81". Esta es la dirección que ingresa para acceder a su sitio web cuando la computadora está conectada a la red actual y cuando MAMP se está ejecutando.
5 Encuentre la URL de su sitio web. Está en la barra de direcciones en la parte superior de su navegador; la dirección de su sitio debe ser algo así como "localhost: 81". Esta es la dirección que ingresa para acceder a su sitio web cuando la computadora está conectada a la red actual y cuando MAMP se está ejecutando.
Parte 6 de 6: Cómo abrir un sitio web en otra computadora
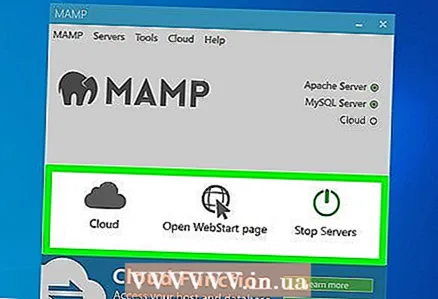 1 Asegúrese de que su sitio esté en funcionamiento. Para abrir el sitio desde cualquier computadora, debe tener MAMP ejecutándose en su computadora.
1 Asegúrese de que su sitio esté en funcionamiento. Para abrir el sitio desde cualquier computadora, debe tener MAMP ejecutándose en su computadora. - No podrá abrir el sitio si MAMP o su computadora no funcionan.
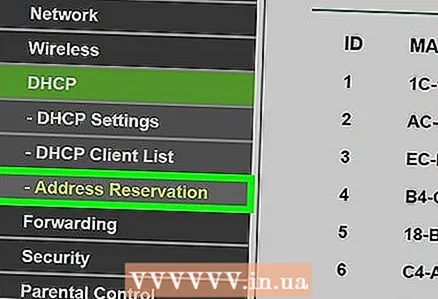 2 Dale a tu computadora una dirección IP estática. En este caso, la dirección IP no cambiará y, por lo tanto, la dirección de su sitio no cambiará:
2 Dale a tu computadora una dirección IP estática. En este caso, la dirección IP no cambiará y, por lo tanto, la dirección de su sitio no cambiará: - Abra la página de configuración del enrutador.
- Ingrese las credenciales si es necesario.
- Busque una lista de computadoras conectadas a la red.
- Encuentra el nombre de tu computadora.
- Seleccione la opción "Reservar" o "Bloquear" junto a la dirección IP de su computadora.
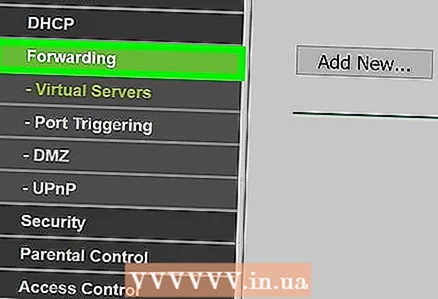 3 Reenviar el puerto Apache en el enrutador. Para hacer esto, abra la sección Reenvío de puertos de la página de configuración del enrutador, agregue el puerto que usó para Apache al configurar MAMP y luego guarde los cambios.
3 Reenviar el puerto Apache en el enrutador. Para hacer esto, abra la sección Reenvío de puertos de la página de configuración del enrutador, agregue el puerto que usó para Apache al configurar MAMP y luego guarde los cambios. - Para saber qué puerto está usando Apache, haga clic en Preferencias en la barra de herramientas de MAMP, vaya a la pestaña Puertos y mire el número en la línea de Apache.
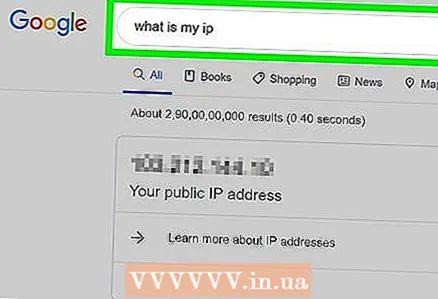 4 Descubra la dirección IP pública de su computadora. Para hacer esto, abra Yandex, ingrese mi IP y presione ↵ Entrar... La dirección IP pública de su computadora aparece encima de los resultados de la búsqueda.
4 Descubra la dirección IP pública de su computadora. Para hacer esto, abra Yandex, ingrese mi IP y presione ↵ Entrar... La dirección IP pública de su computadora aparece encima de los resultados de la búsqueda. 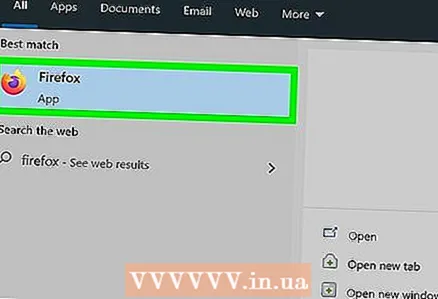 5 Vaya a una computadora que esté conectada a una red diferente. Para evitar conflictos entre el host local de su red y la dirección IP pública, intente abrir su sitio web en una computadora diferente que esté conectada a una red diferente.
5 Vaya a una computadora que esté conectada a una red diferente. Para evitar conflictos entre el host local de su red y la dirección IP pública, intente abrir su sitio web en una computadora diferente que esté conectada a una red diferente. 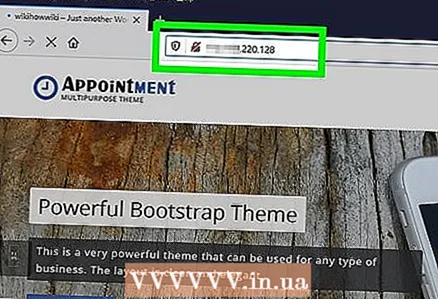 6 Abra su sitio. En otra computadora, inicie un navegador web, ingrese la dirección IP pública de su computadora, ingrese dos puntos (:), ingrese el número de puerto Apache y luego haga clic en ↵ Entrar... Su sitio debería abrirse.
6 Abra su sitio. En otra computadora, inicie un navegador web, ingrese la dirección IP pública de su computadora, ingrese dos puntos (:), ingrese el número de puerto Apache y luego haga clic en ↵ Entrar... Su sitio debería abrirse. - Por ejemplo, si la dirección IP pública de su computadora es "123.456.78.901" y el número de puerto Apache es 81, ingrese 123.456.78.901:81 y presione ↵ Entrar.
Consejos
- Es mejor colocar su servidor en una computadora vieja.
- Si es posible, conecte su computadora al enrutador usando un cable Ethernet.
Advertencias
- No aloje el sitio si el ancho de banda de su conexión a Internet es limitado.



