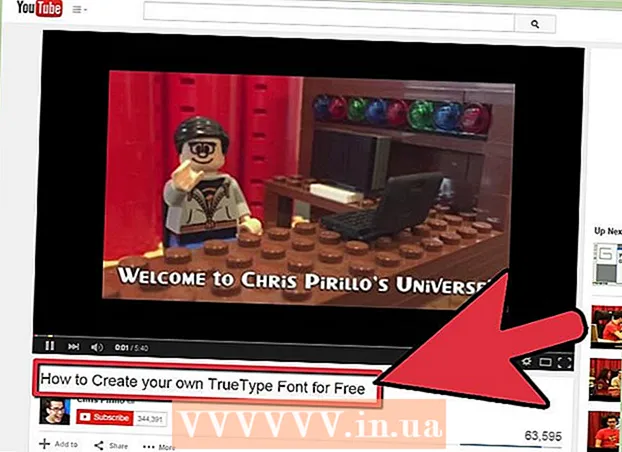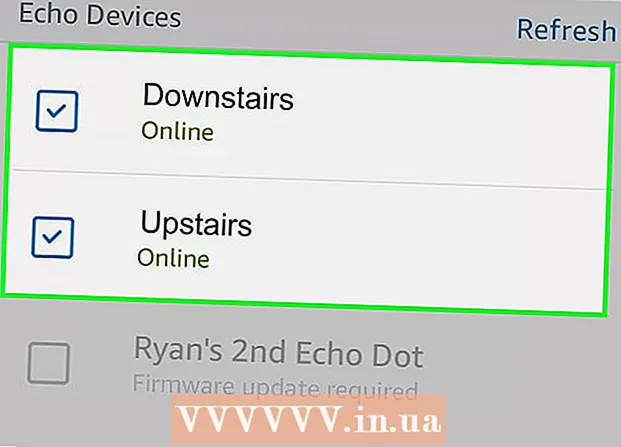Autor:
Monica Porter
Fecha De Creación:
16 Marcha 2021
Fecha De Actualización:
1 Mes De Julio 2024
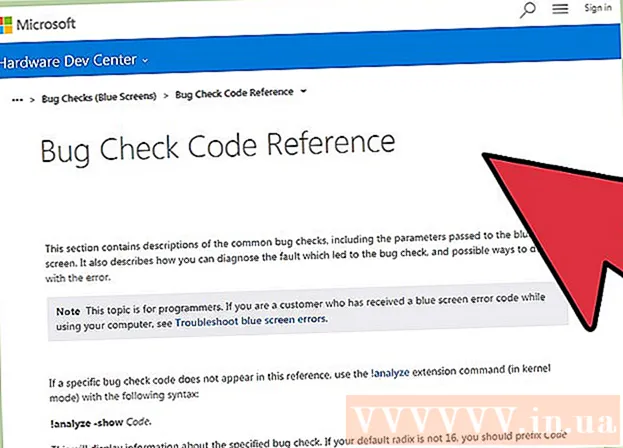
Contenido
Cuando una aplicación de Windows falla o deja de funcionar repentinamente, se crea un "archivo de volcado por caída" para almacenar la información actual justo antes de que ocurra el problema. Puede corregir la causa del error al leer el archivo de volcado de memoria. Puede utilizar la utilidad gratuita "BlueScreenView" para detectar errores rápidamente o utilizar la herramienta Depurador de Windows para obtener información detallada.
Pasos
Método 1 de 2: use BlueScreenView
Use BlueScreenView si solo necesita averiguar qué está causando el error. La mayoría de los usuarios solo necesitan el archivo de volcado para determinar la causa del tiempo de inactividad de la aplicación o del problema de la pantalla azul. BlueScreenView es una utilidad gratuita de NirSoft que analiza el archivo de volcado y determina qué controlador o factor está causando el error.
- Los archivos creados en caso de una falla del sistema se denominan "minivolcados".

Descarga BlueScreenView. Puede descargar BlueScreenView directamente desde NirSoft en la dirección.- Puede descargar el programa por separado en formato ZIP. Puede iniciar el programa sin instalación. Después de descargar el archivo ZIP, haga clic derecho y seleccione "Extraer" para crear una nueva carpeta que contenga el programa BlueScreenView.

Inicie BlueScreenView. Después de extraer BlueScreenView del archivo ZIP, inicie el programa en la carpeta. Windows le pide que continúe.
Busque el archivo de volcado que desea analizar. Cuando ocurre un error en la computadora, se creará un archivo "minivolcado" en el directorio de Windows. Estos archivos tienen la extensión.dmp, BlueScreenView puede leer y analizar la situación por usted. Puede encontrar el archivo Minidump en. Si no ve el archivo, debe realizar ajustes para mostrar los archivos ocultos:
- En Windows 10 y 8, haga clic en la pestaña "Ver" en el Explorador de Windows y marque el cuadro de diálogo "Elementos ocultos".
- En Windows 7 y versiones anteriores, abra Opciones de carpeta en el Panel de control, haga clic en la pestaña "Ver", luego seleccione "Mostrar archivos, carpetas y unidades ocultos". mostrar archivos, carpetas y unidades ocultos).

Arrastra archivos .dmp a la ventana BlueScreenView. La forma más rápida de abrir el archivo .mp es arrastrar el archivo a la ventana. El archivo no se ha movido de su ubicación original. La parte inferior de la ventana BlueScreenView mostrará los datos después de arrastrar el archivo a la ventana del programa.
Busque la columna "Causado por el conductor" en el primer elemento. Puede que tenga que desplazarse hacia abajo para encontrar esta columna. Esta columna muestra el controlador que causó el error del sistema.
- Puede encontrar el controlador problemático resaltado en rojo en la parte inferior de la ventana. Haga doble clic en la categoría resaltada para ver los detalles: nombre del producto, descripción, enlace.
Utilice esta información para solucionar el problema. Ahora que sabe qué controlador es la causa del problema, puede proceder a solucionarlo. Haga una búsqueda en línea para "nombre del conductor Tiene un problema "para ver las experiencias de personas que se han encontrado con el mismo problema que usted
Método 2 de 2: uso de WinDBG
Utilice este método para un análisis más detallado. La mayoría de la gente no necesita usar el depurador de Windows para abrir el archivo MEMORY.DMP para localizar el código defectuoso en la memoria cuando ocurre una falla del sistema.Si desea saber cómo usa Windows los controladores y la memoria, o desea analizar su archivo de volcado para el desarrollo, el depurador de Windows puede proporcionarle mucha información.
Descargue el Kit de desarrollo de software de Windows (WDK). Este programa incluye WinDBG, que se utiliza para abrir archivos de volcado. Puede descargar el instalador de WDK aquí.
Ejecutar el archivo sdksetup.exe. Esta es la acción para iniciar el instalador. Omita las primeras pantallas y mantenga la configuración predeterminada.
Deseleccionar todo excepto "Herramientas de depuración para Windows.’ Puede anular la selección de todas las demás funciones innecesarias al abrir el archivo de volcado. Esto puede ahorrar tiempo de instalación y espacio en disco.
Espere a que el archivo se descargue e instale. Esto puede tomar unos pocos minutos.
Abra el símbolo del sistema como administrador. Debe abrir el símbolo del sistema para asociar el archivo .dmp con WinDBG, para que el programa pueda analizar el archivo. Inicie el símbolo del sistema en la carpeta "system32".
- Windows 10 y 8: haz clic con el botón derecho en el botón de Windows y selecciona "Símbolo del sistema (administrador)".
- Windows 7: abre el menú Inicio y escribe cmd. prensa Ctrl+⇧ Mayús+↵ Entrar.
Navega a la carpeta del depurador. Ingrese el comando a continuación para cambiar al directorio correcto. Si está usando Windows 10, puede copiar y pegar el comando. Para versiones anteriores, debe escribir:
- cd Archivos de programa (x86) Windows Kits 8.1 Debuggers x64
Ingrese el comando para vincular al archivo de volcado. Ingrese el siguiente comando para asociar WinDBG con el archivo.dmp. Los usuarios de Windows 10 pueden copiar y pegar el siguiente comando:
- windbg.exe -IA
- Si ingresa el comando correctamente, aparecerá una ventana WinDBG en blanco, puede cerrar esta ventana.
Inicie WinDBG. Debe configurar WinDBG para descargar el archivo correcto de Microsoft para abrir el archivo .mp. Debe hacer esto cuando abra el programa WinDBG.
- La forma más rápida de iniciar el programa es presionar la tecla ⊞ Gana y escriba "windbg".
Haga clic en "Archivo" y seleccione "Ruta del archivo de símbolo" (Archivo de icono de ruta). Esto abrirá una nueva ventana.
Copia y pega la siguiente dirección. Esta ruta le indicará a WinDBG que descargue los iconos necesarios de Microsoft y los almacene en:
- SRV * C: SymCache * http: //msdl.microsoft.com/download/symbols
- La carpeta crece cada vez que abre el archivo de depuración y carga iconos adicionales de Microsoft.
Busque el archivo de volcado que desea analizar. El archivo (.dmp) se genera cuando hay un error del sistema. De forma predeterminada, puede encontrarlos en el directorio después de la restauración del sistema. El archivo también se puede ubicar en un directorio. Si no puede encontrar un archivo, deberá realizar ajustes para mostrar los archivos ocultos:
- En Windows 10 y 8, haga clic en la pestaña "Ver" en el Explorador de Windows y desmarque el cuadro de diálogo "Elementos ocultos".
- En Windows 7 y versiones anteriores, abra Opciones de carpeta en el Panel de control, haga clic en la pestaña "Ver" y luego seleccione "Mostrar archivos, carpetas y unidades ocultos".
Haga doble clic en el archivo de volcado. Siempre que haya configurado WinDBG de acuerdo con los pasos anteriores, WinDBG se iniciará y procesará el archivo.
Espere a que se cargue el archivo de volcado. Si es la primera vez que abre el archivo de volcado, deberá esperar a que se descargue el icono de Microsoft. No interfiera cuando el programa WinDBG carga el archivo.
- La próxima vez, el archivo de volcado se cargará más rápido porque ya ha descargado el icono en el directorio.
- Cuando lo vea en la parte inferior del archivo, el archivo ha terminado de descargarse.
Busque la línea "Probablemente causado por". Ésta es la forma más rápida de averiguar la causa del error. WinDBG analizará el archivo de volcado e informará qué controlador o proceso está causando el problema. Puede utilizar esta información para solucionar el problema o realizar más investigaciones.
Busque el código BugCheck. El archivo de volcado responderá al código de cada error cuando ocurra una falla en el sistema. Busque el código justo debajo de la línea "Probablemente causado por". Debería ver un código de 2 caracteres, por ejemplo, "9F".
- Acceda a la referencia del código de comprobación de errores de Microsoft. Busque el código correspondiente a BugCode por 2 caracteres de cada línea.