Autor:
Carl Weaver
Fecha De Creación:
24 Febrero 2021
Fecha De Actualización:
1 Mes De Julio 2024
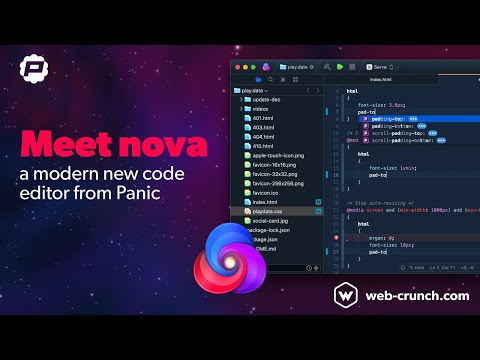
Contenido
- Pasos
- Parte 1 de 3: Uso de la ventana Ejecutar
- Parte 2 de 3: Usar la línea de comando
- Parte 3 de 3: Qué hacer si el Editor del registro no se inicia
- Advertencias
El registro de Windows es una base de datos que almacena configuraciones y configuraciones para el sistema operativo. Contiene información y configuraciones para hardware, software del sistema operativo, la mayoría de los programas que no son del sistema operativo y configuraciones para cada usuario. El registro también contiene información sobre el kernel del sistema, los ciclos operativos y el hardware activo. Con el Editor del registro, puede realizar cambios en el registro para, por ejemplo, solucionar problemas de hardware o eliminar virus.
Pasos
Parte 1 de 3: Uso de la ventana Ejecutar
 1 Abra el menú Inicio y haga clic en Ejecutar. También puede hacer clic en ⊞ Gana+R en cualquier versión de Windows. Si no puede abrir el menú Inicio, vaya a la siguiente sección.
1 Abra el menú Inicio y haga clic en Ejecutar. También puede hacer clic en ⊞ Gana+R en cualquier versión de Windows. Si no puede abrir el menú Inicio, vaya a la siguiente sección. - Windows 8 - abre la pantalla de Inicio y escribe Ejecutar o busque Ejecutar en la lista Todas las aplicaciones.
- Windows 8.1 - haga clic con el botón derecho en el botón "Inicio" y seleccione "Ejecutar".
- Windows 10 - haga clic con el botón derecho en el botón "Inicio" y seleccione "Ejecutar".
 2 Ingresar regedit en la ventana Ejecutar y haga clic en ↵ Entrar. Se abrirá el Editor del registro.
2 Ingresar regedit en la ventana Ejecutar y haga clic en ↵ Entrar. Se abrirá el Editor del registro. - Dependiendo de la configuración de seguridad de su computadora, es posible que se le solicite que confirme que desea iniciar el Editor del Registro.
- También puede escribir "regedit" en la barra de búsqueda del menú Inicio.
- Se requieren derechos de administrador para acceder al Editor del registro.
 3 Aprenda a encontrar las entradas de registro necesarias (claves). Para hacer esto, use el menú en el panel izquierdo del Editor del Registro. Muchas carpetas contienen varios niveles de subcarpetas. Las entradas que se almacenan en cada carpeta se mostrarán en el panel derecho.
3 Aprenda a encontrar las entradas de registro necesarias (claves). Para hacer esto, use el menú en el panel izquierdo del Editor del Registro. Muchas carpetas contienen varios niveles de subcarpetas. Las entradas que se almacenan en cada carpeta se mostrarán en el panel derecho. 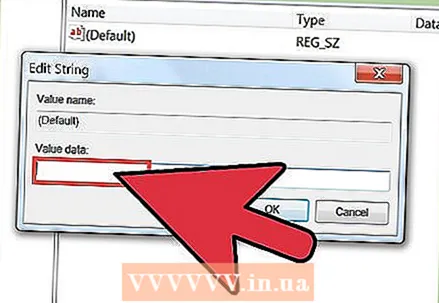 4 Edite la clave haciendo doble clic en ella. Al hacer doble clic en una clave en el panel derecho, se abrirá una ventana donde puede cambiar el valor de la clave. Solo edite las claves de registro si sabe exactamente lo que está haciendo o sigue las instrucciones de un especialista. Cambiar las claves cambiará la forma en que funciona el sistema y puede hacer que Windows no funcione correctamente.
4 Edite la clave haciendo doble clic en ella. Al hacer doble clic en una clave en el panel derecho, se abrirá una ventana donde puede cambiar el valor de la clave. Solo edite las claves de registro si sabe exactamente lo que está haciendo o sigue las instrucciones de un especialista. Cambiar las claves cambiará la forma en que funciona el sistema y puede hacer que Windows no funcione correctamente. - Lea este artículo para obtener más consejos sobre cómo editar el registro de forma segura.
Parte 2 de 3: Usar la línea de comando
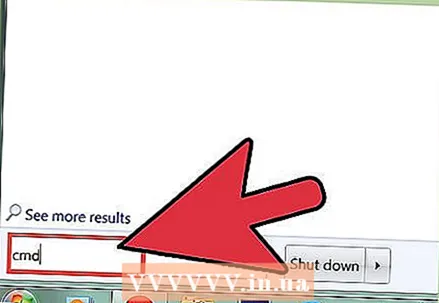 1 Abra un símbolo del sistema. Esto se puede hacer de varias maneras:
1 Abra un símbolo del sistema. Esto se puede hacer de varias maneras: - Abra el menú Inicio y seleccione Símbolo del sistema. En Windows 8.1, haga clic con el botón derecho en el botón Inicio y seleccione Símbolo del sistema. En Windows 8, busque Símbolo del sistema en la lista Todas las aplicaciones en la pantalla de Inicio.
- Haga clic en ⊞ Gana+R, ingresar cmd y presione ↵ Entrar.
- Haga clic en control+⇧ Mayús+Escpara abrir el Administrador de tareas. Abra el menú Archivo, mantenga presionado control y haga clic en Nueva tarea.
 2 Ingresar regedit y presione ↵ Entrar. Hágalo en la línea de comandos. Se abrirá la ventana del Editor del registro. Es posible que deba confirmar que desea iniciar el Editor del registro.
2 Ingresar regedit y presione ↵ Entrar. Hágalo en la línea de comandos. Se abrirá la ventana del Editor del registro. Es posible que deba confirmar que desea iniciar el Editor del registro.  3 Aprenda a encontrar las entradas de registro necesarias (claves). Para hacer esto, use el menú en el panel izquierdo del Editor del Registro. Muchas carpetas contienen varios niveles de subcarpetas. Las entradas que se almacenan en cada carpeta se mostrarán en el panel derecho.
3 Aprenda a encontrar las entradas de registro necesarias (claves). Para hacer esto, use el menú en el panel izquierdo del Editor del Registro. Muchas carpetas contienen varios niveles de subcarpetas. Las entradas que se almacenan en cada carpeta se mostrarán en el panel derecho. 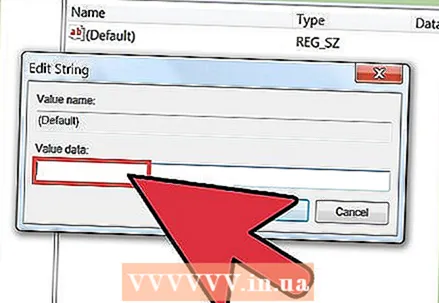 4 Edite la clave haciendo doble clic en ella. Al hacer doble clic en una clave en el panel derecho, se abrirá una ventana donde puede cambiar el valor de la clave.Solo edite las claves de registro si sabe exactamente lo que está haciendo o sigue las instrucciones de un especialista. Recuerde que cambiar las claves de registro puede hacer que Windows no funcione correctamente.
4 Edite la clave haciendo doble clic en ella. Al hacer doble clic en una clave en el panel derecho, se abrirá una ventana donde puede cambiar el valor de la clave.Solo edite las claves de registro si sabe exactamente lo que está haciendo o sigue las instrucciones de un especialista. Recuerde que cambiar las claves de registro puede hacer que Windows no funcione correctamente. - Lea este artículo para obtener más consejos sobre cómo editar el registro de forma segura.
Parte 3 de 3: Qué hacer si el Editor del registro no se inicia
 1 Abra un símbolo del sistema. Si el Editor del Registro no se inicia, el problema podría estar en la configuración de su sistema. Esto suele ser causado por un virus o malware. Cambie la configuración de su sistema para acceder al Editor del Registro, pero le recomendamos encarecidamente que elimine los códigos maliciosos.
1 Abra un símbolo del sistema. Si el Editor del Registro no se inicia, el problema podría estar en la configuración de su sistema. Esto suele ser causado por un virus o malware. Cambie la configuración de su sistema para acceder al Editor del Registro, pero le recomendamos encarecidamente que elimine los códigos maliciosos. - Lea el primer paso de la sección anterior para aprender cómo abrir un símbolo del sistema.
- También puede iniciar su sistema en modo seguro con el símbolo del sistema si no puede abrir el símbolo del sistema en Windows. Lea este artículo para descubrir cómo entrar en Modo seguro.
 2 Ingrese el comando para desbloquear el Editor del Registro. A través de la línea de comandos, eliminará una clave de registro específica que bloquea el inicio del Editor del registro. Ingrese el siguiente comando y haga clic en ↵ Entrar:
2 Ingrese el comando para desbloquear el Editor del Registro. A través de la línea de comandos, eliminará una clave de registro específica que bloquea el inicio del Editor del registro. Ingrese el siguiente comando y haga clic en ↵ Entrar: - reg eliminar "HKLM Software Microsoft Windows NT CurrentVersion Image File Execution Options regedit.exe"
 3 Intente iniciar el editor de registro. Haga esto de una de las dos formas descritas anteriormente.
3 Intente iniciar el editor de registro. Haga esto de una de las dos formas descritas anteriormente.  4 Elimina virus o malware. Lo más probable es que bloqueen el inicio del editor de registro. Es posible que el virus haya ingresado a su computadora cuando descargó un juego o programas ilegales, a través de un archivo adjunto a un correo electrónico o junto con otro programa. Lea este artículo para aprender cómo eliminar virus y malware. Como último recurso, recomendamos reinstalar Windows.
4 Elimina virus o malware. Lo más probable es que bloqueen el inicio del editor de registro. Es posible que el virus haya ingresado a su computadora cuando descargó un juego o programas ilegales, a través de un archivo adjunto a un correo electrónico o junto con otro programa. Lea este artículo para aprender cómo eliminar virus y malware. Como último recurso, recomendamos reinstalar Windows.
Advertencias
- Hacer cambios en el Editor del Registro puede provocar inestabilidad del sistema, fallas o incluso fallas. Por lo tanto, use el Editor del Registro con precaución.



