Autor:
Roger Morrison
Fecha De Creación:
26 Septiembre 2021
Fecha De Actualización:
1 Mes De Julio 2024

Contenido
- Al paso
- Método 1 de 3: apaga tu iPad
- Método 2 de 3: Forzar el reinicio de un iPad atascado
- Método 3 de 3: Pon tu iPad en modo de recuperación
Si presiona el botón de encendido en su iPad brevemente, parece que su iPad se apaga, pero ese no es el caso, pone el iPad en suspensión. Esto agotará la batería más rápido que cuando su iPad está completamente apagado. Al apagar completamente su iPad, todavía tiene algo de duración de la batería para esos momentos en los que realmente lo necesita. Si el apagado falla porque el iPad está congelado, puede cambiar a un reinicio forzado o restaurar el iPad.
Al paso
Método 1 de 3: apaga tu iPad
 Mantenga presionado el botón de encendido. Este botón se puede encontrar en la parte superior de su iPad a la derecha.
Mantenga presionado el botón de encendido. Este botón se puede encontrar en la parte superior de su iPad a la derecha.  Mantenga el botón presionado hasta que aparezca el control deslizante. El botón deslizante aparece en la parte superior de la ventana con el texto "Replantear". Al deslizar el control deslizante con el dedo, el iPad se apaga. Es posible que esto tarde un poco en aparecer.
Mantenga el botón presionado hasta que aparezca el control deslizante. El botón deslizante aparece en la parte superior de la ventana con el texto "Replantear". Al deslizar el control deslizante con el dedo, el iPad se apaga. Es posible que esto tarde un poco en aparecer. - Si su iPad se congela y no aparece ninguna notificación al presionar y mantener presionado el botón de encendido, pase a la siguiente sección.
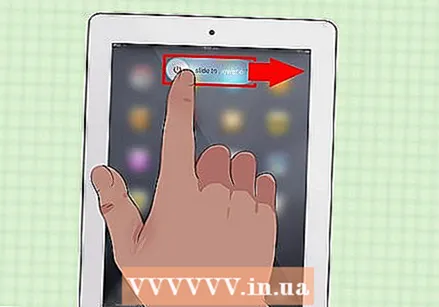 Deslice el control deslizante para apagar su iPad. Esto apagará tu iPad por completo.
Deslice el control deslizante para apagar su iPad. Esto apagará tu iPad por completo.  Vuelva a encender el iPad presionando y manteniendo presionado el botón de encendido. Debe mantener presionado el botón durante unos segundos antes de que el iPad se encienda nuevamente.
Vuelva a encender el iPad presionando y manteniendo presionado el botón de encendido. Debe mantener presionado el botón durante unos segundos antes de que el iPad se encienda nuevamente.
Método 2 de 3: Forzar el reinicio de un iPad atascado
 Mantén presionado el botón de inicio. Si su iPad está congelado y no se apaga, puede resolver el problema forzando el reinicio del iPad. Mantén presionado el botón de inicio.
Mantén presionado el botón de inicio. Si su iPad está congelado y no se apaga, puede resolver el problema forzando el reinicio del iPad. Mantén presionado el botón de inicio.  Mantenga presionado el botón de encendido mientras sigue presionando el botón de inicio. Mantenga presionados ambos botones simultáneamente.
Mantenga presionado el botón de encendido mientras sigue presionando el botón de inicio. Mantenga presionados ambos botones simultáneamente.  Mantenga presionados ambos botones hasta que aparezca el logotipo de Apple. Esto puede tardar hasta 20 segundos.
Mantenga presionados ambos botones hasta que aparezca el logotipo de Apple. Esto puede tardar hasta 20 segundos. - Si el arranque forzado falla al mantener presionados ambos botones durante un minuto, vaya a la siguiente sección.
 Apague su iPad después de reiniciar. Cuando su iPad se haya reiniciado por completo (puede llevar un tiempo), verá la pantalla de inicio. Luego apague su iPad siguiendo los pasos de la sección anterior.
Apague su iPad después de reiniciar. Cuando su iPad se haya reiniciado por completo (puede llevar un tiempo), verá la pantalla de inicio. Luego apague su iPad siguiendo los pasos de la sección anterior.
Método 3 de 3: Pon tu iPad en modo de recuperación
 Pon tu iPad en modo de recuperación si otros métodos no funcionan. Este es un último recurso, ya que restaurar su iPad puede borrarlo por completo y restablecerlo como lo hizo cuando lo inició por primera vez.
Pon tu iPad en modo de recuperación si otros métodos no funcionan. Este es un último recurso, ya que restaurar su iPad puede borrarlo por completo y restablecerlo como lo hizo cuando lo inició por primera vez.  Conecte su iPad a su computadora e inicie iTunes. Necesita el programa iTunes para ingresar al modo de recuperación.
Conecte su iPad a su computadora e inicie iTunes. Necesita el programa iTunes para ingresar al modo de recuperación.  Mantenga presionado el botón de inicio y el botón de encendido al mismo tiempo. Después de unos 10 segundos, verá el logotipo de Apple.
Mantenga presionado el botón de inicio y el botón de encendido al mismo tiempo. Después de unos 10 segundos, verá el logotipo de Apple.  Sigue presionando los dos botones hasta que aparezca el logotipo de iTunes. Ahora iTunes puede comenzar a restaurar su dispositivo.
Sigue presionando los dos botones hasta que aparezca el logotipo de iTunes. Ahora iTunes puede comenzar a restaurar su dispositivo.  Haga clic en "Actualizar" si este mensaje aparece en iTunes. iTunes ahora intentará descargar e instalar la última versión sin borrar sus datos.
Haga clic en "Actualizar" si este mensaje aparece en iTunes. iTunes ahora intentará descargar e instalar la última versión sin borrar sus datos. 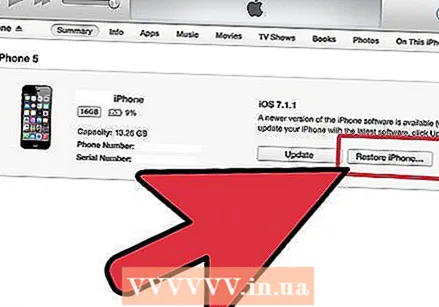 Repita el proceso y seleccione "Restaurar" si el método de actualización no funcionó. Si la actualización tarda más de 15 minutos en descargarse e instalarse, repita el proceso del modo de recuperación y elija "Restaurar" en lugar de "Actualizar". Esto borrará los datos de su iPad, pero su iPad volverá a funcionar después de esto.
Repita el proceso y seleccione "Restaurar" si el método de actualización no funcionó. Si la actualización tarda más de 15 minutos en descargarse e instalarse, repita el proceso del modo de recuperación y elija "Restaurar" en lugar de "Actualizar". Esto borrará los datos de su iPad, pero su iPad volverá a funcionar después de esto.  Reinicia tu iPad después de la restauración. Cuando se complete el proceso de restauración, deberá configurar su iPad por completo como lo hizo cuando lo compró por primera vez. Ingrese su ID de Apple para recuperar datos de iCloud. Si está conectado a la computadora que contiene su biblioteca de iTunes, puede restaurar una copia de seguridad en su iPad si lo desea.
Reinicia tu iPad después de la restauración. Cuando se complete el proceso de restauración, deberá configurar su iPad por completo como lo hizo cuando lo compró por primera vez. Ingrese su ID de Apple para recuperar datos de iCloud. Si está conectado a la computadora que contiene su biblioteca de iTunes, puede restaurar una copia de seguridad en su iPad si lo desea.



