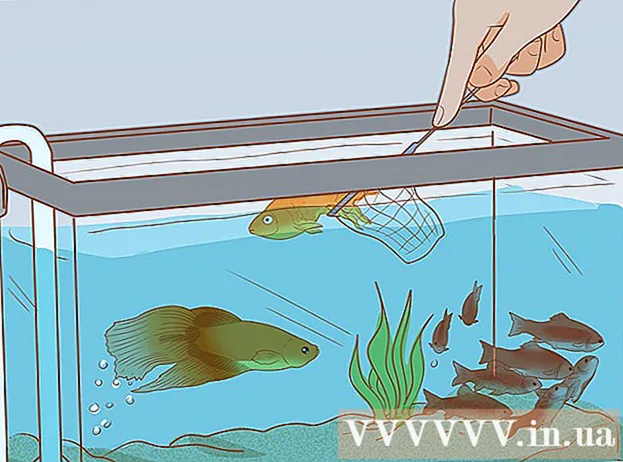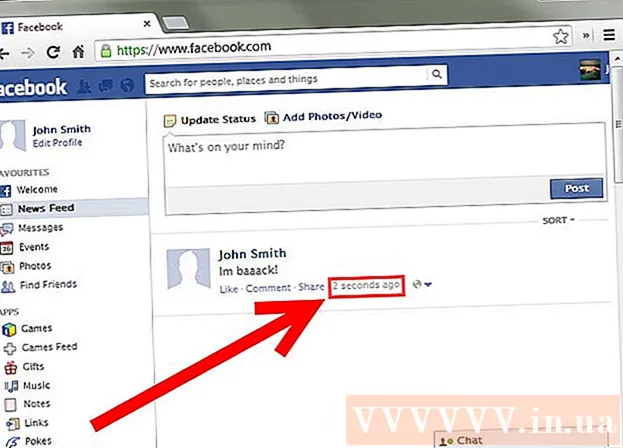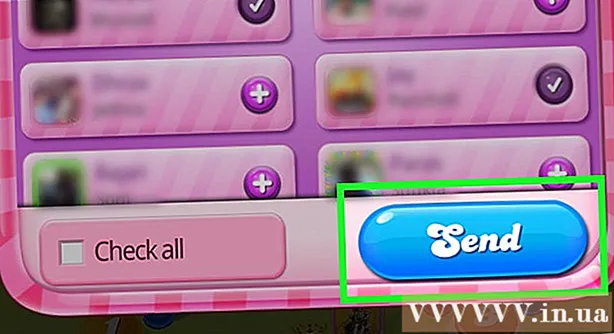Autor:
William Ramirez
Fecha De Creación:
16 Septiembre 2021
Fecha De Actualización:
1 Mes De Julio 2024

Contenido
- Pasos
- Parte 1 de 3: Crear una diapositiva de categoría de pregunta
- Parte 2 de 3: Preparar preguntas
- Parte 3 de 3: Crea rondas adicionales
- Consejos
- Advertencias
Este artículo le mostrará cómo usar Microsoft PowerPoint para crear su propio estilo de juego personalizado. Se puede preparar tanto en una computadora con Windows como en un Mac OS.
Pasos
Parte 1 de 3: Crear una diapositiva de categoría de pregunta
 1 Inicie PowerPoint. El icono de esta aplicación está representado por una "P" blanca en un campo naranja.
1 Inicie PowerPoint. El icono de esta aplicación está representado por una "P" blanca en un campo naranja.  2 Haga clic en el mosaico Presentacion en blanco. Se encuentra en la esquina superior izquierda de la ventana de la aplicación PowerPoint. Esto creará una nueva presentación.
2 Haga clic en el mosaico Presentacion en blanco. Se encuentra en la esquina superior izquierda de la ventana de la aplicación PowerPoint. Esto creará una nueva presentación.  3 Ingrese el nombre del juego. Haga clic en el campo "Título de la diapositiva" e ingrese un nombre para el juego (por ejemplo, "Juego personalizado"). También puede proporcionar información adicional sobre el juego en el cuadro de texto debajo del título, si lo desea.
3 Ingrese el nombre del juego. Haga clic en el campo "Título de la diapositiva" e ingrese un nombre para el juego (por ejemplo, "Juego personalizado"). También puede proporcionar información adicional sobre el juego en el cuadro de texto debajo del título, si lo desea. - Por ejemplo, si está creando un juego para una lección escolar, puede especificar el nombre de la asignatura y el tema (esto podría ser "Historia (quinto grado), Tema 5").
 4 Crea una nueva diapositiva. Haga clic en el "Insertar"En la parte superior de la ventana de PowerPoint, haga clic en el botón cuadrado"Crear diapositiva”Ubicado directamente en la esquina superior izquierda de la barra de herramientas de esta pestaña. La aplicación creará automáticamente una nueva diapositiva y la abrirá.
4 Crea una nueva diapositiva. Haga clic en el "Insertar"En la parte superior de la ventana de PowerPoint, haga clic en el botón cuadrado"Crear diapositiva”Ubicado directamente en la esquina superior izquierda de la barra de herramientas de esta pestaña. La aplicación creará automáticamente una nueva diapositiva y la abrirá. - En Mac, también puede hacer clic en "Insertar"En la parte superior de la pantalla y seleccione el elemento"Crear diapositiva”.
 5 Abre la pestaña Insertar. Está ubicado en la parte superior de la ventana de PowerPoint.
5 Abre la pestaña Insertar. Está ubicado en la parte superior de la ventana de PowerPoint. - No hagas clic en el botón de menú gris "Insertar”En la parte superior de la pantalla en Mac OS.
 6 Haga clic en el botón mesa. Encontrará este botón en el lado izquierdo de la barra de herramientas "Insertar”. Se abrirá el menú de creación de tablas.
6 Haga clic en el botón mesa. Encontrará este botón en el lado izquierdo de la barra de herramientas "Insertar”. Se abrirá el menú de creación de tablas.  7 Crea una tabla de seis por seis. En el menú que se abre, mueva el mouse a la sexta celda de la sexta columna y luego haga clic en ella.
7 Crea una tabla de seis por seis. En el menú que se abre, mueva el mouse a la sexta celda de la sexta columna y luego haga clic en ella.  8 Ajusta el tamaño de la mesa. Haga clic en el círculo gris en la parte superior de la tabla y arrástrelo a la parte superior de la diapositiva, luego mueva el círculo gris en la parte inferior de la tabla a la parte inferior de la diapositiva. La tabla ocupará ahora toda la diapositiva.
8 Ajusta el tamaño de la mesa. Haga clic en el círculo gris en la parte superior de la tabla y arrástrelo a la parte superior de la diapositiva, luego mueva el círculo gris en la parte inferior de la tabla a la parte inferior de la diapositiva. La tabla ocupará ahora toda la diapositiva.  9 Ingrese las categorías de preguntas. Para cada celda de la fila superior, ingrese el nombre de la categoría de la pregunta.
9 Ingrese las categorías de preguntas. Para cada celda de la fila superior, ingrese el nombre de la categoría de la pregunta. - Por ejemplo, en la primera celda puede especificar "Razas de perros", en la siguiente "Tipos de verduras" y así sucesivamente.
- Después de ingresar una categoría, presione la tecla Tab ↹para pasar a la siguiente celda.
 10 Ingrese puntos por responder preguntas. Para cada categoría de pregunta, complete la puntuación adecuada para responder las preguntas:
10 Ingrese puntos por responder preguntas. Para cada categoría de pregunta, complete la puntuación adecuada para responder las preguntas: - Primera pregunta - 200;
- Segunda pregunta - 400;
- Tercera pregunta - 600;
- Cuarta pregunta - 800;
- Quinta pregunta - 1000.
 11 Centre el contenido de todas las celdas de la tabla. Haga clic en la tabla, presione la combinación de teclas control+A (en Windows) o ⌘ Comando+A (en Mac) para seleccionar toda la tabla, luego presione control+mi (en Windows) o ⌘ Comando+mi (en Mac) para centrar la alineación de todas las celdas de la tabla. Ya está lista la diapositiva con las categorías de preguntas, y puedes proceder a preparar las asignaciones para cada una de las celdas aquí indicadas.
11 Centre el contenido de todas las celdas de la tabla. Haga clic en la tabla, presione la combinación de teclas control+A (en Windows) o ⌘ Comando+A (en Mac) para seleccionar toda la tabla, luego presione control+mi (en Windows) o ⌘ Comando+mi (en Mac) para centrar la alineación de todas las celdas de la tabla. Ya está lista la diapositiva con las categorías de preguntas, y puedes proceder a preparar las asignaciones para cada una de las celdas aquí indicadas.
Parte 2 de 3: Preparar preguntas
 1 Crea 30 diapositivas nuevas. Simplemente presione el botón 30 vecesCrear diapositiva”.
1 Crea 30 diapositivas nuevas. Simplemente presione el botón 30 vecesCrear diapositiva”. - También puedes usar el atajo de teclado control+METRO (en Windows) o ⌘ Comando+METRO (en Mac).
 2 Complete todas las diapositivas de preguntas. Seleccione una diapositiva en el panel de vista previa a la izquierda y luego haga clic en el cuadro de texto en el centro de la diapositiva e ingrese una pregunta para una de las celdas de categoría.
2 Complete todas las diapositivas de preguntas. Seleccione una diapositiva en el panel de vista previa a la izquierda y luego haga clic en el cuadro de texto en el centro de la diapositiva e ingrese una pregunta para una de las celdas de categoría. - Puede alinear la posición del texto en el centro seleccionando el campo de texto y presionando la combinación de teclas control+mi (en Windows) o ⌘ Comando+mi (en Mac).
- Es mejor completar constantemente las diapositivas con preguntas (es decir, en la primera diapositiva vacía después de la diapositiva de categoría, ingrese el texto de la primera pregunta de la primera categoría, y así sucesivamente) para que no se confunda más tarde. .
 3 Vaya a la diapositiva de categoría de pregunta. Lo encontrará en el panel de vista previa de diapositivas a la izquierda, es posible que deba desplazarse por todos ellos para encontrar la diapositiva que desea. Al hacer clic en una diapositiva de categoría en el panel de vista previa, se abrirá.
3 Vaya a la diapositiva de categoría de pregunta. Lo encontrará en el panel de vista previa de diapositivas a la izquierda, es posible que deba desplazarse por todos ellos para encontrar la diapositiva que desea. Al hacer clic en una diapositiva de categoría en el panel de vista previa, se abrirá.  4 Resalte los puntos en la tabla para la primera pregunta de la primera categoría. Haga clic en la celda correspondiente y seleccione con el mouse el número "200" en la columna más a la izquierda de la tabla.
4 Resalte los puntos en la tabla para la primera pregunta de la primera categoría. Haga clic en la celda correspondiente y seleccione con el mouse el número "200" en la columna más a la izquierda de la tabla.  5 Abre la pestaña Insertar. Está ubicado en la parte superior de la ventana de PowerPoint.
5 Abre la pestaña Insertar. Está ubicado en la parte superior de la ventana de PowerPoint. - Si está utilizando Mac OS, asegúrese de hacer clic en el "Insertar", Y no en el botón"Insertar”En la barra de herramientas.
 6 Haga clic en el botón Enlace. Se encuentra en la barra de herramientas "Insertar”. Aparecerá una ventana emergente frente a usted.
6 Haga clic en el botón Enlace. Se encuentra en la barra de herramientas "Insertar”. Aparecerá una ventana emergente frente a usted. - En una Mac, haga clic en "Hipervínculo”.
 7 Seleccione una opción para vincular Colocar en el documento. Está ubicado en el panel izquierdo de la ventana emergente.
7 Seleccione una opción para vincular Colocar en el documento. Está ubicado en el panel izquierdo de la ventana emergente. - En Mac, haga clic en "Colocar en el documento”En la parte superior de la ventana emergente.
 8 Seleccione la diapositiva con el texto de la pregunta relevante. Haga clic en la diapositiva con el texto que pertenece a la primera pregunta de la primera categoría.
8 Seleccione la diapositiva con el texto de la pregunta relevante. Haga clic en la diapositiva con el texto que pertenece a la primera pregunta de la primera categoría.  9 Haga clic en el botón OK. Se encuentra en la esquina inferior derecha de la ventana emergente. Entonces, a partir del número "200", creará un enlace a una diapositiva con una pregunta para esta celda. Al hacer clic en la inscripción "200", pasará a la diapositiva con el texto de la pregunta.
9 Haga clic en el botón OK. Se encuentra en la esquina inferior derecha de la ventana emergente. Entonces, a partir del número "200", creará un enlace a una diapositiva con una pregunta para esta celda. Al hacer clic en la inscripción "200", pasará a la diapositiva con el texto de la pregunta.  10 Vaya a la diapositiva de preguntas. Mantenga la llave control (o ⌘ Comando en Mac) y haga clic en "200”.
10 Vaya a la diapositiva de preguntas. Mantenga la llave control (o ⌘ Comando en Mac) y haga clic en "200”. - Alternativamente, puede simplemente encontrar esta diapositiva en el panel de vista previa a la izquierda y hacer clic en ella.
 11 En la diapositiva de preguntas, enlace a la diapositiva de categoría. Para ello, seleccione el texto de la pregunta, haga clic en el botón "Enlace" o "Hipervínculo”Y seleccione la diapositiva de categoría.
11 En la diapositiva de preguntas, enlace a la diapositiva de categoría. Para ello, seleccione el texto de la pregunta, haga clic en el botón "Enlace" o "Hipervínculo”Y seleccione la diapositiva de categoría.  12 Crea enlaces al resto de preguntas. Una vez que haya creado todos los enlaces de preguntas y vínculos de retroceso en la diapositiva de categoría de preguntas, ¡su juego está completo! Sin embargo, si desea disfrutar plenamente del juego, puede agregar dos rondas adicionales con diapositivas.
12 Crea enlaces al resto de preguntas. Una vez que haya creado todos los enlaces de preguntas y vínculos de retroceso en la diapositiva de categoría de preguntas, ¡su juego está completo! Sin embargo, si desea disfrutar plenamente del juego, puede agregar dos rondas adicionales con diapositivas. - Si desea complementar alguna de las preguntas con la posibilidad de duplicar la tarifa por contestarla, cree una nueva diapositiva con el texto "DOBLE APUESTA" y enlace a ella desde la celda correspondiente con puntos en la página con categorías de preguntas. Luego, cree un enlace desde la diapositiva DOBLE OFERTA a la diapositiva con la pregunta relevante.
Parte 3 de 3: Crea rondas adicionales
 1 Cree una nueva diapositiva para las categorías de preguntas con una tabla de seis por siete. La séptima fila de la tabla es para el botón FINAL ROUND.
1 Cree una nueva diapositiva para las categorías de preguntas con una tabla de seis por siete. La séptima fila de la tabla es para el botón FINAL ROUND. - Cuando llene la tabla con los puntos otorgados por responder las preguntas correspondientes de la segunda ronda, no olvide doblarlas (por ejemplo, asigne 400 puntos para la primera pregunta, pero no 200, pero para las últimas 2000, no 1000, etcétera.
 2 Seleccione la fila inferior de la tabla. Haga clic con el mouse y seleccione completamente la última fila de la tabla.
2 Seleccione la fila inferior de la tabla. Haga clic con el mouse y seleccione completamente la última fila de la tabla.  3 Ir a la pestaña Diseño. Está ubicado en la parte superior de la ventana de PowerPoint. Se abrirá la barra de herramientas correspondiente.
3 Ir a la pestaña Diseño. Está ubicado en la parte superior de la ventana de PowerPoint. Se abrirá la barra de herramientas correspondiente.  4 Haga clic en el botón Combinar células. Se encuentra en la barra de herramientas del "Diseño”. Como resultado, terminará con una celda grande en la fila inferior de la tabla.
4 Haga clic en el botón Combinar células. Se encuentra en la barra de herramientas del "Diseño”. Como resultado, terminará con una celda grande en la fila inferior de la tabla.  5 Crea un botón FINAL RONDA. Ingrese texto en la celda inferior RONDA FINAL.
5 Crea un botón FINAL RONDA. Ingrese texto en la celda inferior RONDA FINAL.  6 Alinee las celdas de la tabla con el centro. Presione la combinación de teclas control+A (en Windows) o ⌘ Comando+A (en Mac) y luego los botones control+mi o ⌘ Comando+mi.
6 Alinee las celdas de la tabla con el centro. Presione la combinación de teclas control+A (en Windows) o ⌘ Comando+A (en Mac) y luego los botones control+mi o ⌘ Comando+mi.  7 Cree y vincule 30 diapositivas de preguntas adicionales. Para hacer esto, siga las instrucciones en la parte anterior del artículo.
7 Cree y vincule 30 diapositivas de preguntas adicionales. Para hacer esto, siga las instrucciones en la parte anterior del artículo. - Recuerde que las tareas de esta ronda deberían ser significativamente más difíciles que las de la anterior.
 8 Crea una diapositiva de tareas para la ronda final. Cree una diapositiva adicional final, ingrese la pregunta de la ronda final en ella y enlace al texto "RONDA FINAL" en la celda inferior de la diapositiva de categoría de pregunta.
8 Crea una diapositiva de tareas para la ronda final. Cree una diapositiva adicional final, ingrese la pregunta de la ronda final en ella y enlace al texto "RONDA FINAL" en la celda inferior de la diapositiva de categoría de pregunta.  9 Guarde el proyecto. Para hacer esto, siga los pasos a continuación.
9 Guarde el proyecto. Para hacer esto, siga los pasos a continuación. - En Windows haga clic en "Archivo”, “Guardar como”, “Este computador"Y haga doble clic en la ubicación para guardar el archivo en el lado izquierdo de la ventana, luego ingrese el nombre del documento (por ejemplo," Su juego ") en el cuadro de texto" Nombre de archivo "y haga clic en"Salvar”.
- En Mac haga clic en "Archivo”, “Guardar como...”, Ingrese el nombre del documento (por ejemplo,“ Su juego ”) en el campo“ Guardar como ”, luego seleccione la ubicación para guardar haciendo clic en el campo“ Dónde ”y seleccionando la carpeta apropiada, luego haga clic en“Salvar”.
Consejos
- Para iniciar el juego, simplemente haga doble clic en el archivo de presentación de PowerPoint e inicie la presentación de diapositivas con el botón correspondiente en la barra de herramientas, o presione la tecla F5.
- El modo de presentación de pantalla completa no requiere mantener presionado el botón control o ⌘ Comandopara seguir los enlaces.
Advertencias
- Asegúrese de probar su juego preparado antes de presentarlo al público para que tenga la oportunidad de corregir cualquier error en él.