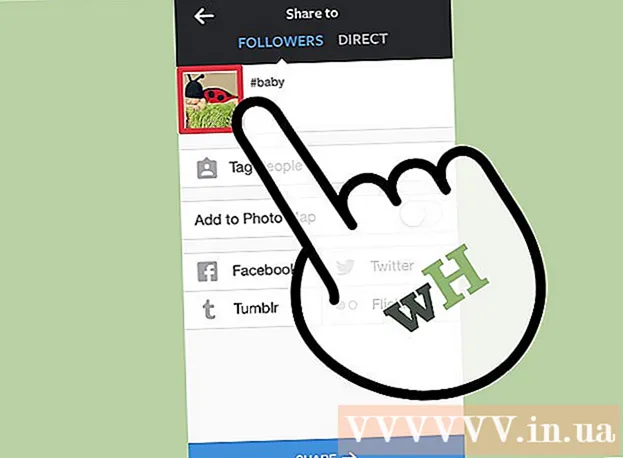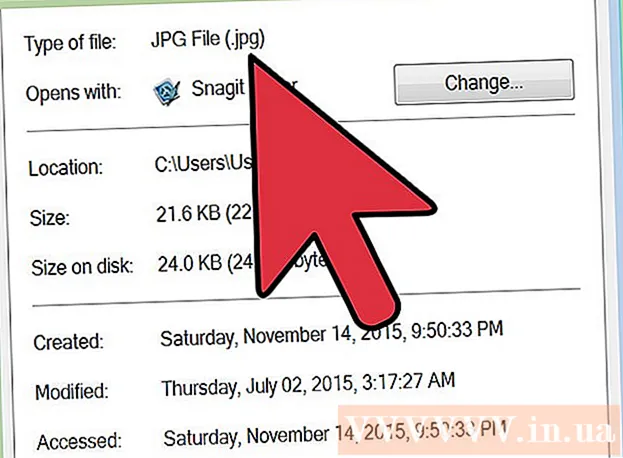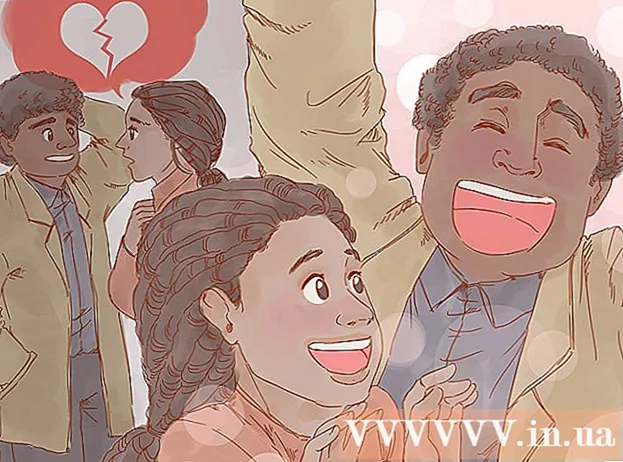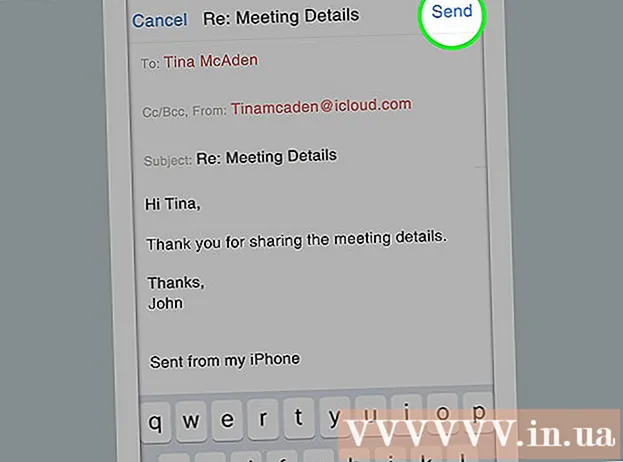Autor:
John Stephens
Fecha De Creación:
2 Enero 2021
Fecha De Actualización:
1 Mes De Julio 2024

Contenido
Al formatear la unidad se borran todos los datos que contiene y se crea un nuevo sistema de archivos. Deberá formatear la unidad para instalar Windows en ella o comenzar a usarla si tiene la intención de instalar unidades adicionales. Puede formatear la unidad para borrar rápidamente todos los datos que contiene. También puede reducir las unidades existentes y formatear las áreas de almacenamiento disponibles para crear unidades adicionales en su computadora. Si tiene la intención de vender su computadora, puede utilizar herramientas especiales para eliminar de forma segura todos sus datos.
Pasos
Método 1 de 4: formatee la unidad principal
Realice una copia de seguridad de todos los datos importantes. Formatear la unidad borrará todos los datos que contiene y eliminará el sistema operativo. Asegúrese de realizar una copia de seguridad de los archivos importantes en otro lugar, como en una unidad externa o en la nube.
- Si tiene la intención de borrar de forma segura los datos de su disco para prepararlo para la reventa, consulte Formatear discos de forma segura en este artículo.

Inserte el disco de instalación de Windows. Utilizará el disco de instalación de Windows para formatear su unidad. Esta es la forma más sencilla de formatear una unidad principal, ya que no puede hacerlo desde Windows. No necesita usar el disco de instalación que posee, porque no necesita ingresar la clave del producto (a menos que reinstale Windows). Si no puede encontrar el disco de instalación, aún puede elegir entre una de las siguientes opciones según su versión de Windows:- Windows 7: puede descargar el archivo ISO para Windows 7 para el que desea importar su clave de producto. Luego, transferirá este archivo ISO a una unidad de DVD o USB en blanco utilizando la herramienta de descarga USB / DVD de Windows 7 que puede descargar aquí.
- Windows 8: puede descargar la herramienta de creación de medios de Windows 8 de Microsoft aquí. Este programa descargará y creará medios de instalación de Windows en un DVD o unidad USB en blanco (4 GB o más). Ejecute la herramienta y siga las instrucciones en pantalla para crear el medio de instalación.
- Windows 10: puede descargar la herramienta de creación de medios de Windows 10 de Microsoft aquí. Ejecute este programa para descargar y crear un disco de instalación de Windows 10 en un DVD o unidad USB en blanco. La mayoría de los usuarios descargarán una versión de 64 bits de esta herramienta. Si no está seguro, consulte el artículo Cómo comprobar si su versión de Windows es de 32 bits o de 64 bits.

Configure la computadora para que arranque desde la unidad de instalación. Para ejecutar el instalador y formatear la unidad, deberá configurar su computadora para que arranque desde esa unidad (DVD o USB) en lugar de arrancar desde el disco duro. El proceso será ligeramente diferente dependiendo de si su computadora está ejecutando Windows 7 (o una versión anterior) o si su computadora está ejecutando Windows 8 (o una versión posterior).- Para Windows 7 (y versiones anteriores): reinicie su computadora y presione la tecla BIOS, SETUP o BOOT que se muestra cuando la computadora se inicia por primera vez. Las claves más utilizadas son F2, F11, F12y Del. En el menú ARRANQUE, configure la unidad de instalación en el dispositivo de arranque principal.
- Para Windows 8 (y versiones posteriores): haga clic en el botón de encendido en el menú o en la pantalla de inicio. Sostener ⇧ Mayús y haga clic en Reiniciar para reiniciar en el menú "Inicio avanzado". Seleccione la opción "Solucionar problemas" y luego haga clic en "Opciones avanzadas". Haga clic en "Configuración de firmware UEFI" y luego abra el menú BOOT. Luego, configure su unidad de instalación en el dispositivo de arranque principal.

Comienza el proceso de instalación. Windows descargará los archivos de instalación y comenzará el proceso de instalación. Se le pedirá que elija su idioma y acepte los términos antes de continuar.
Seleccione el método de instalación "Personalizado". Esto le permite formatear su disco duro durante la instalación.
Seleccione la partición que desea formatear. Después de hacer clic en las pantallas de instalación inicial, debería ver todos los discos duros y sus respectivas particiones. Básicamente, verá varias particiones en su computadora, una para su sistema operativo, una partición de recuperación y cualquier otra partición que haya creado o la unidad que instaló.
- Puede eliminar particiones en la misma unidad para fusionarlas todas en una partición no asignada. Esto eliminará todos los datos de las particiones. Haga clic en el botón "Opciones de unidad" para ver la opción "Eliminar" de la partición.
- Si tiene la intención de eliminar todas las particiones, deberá crear una nueva partición antes de formatearla. Seleccione un área sin formato y haga clic en "Nuevo" para crear una nueva partición. Se le permite establecer el tamaño de la partición según el espacio de almacenamiento disponible. Tenga en cuenta que normalmente no puede crear más de cuatro particiones por unidad.
Formatee la partición seleccionada. Haga clic en el botón "Formatear" después de seleccionar una partición o unidad. Si no ve el botón Formatear, haga clic en el botón "Opciones de unidad" para verlo. Se le advertirá que el proceso de formateo borrará todos los datos de la partición. Una vez que esté de acuerdo, el formateo se realizará automáticamente. Es posible que el proceso tarde un poco en completarse.
Instale el sistema operativo. Formatear la unidad principal eliminará el sistema operativo, lo que significa que no podrá usar su computadora hasta que reinstale el sistema operativo. Puede proceder a instalar Windows después de formatear la unidad, o puede instalar otro sistema operativo como Linux. Para instalar Windows, siga las instrucciones del programa de instalación después de formatear. Para instalar Linux, necesitará medios de instalación de Linux. Consulte Cómo instalar Linux para obtener instrucciones específicas para instalar las diferentes versiones de Linux. anuncio
Método 2 de 4: formatee la unidad secundaria
Abra la utilidad Administración de discos. Cuando conecte una nueva unidad externa o instale una nueva unidad de disco duro, deberá formatearla para que aparezca en el Explorador de Windows. Puede hacer esto usando la utilidad Administración de discos.
- prensa ⊞ Gana+R y escriba diskmgmt.msc para ejecutar Disk Management. En Windows 8 y 10, puede hacer clic derecho en el botón Inicio y seleccionar "Administración de discos".
- Es posible que tarde un poco en aparecer todos los discos duros instalados.
- Si desea borrar de forma segura los datos de una unidad antes de venderla, consulte la sección Formatear una unidad de forma segura en este artículo.
Particione una nueva unidad (si se le solicita). Si abre Administración de discos por primera vez después de instalar una nueva unidad, es posible que se le pregunte cómo inicializar la unidad. No se preocupe si esta ventana no aparece.
- Seleccione "GPT" si la nueva unidad tiene una capacidad de 2 TB o más. Seleccione "MBR" si la nueva unidad tiene menos de 2 TB de tamaño.
Seleccione la unidad que desea formatear. Todas sus unidades y particiones se enumerarán en Administración de discos. Si acaba de instalar una nueva unidad, generalmente aparecerá en una fila y etiquetada como "No asignada". Expanda la columna "Estado" para ver información detallada sobre cada partición.
- No puede formatear la partición "Arranque" en Windows, porque esta es la partición en la que se instalará Windows.
- El formateo borrará todos los datos de la unidad, así que asegúrese de elegir la unidad correcta.
Cree una partición (si es necesario). Si la unidad no ha sido formateada, deberá hacer clic derecho sobre ella y seleccionar "Nuevo volumen simple".Siga las instrucciones en la pantalla para crear una partición en el espacio de almacenamiento que no está formateado.
Haga clic derecho en la unidad o partición y elija "Formatear". Este paso abrirá la ventana de formato.
Configure las opciones de formato. Puede darle a la unidad un nuevo nombre (etiqueta de volumen), así como elegir su sistema de archivos. Para Windows, seleccione "NTFS" como sistema de archivos para una máxima compatibilidad. Puede elegir si desea o no realizar un formateo rápido. Solo desmarque esta opción si le preocupa que su disco esté dañado.
Espere a que se complete el formateo. Haga clic en el botón Formatear después de que esté satisfecho con su configuración. El formateo puede tardar unos minutos. Una vez que se completa el proceso, puede usar la unidad para almacenar el archivo e instalar el programa allí. anuncio
Método 3 de 4: fusionar unidades existentes
Abra la utilidad Administración de discos. Puede reducir sus unidades existentes para convertir el espacio de almacenamiento disponible en ellas en una nueva partición. Esta función puede resultar útil si tiene mucho espacio de almacenamiento libre en la unidad y desea crear una unidad dedicada a algunos archivos, como los medios.
- prensa ⊞ Gana+R y escriba diskmgmt.msc para ejecutar rápidamente la utilidad Administración de discos. También puede hacer clic con el botón derecho en el botón Inicio en Windows 8 y 10 para elegir Administración de discos en el menú.
Seleccione las particiones que desea fusionar. Puede fusionar cualquier partición con poco espacio libre disponible. Sin embargo, debe elegir al menos unos pocos GB de partición libre para que la nueva sea útil. Asegúrese de dejar suficiente espacio para su partición existente, especialmente en ese caso su partición de arranque. Windows funciona mejor cuando hay al menos un 20% de partición libre.
Haga clic derecho en la partición y elija "Reducir volumen". Este paso abre una nueva ventana después de que Administración de discos haya determinado cuánto espacio de almacenamiento está disponible para crear una nueva partición.
Ingrese un tamaño para la nueva partición. La ventana mostrará el espacio de almacenamiento disponible para fusionar la unidad existente en megabytes (MB). 1024 MB equivale a un gigabyte (GB). Deberá ingresar el tamaño deseado para fusionar la unidad creando una nueva partición de ese tamaño.
Inicie el proceso de fusión. Haga clic en "Reducir" para crear la cantidad de espacio que especificó en la unidad que tiene. Aparecerá en Administración de discos como el espacio de almacenamiento sin formato en la misma unidad que la partición anterior.
Crea una partición. Haga clic con el botón derecho en el área de almacenamiento sin formato y elija "Nuevo volumen simple". Esto iniciará el Asistente para volumen simple.
Siga los pasos en la pantalla para crear la partición. Puede elegir la cantidad de almacenamiento sin formato que desea utilizar para la nueva partición. También puede asignar una letra de unidad.
Formatee la nueva partición. A medida que siga los pasos, se le preguntará si desea formatear la partición. Puede formatearlo con el sistema de archivos inmediatamente o formatearlo más tarde siguiendo los pasos del método mencionado anteriormente. anuncio
Método 4 de 4: formatee la unidad de forma segura
Descarga DBAN. DBAN es una herramienta de formateo de disco duro gratuita que puede sobrescribir (sobrescribir) sus datos de forma segura para que no se puedan recuperar. Querrá hacer esto si tiene la intención de donar, vender o reciclar su computadora o unidad para evitar el robo de identidad.
- Puede descargar DBAN desde. La versión gratuita se adaptará a la mayoría de los usuarios.
- No puede utilizar DBAN para borrar de forma segura discos duros electrónicos (SSD). Deberá utilizar un programa premium como Blancco.
Grabe DBAN en un DVD o CD en blanco. Dado que el DBAN es pequeño, cabe en un CD o DVD en blanco. Si está utilizando Windows 7 o superior, puede hacer clic con el botón derecho en el archivo ISO descargado y seleccionar "Grabar en disco" para grabarlo en un disco en blanco en su unidad.
Configure la computadora para que arranque desde el disco DBAN. Deberá configurar su computadora para arrancar desde una unidad óptica y ejecutar DBAN.
- Para Windows 7 (y versiones anteriores): reinicie su computadora y presione la tecla BIOS, SETUP o BOOT que se muestra en la pantalla del logotipo del fabricante. Normalmente será la clave F2, F11, F12o Del. Abra el menú de ARRANQUE y configure su unidad óptica en el dispositivo de arranque principal.
- Para Windows 8 (y versiones posteriores): haga clic en el botón de encendido en el menú o en la pantalla de inicio. Mantener la llave ⇧ Mayús y haga clic en Reiniciar para reiniciar en el menú "Inicio avanzado". Seleccione la opción "Solucionar problemas" y luego haga clic en "Opciones avanzadas". Haga clic en "Configuración de firmware UEFI" y luego vaya al menú ARRANQUE. Configure su unidad óptica como dispositivo de arranque principal.
Ejecute DBAN. Después de configurar la secuencia de inicio, reinicie la computadora para ejecutar DBAN. prensa ↵ Entrar en la pantalla principal de DBAN para iniciar el programa.
Seleccione la unidad que desea eliminar. Utilice las teclas de flecha para seleccionar el disco duro que desea borrar y luego presione Espacio para elegirlo. Tenga cuidado al seleccionar las unidades si tiene algo que desea conservar, ya que una vez que comienza no hay forma de regresar. Incluso puede eliminar la instalación de Windows por error si no tiene cuidado.
Prensa.F10para comenzar a eliminar. La configuración predeterminada de DBAN se utilizará para borrar de forma segura sus datos. Una vez eliminados, es casi imposible recuperar los datos. La eliminación del DBAN predeterminado generalmente se completará en unas pocas horas.
- Si desea estar aún más seguro de que todo se ha borrado por completo, toque METRO en la unidad seleccionada y seleccione "DoD 5220.22-M" o "Gutmann Wipe". Este proceso tardará más en completarse, pero eliminarlo será mucho más seguro.