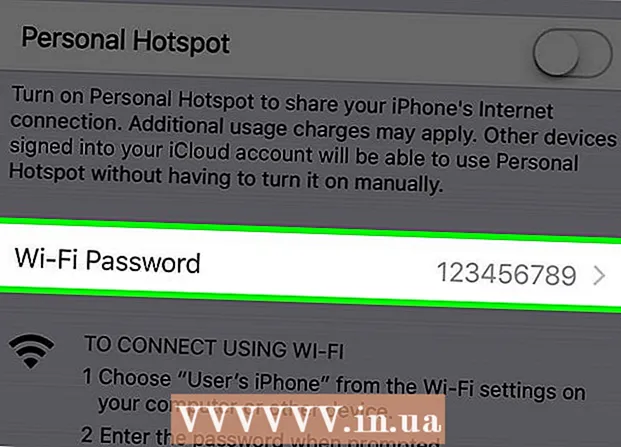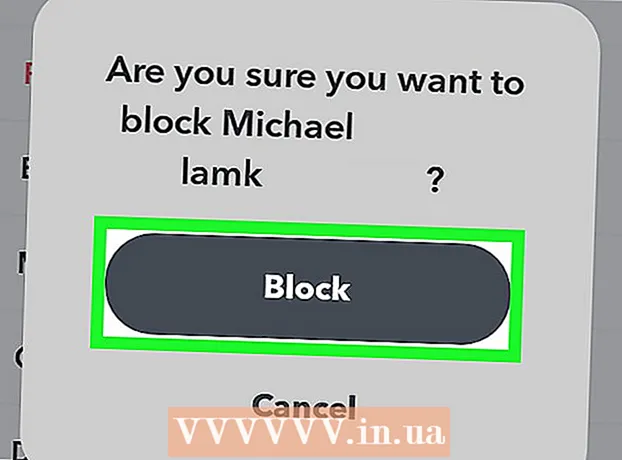Autor:
Lewis Jackson
Fecha De Creación:
8 Mayo 2021
Fecha De Actualización:
1 Mes De Julio 2024
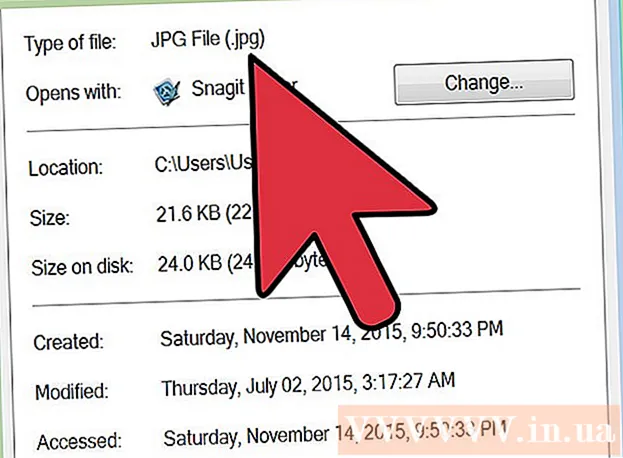
Contenido
Muchos sitios web y aplicaciones solo le permiten publicar fotos con la extensión .webp (también conocida como JPEG). Si su imagen tiene la extensión .GIF, .TIFF, .PNG o cualquier otra extensión de archivo, se sentirá frustrado. Aunque convertir la imagen a JPEG reduce la nitidez, es el formato que mantiene la mejor calidad con el tamaño más pequeño posible. No es necesario ser un experto en informática para convertir fotos a formato JPEG, solo aprenda algunos consejos a continuación.
Pasos
Método 1 de 5: uso de Paint en Windows
Pintura abierta. Paint es un software que viene preinstalado en la PC. prensa ⊞ Gana+S para abrir el diálogo de búsqueda e ingresar
pintar. Cuando vea que "Paint" aparece en los resultados de la búsqueda, haga clic en el software.
Abra la imagen en Paint. Asegúrese de que la imagen esté guardada en el dispositivo. Haga clic en el menú "Archivo" y seleccione "Abrir". Busque la foto y haga clic en "Aceptar".
Haga clic en "Archivo" y luego haga clic en la flecha junto a "Guardar como". Debería ver una lista de formatos de imagen, incluido JPEG.

Haga clic en "JPEG". El software abrirá un nuevo cuadro de diálogo que le permitirá seleccionar una carpeta, cambiar el nombre del archivo y seleccionar "Guardar como tipo". Navegue a la carpeta fácil de recordar y no olvide seleccionar "JPEG" en el campo "Guardar como tipo".
Cambie el nombre del archivo si lo desea, luego haga clic en "Guardar". Su archivo ha sido convertido. anuncio
Método 2 de 5: Uso del convertidor en línea en una computadora, teléfono inteligente o tableta

Elija un convertidor en línea. Este método funciona en cualquier dispositivo con acceso a la web, incluidas tabletas y teléfonos inteligentes. Busque la palabra clave "convertir XXX a jpg en línea" (donde "XXX" es el nombre del formato de la imagen que se va a convertir a jpg) para explorar la herramienta. Sitios como Online-Convert contienen una lista completa de formatos de archivo que puede convertir.- Asegúrese de que el sitio web que elija sea capaz de manejar el formato de sus imágenes. Algunos formatos de imagen, como los archivos RAW, son difíciles de convertir en línea debido a su gran tamaño.
- Si usa un dispositivo móvil, conéctese a Wi-Fi en lugar de usar datos móviles porque el tamaño de la imagen es bastante grande.
Subir fotos. En el convertidor, busque el botón "Elegir archivo" y busque el archivo que desea convertir. Tenga en cuenta que muchas herramientas tienen establecidos límites de tamaño de carga de archivos.
- Lea los términos y la política de uso antes de cargar fotos.
- Algunos convertidores permiten la entrada de URL, lo cual es útil si ha subido la imagen a otro servicio en línea.
Verifique que el convertidor esté listo para convertir las imágenes a formato JPEG. La mayoría de las herramientas tienen un menú desplegable o clic para que pueda elegir "JPEG" o ".webp" (estas son las dos opciones equivalentes). Varias herramientas le permiten ajustar el tamaño y la calidad del archivo aquí mismo en esta pantalla.
Conversión de imágenes. Busque el botón "Convertir" o "Guardar" para comenzar a convertir. El proceso puede tardar unos minutos. Las fotos se descargarán automáticamente a su carpeta de Descargas predeterminada o se le pedirá que elija dónde guardarlas. Después de completar el proceso, su foto se convertirá a formato JPEG. anuncio
Método 3 de 5: usar Vista previa en Mac
Abra la imagen en Vista previa. Preview es una aplicación para Mac que viene preinstalada en Mac y abre la mayoría de los formatos de imagen.Ctrl + clic en la foto y luego seleccione "Abrir con". Seleccione "Vista previa".
- Si encuentra un formato de imagen que no se puede abrir o malinterpretar en el software, pruebe con un convertidor en línea o Gimp
- Este método se aplica solo a las imágenes guardadas en una computadora. Si no ha descargado la imagen, primero debe descargarla.
Haga clic en el menú "Archivo" y seleccione "Exportar". Aparecerá un cuadro de diálogo que contiene varios menús.
Cambie el formato a JPEG. Puede ajustar la calidad y la resolución si lo desea. Cuanto mayor sea la calidad o resolución, mayor será el tamaño de la imagen.
Cambie el nombre del archivo y guárdelo. Asegúrese de que el nombre del archivo termine con “.webp” (en mayúsculas o minúsculas), luego elija una ubicación para guardar que sea fácil de recordar. Haga clic en "Guardar" para completar la conversión. anuncio
Método 4 de 5: usa Gimp en PC, Mac o Linux
Descarga Gimp. Si desea convertir un formato de imagen que su software no admite, o desea encontrar un software más potente, Gimb es la elección correcta. Si no tiene el software Gimp, descárguelo e instálelo en su dispositivo.
Abra la imagen que desea convertir. Haga clic en "Archivo"> "Abrir". Seleccione la foto y haga clic en “Abrir” nuevamente.
Haga clic en "Archivo"> "Exportar como" para elegir el formato JPEG. Aparecerá un cuadro de diálogo que contiene muchas opciones. Haga clic en "JPEG".
Ajustar las opciones. Aparece un nuevo cuadro de diálogo con la opción JPEG. Marque la casilla llamada "Mostrar vista previa en la ventana de la imagen" antes de ajustar la calidad de la imagen. Mueva el control deslizante hacia adelante y hacia atrás hasta obtener la mejor imagen.
Haga clic en "Exportar". Aparece un cuadro de diálogo que le pide que elija un nombre para el nuevo archivo y una ubicación para guardar. Busque una carpeta fácil de recordar y asígnele un nombre si lo desea. El archivo ya tiene una extensión .webp, así que conserve esa parte (la extensión no distingue entre mayúsculas y minúsculas). Haga clic en "Guardar" para completar la conversión. anuncio
Método 5 de 5: cambiar la extensión del archivo
Descubra dónde se puede utilizar este método. Si su archivo está en formato JPEG pero la extensión no es correcta, por ejemplo, escriba ".JGP" en lugar de ".webp", entonces puede usar este método. No es técnicamente posible "convertir" la imagen a formato JPEG.
- Si su imagen no está en formato JPEG, cambiar la extensión podría dañar el archivo. Consulte otros métodos si desea convertir imágenes a formato JPEG.
- La extensión del archivo no distingue entre mayúsculas y minúsculas. JPG y .webp son iguales.
- Antes de continuar, anote el formato original del archivo para poder cambiarlo nuevamente si es necesario.
Encuentra el archivo. Es posible que el archivo se guarde en el escritorio, en una carpeta separada a la que puede acceder a través del Finder o el Explorador de Windows.
Establecer nombre de archivo editable. En Windows, puede omitir este paso. Para usuarios de Mac, haga clic en la imagen una vez, seleccione "Archivo"> "Obtener información". Haga clic en la flecha junto a "Nombre y extensión" y desmarque la casilla "Ocultar extensiones". Clic en Guardar".
Elimina las extensiones existentes. Elimina todo después del "." en el nombre del archivo.
- En Mac, haga clic en la foto una vez y toque ⏎ Volver. Haga clic en al final de la extensión del archivo y haga clic en Eliminar hasta que se elimine todo lo que sigue a (.).
- En Windows, haga clic derecho en la foto y seleccione "Cambiar nombre". Haga clic en el final de la extensión y presione la tecla ← Retroceso para borrar todo después del (.).
Tipo
JPG después del punto.Tanto mayúsculas como minúsculas están bien. El nombre del archivo debe tener el siguiente formato:image.webp. prensa ↵ Entrar o ⏎ Volver.
Confirma el cambio. Cuando use una Mac o PC, recibirá una advertencia de que cambiar la extensión del archivo podría impedirle usar el archivo. Haga clic en "Use.webp" o "Sí" si desea realizar cambios. El nombre del archivo ahora tiene una extensión .webp. anuncio
Consejo
- Los archivos JPEG tienen la extensión .jpeg o.webp. Independientemente de mayúsculas o minúsculas.
- Siempre haga una copia de seguridad de sus fotos antes de realizar cualquier ajuste.
- Cargar o cargar imágenes requiere una gran cantidad de datos móviles.