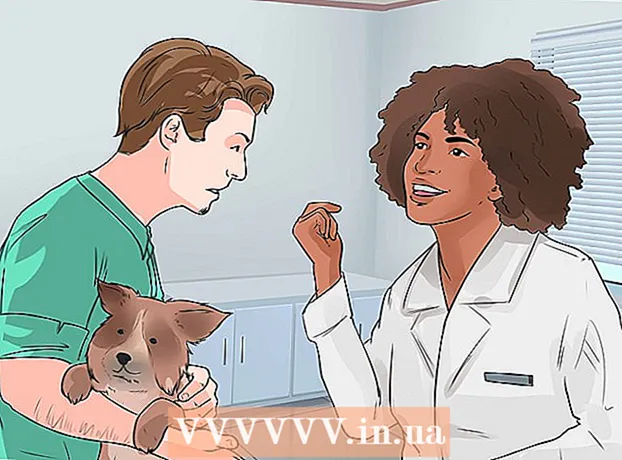Autor:
Janice Evans
Fecha De Creación:
3 Mes De Julio 2021
Fecha De Actualización:
1 Mes De Julio 2024

Contenido
- Pasos
- Método 1 de 3: en Windows 8/10
- Método 2 de 3: en Windows XP / Vista / 7
- Método 3 de 3: uso de la utilidad Tijeras
Este artículo le mostrará cómo tomar una captura de pantalla (captura de pantalla) en una computadora Dell.
Pasos
Método 1 de 3: en Windows 8/10
 1 Abra la página de la que desea tomar una captura de pantalla. Todo lo que ve en la pantalla se mostrará en la captura de pantalla, incluida la barra de tareas (pero no el cursor del mouse).
1 Abra la página de la que desea tomar una captura de pantalla. Todo lo que ve en la pantalla se mostrará en la captura de pantalla, incluida la barra de tareas (pero no el cursor del mouse). - Por ejemplo, abra un chat con un amigo en Facebook.
 2 Presione la tecla ⎙ PrtScr. Normalmente, se encuentra en la parte superior derecha del teclado. A diferencia de los teclados de otros fabricantes, la tecla "PrtSc" de los teclados Dell no tiene otras marcas.
2 Presione la tecla ⎙ PrtScr. Normalmente, se encuentra en la parte superior derecha del teclado. A diferencia de los teclados de otros fabricantes, la tecla "PrtSc" de los teclados Dell no tiene otras marcas. - La clave especificada se puede etiquetar así: "PrtSc" o "Prnt Scr" (estas son las dos opciones más comunes).
 3 Presione la tecla ⊞ Gana. En esta tecla encontrará el logotipo de Windows; generalmente se encuentra en la esquina inferior izquierda del teclado en una computadora con Windows.
3 Presione la tecla ⊞ Gana. En esta tecla encontrará el logotipo de Windows; generalmente se encuentra en la esquina inferior izquierda del teclado en una computadora con Windows.  4 Presione al mismo tiempo ⊞ Gana y ⎙ PrtScr. La pantalla se oscurecerá por un momento, lo que significa que se tomó una captura de pantalla.
4 Presione al mismo tiempo ⊞ Gana y ⎙ PrtScr. La pantalla se oscurecerá por un momento, lo que significa que se tomó una captura de pantalla. - Si la pantalla no se atenúa, mantenga presionado ⊞ Ganay luego presione ⎙ PrtScr.
 5 Abre el menú de inicio. Para hacer esto, presione la tecla ⊞ Gana o haga clic en el logotipo de Windows en la esquina inferior izquierda de la pantalla. El cursor se moverá a la barra de búsqueda del menú Inicio.
5 Abre el menú de inicio. Para hacer esto, presione la tecla ⊞ Gana o haga clic en el logotipo de Windows en la esquina inferior izquierda de la pantalla. El cursor se moverá a la barra de búsqueda del menú Inicio.  6 En la barra de búsqueda, ingrese capturas de pantalla. La carpeta Capturas de pantalla aparece en la parte superior de la ventana Inicio.
6 En la barra de búsqueda, ingrese capturas de pantalla. La carpeta Capturas de pantalla aparece en la parte superior de la ventana Inicio.  7 Haga clic en la carpeta "Capturas de pantalla". Se abrirá la carpeta; en él puedes encontrar la captura de pantalla tomada.
7 Haga clic en la carpeta "Capturas de pantalla". Se abrirá la carpeta; en él puedes encontrar la captura de pantalla tomada. - La carpeta Capturas de pantalla se creará dentro de la carpeta Imágenes cuando tome la primera captura de pantalla.
Método 2 de 3: en Windows XP / Vista / 7
 1 Abra la página de la que desea tomar una captura de pantalla. Todo lo que ve en la pantalla se mostrará en la captura de pantalla, incluida la barra de tareas (pero no el cursor del mouse).
1 Abra la página de la que desea tomar una captura de pantalla. Todo lo que ve en la pantalla se mostrará en la captura de pantalla, incluida la barra de tareas (pero no el cursor del mouse). - Por ejemplo, abra un chat con un amigo en Facebook.
 2 Presione la tecla ⎙ PrtScr. Normalmente, se encuentra en la parte superior derecha del teclado. A diferencia de los teclados de otros fabricantes, la tecla "PrtSc" de los teclados Dell no tiene otras marcas.
2 Presione la tecla ⎙ PrtScr. Normalmente, se encuentra en la parte superior derecha del teclado. A diferencia de los teclados de otros fabricantes, la tecla "PrtSc" de los teclados Dell no tiene otras marcas. - La clave especificada se puede etiquetar así: "PrtSc" o "Prnt Scr" (estas son las dos opciones más comunes).
 3 Haga clic en ⎙ PrtScr. La captura de pantalla se enviará al portapapeles, desde donde se puede pegar en un editor de gráficos y guardar como una imagen.
3 Haga clic en ⎙ PrtScr. La captura de pantalla se enviará al portapapeles, desde donde se puede pegar en un editor de gráficos y guardar como una imagen. - Algunos teclados Dell tienen la etiqueta "PrtSc" en un color diferente al resto de las teclas (generalmente blanco). En este caso, presione la tecla primero. Fn (en la esquina izquierda del teclado) y luego presione ⎙ PrtScr.
 4 Abre el menú de inicio. Para hacer esto, haga clic en el logotipo de Windows (Windows Vista / 7) o en "Inicio" (Windows XP) en la esquina inferior izquierda de la pantalla. También puede presionar la tecla ⊞ Gana.
4 Abre el menú de inicio. Para hacer esto, haga clic en el logotipo de Windows (Windows Vista / 7) o en "Inicio" (Windows XP) en la esquina inferior izquierda de la pantalla. También puede presionar la tecla ⊞ Gana.  5 En la barra de búsqueda del menú de inicio, escriba pintura. El icono de Paint aparece en la parte superior del menú Inicio.
5 En la barra de búsqueda del menú de inicio, escriba pintura. El icono de Paint aparece en la parte superior del menú Inicio. - En Windows XP, haga clic en Todos los programas> Accesorios.
 6 Haga clic en el icono de Paint. Se parece a un vaso con pinceles (Windows XP / Vista) o una paleta (Windows 7).
6 Haga clic en el icono de Paint. Se parece a un vaso con pinceles (Windows XP / Vista) o una paleta (Windows 7).  7 Pellizco control y presione V. La captura de pantalla se pegará en Paint.
7 Pellizco control y presione V. La captura de pantalla se pegará en Paint.  8 Haga clic en Archivo. Este menú está en la esquina superior izquierda de la ventana de Paint.
8 Haga clic en Archivo. Este menú está en la esquina superior izquierda de la ventana de Paint.  9 Haga clic en Salvar. Se abrirá una ventana donde puede ingresar un nombre de archivo.
9 Haga clic en Salvar. Se abrirá una ventana donde puede ingresar un nombre de archivo.  10 Ingrese un nombre y luego presione Salvar. La captura de pantalla se guardará en la carpeta predeterminada (generalmente la carpeta Documentos).
10 Ingrese un nombre y luego presione Salvar. La captura de pantalla se guardará en la carpeta predeterminada (generalmente la carpeta Documentos). - Para seleccionar una carpeta diferente, haga clic en ella en la barra lateral izquierda.
Método 3 de 3: uso de la utilidad Tijeras
 1 Abre el menú de inicio. Para hacer esto, presione la tecla ⊞ Gana o haga clic en el logotipo de Windows en la esquina inferior izquierda de la pantalla.
1 Abre el menú de inicio. Para hacer esto, presione la tecla ⊞ Gana o haga clic en el logotipo de Windows en la esquina inferior izquierda de la pantalla. - No existe tal utilidad en Windows XP.
 2 En la barra de búsqueda del menú de inicio, escriba tijeras. El icono de la utilidad Tijeras aparece en la parte superior del menú Inicio.
2 En la barra de búsqueda del menú de inicio, escriba tijeras. El icono de la utilidad Tijeras aparece en la parte superior del menú Inicio.  3 Haga clic en el icono de la utilidad Tijeras. Parece un par de tijeras. Se abrirá la utilidad Tijeras.
3 Haga clic en el icono de la utilidad Tijeras. Parece un par de tijeras. Se abrirá la utilidad Tijeras.  4 Haga clic en Modo o & # x25BC;. Se abrirá un menú desplegable con las siguientes opciones:
4 Haga clic en Modo o & # x25BC;. Se abrirá un menú desplegable con las siguientes opciones: - "Forma libre". Con esta opción, puede dibujar un marco de cualquier forma. El área dentro del marco se mostrará en la captura de pantalla.
- "Rectángulo". Con esta opción, puede dibujar un marco rectangular. El área dentro del marco se mostrará en la captura de pantalla.
- "Ventana". Con esta opción, puede tomar una captura de pantalla de una ventana específica (similar a presionar las teclas Alt + Imprimir pantalla). Seleccione de qué ventana desea tomar una captura de pantalla.
- "Pantalla completa". Con esta opción, puede tomar una captura de pantalla de toda la pantalla (la ventana de la utilidad "Tijeras" no aparecerá en la captura de pantalla).
 5 Haga clic en el formulario. Se aplicará a la plantilla de captura de pantalla.
5 Haga clic en el formulario. Se aplicará a la plantilla de captura de pantalla.  6 Cambia el color del borde. De forma predeterminada, el área de la pantalla está delimitada con un borde rojo. Para cambiar su color, haga clic en Opciones. Se abrirá una nueva ventana en la que puede desactivar la visualización del marco o cambiar su color.
6 Cambia el color del borde. De forma predeterminada, el área de la pantalla está delimitada con un borde rojo. Para cambiar su color, haga clic en Opciones. Se abrirá una nueva ventana en la que puede desactivar la visualización del marco o cambiar su color.  7 Haga clic en Crear. Está en el lado izquierdo del panel de la utilidad Tijeras. La pantalla se atenuará y el cursor del mouse se convertirá en una cruz.
7 Haga clic en Crear. Está en el lado izquierdo del panel de la utilidad Tijeras. La pantalla se atenuará y el cursor del mouse se convertirá en una cruz.  8 Mantenga presionado el botón izquierdo del mouse y arrastre el punto de mira por la pantalla. Aparecerá un marco en él, dentro del cual se incluirá el área deseada de la pantalla.
8 Mantenga presionado el botón izquierdo del mouse y arrastre el punto de mira por la pantalla. Aparecerá un marco en él, dentro del cual se incluirá el área deseada de la pantalla. - Si seleccionó la opción "Pantalla completa", cuando haga clic en "Crear", se tomará una captura de pantalla.
 9 Suelta el botón del ratón. Se toma una captura de pantalla del área de la pantalla encerrada por el marco.
9 Suelta el botón del ratón. Se toma una captura de pantalla del área de la pantalla encerrada por el marco.  10 Haga clic en Archivo. Este menú está en la esquina superior izquierda de la ventana de captura de pantalla.
10 Haga clic en Archivo. Este menú está en la esquina superior izquierda de la ventana de captura de pantalla.  11 Haga clic en Guardar como. Está en el medio del menú desplegable.
11 Haga clic en Guardar como. Está en el medio del menú desplegable.  12 Ingrese un nombre de archivo y luego presione Salvar. La captura de pantalla se guardará en la carpeta predeterminada (generalmente la carpeta Imágenes).
12 Ingrese un nombre de archivo y luego presione Salvar. La captura de pantalla se guardará en la carpeta predeterminada (generalmente la carpeta Imágenes). - Para seleccionar una carpeta diferente, haga clic en ella en la barra lateral izquierda.