Autor:
Tamara Smith
Fecha De Creación:
19 Enero 2021
Fecha De Actualización:
1 Mes De Julio 2024

Contenido
- Al paso
- Parte 1 de 6: Habilite los servicios de ubicación para Snapchat en iPhone / iPad
- Parte 2 de 6: Habilite los servicios de ubicación para Snapchat en Android
- Parte 3 de 6: habilitar filtros
- Parte 4 de 6: uso de varios filtros
- Parte 5 de 6: uso de filtros emoji
- Parte 6 de 6: Uso de lentes
Este artículo le enseñará cómo aplicar filtros emoji, lentes y todo tipo de otros filtros a sus instantáneas.
Al paso
Parte 1 de 6: Habilite los servicios de ubicación para Snapchat en iPhone / iPad
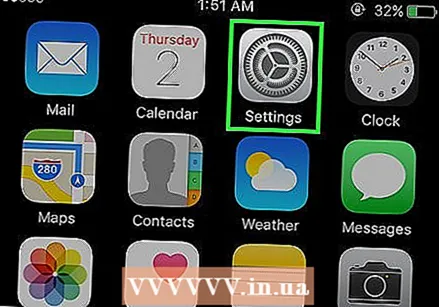 Abra la Configuración de su iPhone. Esta es una aplicación con un engranaje gris y generalmente se encuentra en la pantalla de inicio.
Abra la Configuración de su iPhone. Esta es una aplicación con un engranaje gris y generalmente se encuentra en la pantalla de inicio.  Toca Snapchat. Esto está en algún lugar entre tus otras aplicaciones.
Toca Snapchat. Esto está en algún lugar entre tus otras aplicaciones.  Toque Ubicación en la parte superior de la página.
Toque Ubicación en la parte superior de la página.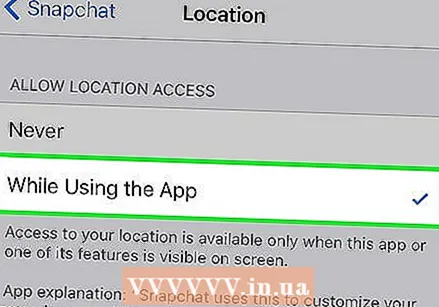 Presione mientras usa la aplicación. Snapchat ahora podrá acceder a su ubicación mientras usa la aplicación.
Presione mientras usa la aplicación. Snapchat ahora podrá acceder a su ubicación mientras usa la aplicación.
Parte 2 de 6: Habilite los servicios de ubicación para Snapchat en Android
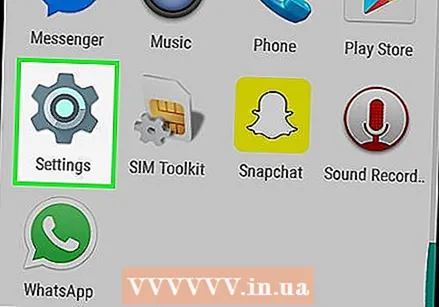 Abra Configuración en su dispositivo Android. Esta es la aplicación con forma de engranaje (⚙️) en su pantalla de inicio.
Abra Configuración en su dispositivo Android. Esta es la aplicación con forma de engranaje (⚙️) en su pantalla de inicio.  Desplácese hacia abajo y presione Aplicaciones en la sección "Dispositivos" del menú.
Desplácese hacia abajo y presione Aplicaciones en la sección "Dispositivos" del menú. Desplácese hacia abajo y presione Snapchat. Las aplicaciones se enumeran alfabéticamente.
Desplácese hacia abajo y presione Snapchat. Las aplicaciones se enumeran alfabéticamente.  Toque Permisos cerca de la parte superior del menú.
Toque Permisos cerca de la parte superior del menú. Desliza el botón junto a "Ubicación" a la posición "Activado". El capullo se volverá azul verdoso. Ahora Snapchat podrá acceder a la ubicación de su dispositivo para habilitar filtros específicos para su ubicación.
Desliza el botón junto a "Ubicación" a la posición "Activado". El capullo se volverá azul verdoso. Ahora Snapchat podrá acceder a la ubicación de su dispositivo para habilitar filtros específicos para su ubicación.
Parte 3 de 6: habilitar filtros
 Abre Snapchat. Esta es una aplicación amarilla con el contorno de un fantasma. Esto te llevará a tu cámara.
Abre Snapchat. Esta es una aplicación amarilla con el contorno de un fantasma. Esto te llevará a tu cámara. 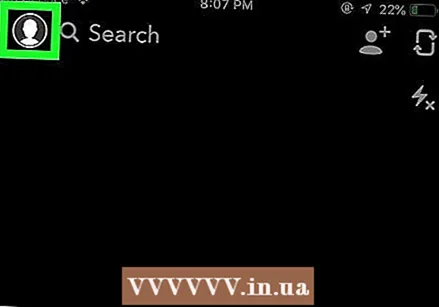 Toque el botón de un fantasma en la esquina superior izquierda de la pantalla. Esto lo llevará a la pantalla de usuario.
Toque el botón de un fantasma en la esquina superior izquierda de la pantalla. Esto lo llevará a la pantalla de usuario. 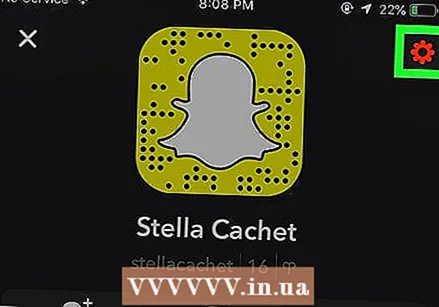 Toque el engranaje en la esquina superior derecha de la pantalla. Esto lo llevará a Configuración.
Toque el engranaje en la esquina superior derecha de la pantalla. Esto lo llevará a Configuración.  Presione Administrar preferencias en Servicios adicionales.
Presione Administrar preferencias en Servicios adicionales. Desliza el botón Filtros a la posición "Activado". Ahora puede acceder a todos los filtros disponibles de Snapchat.
Desliza el botón Filtros a la posición "Activado". Ahora puede acceder a todos los filtros disponibles de Snapchat.
Parte 4 de 6: uso de varios filtros
 Presione el botón de liberación para tomar una foto. Este es el gran botón circular en la parte inferior de la pantalla. La foto se mostrará en su pantalla.
Presione el botón de liberación para tomar una foto. Este es el gran botón circular en la parte inferior de la pantalla. La foto se mostrará en su pantalla.  Desliza el dedo hacia la derecha o hacia la izquierda. Esto lo llevará a los menús de filtro. Al deslizar el dedo hacia la derecha, accede a los filtros que dependen de su ubicación; Al deslizar el dedo hacia la izquierda, aparecerán los filtros tradicionales de Snapchat.
Desliza el dedo hacia la derecha o hacia la izquierda. Esto lo llevará a los menús de filtro. Al deslizar el dedo hacia la derecha, accede a los filtros que dependen de su ubicación; Al deslizar el dedo hacia la izquierda, aparecerán los filtros tradicionales de Snapchat.  Mantenga presionado el broche. Tienes que mantener presionado el primer filtro para que permanezca en la foto.
Mantenga presionado el broche. Tienes que mantener presionado el primer filtro para que permanezca en la foto.  Desliza tu dedo hacia la izquierda o hacia la derecha. Mantenga el dedo índice sobre el broche mientras elige un filtro diferente.
Desliza tu dedo hacia la izquierda o hacia la derecha. Mantenga el dedo índice sobre el broche mientras elige un filtro diferente. - Puede agregar hasta tres filtros de ubicación, marcas de tiempo, íconos de temperatura o filtros de colores.
Parte 5 de 6: uso de filtros emoji
 Toma una foto. Se tomará una foto presionando el botón circular grande en la parte inferior de la pantalla. La instantánea se mostrará en su pantalla.
Toma una foto. Se tomará una foto presionando el botón circular grande en la parte inferior de la pantalla. La instantánea se mostrará en su pantalla.  Presiona el botón "Etiqueta" en la esquina superior derecha de la pantalla. Esto parece una hoja de papel con una esquina doblada.
Presiona el botón "Etiqueta" en la esquina superior derecha de la pantalla. Esto parece una hoja de papel con una esquina doblada.  Toque el icono de la carita sonriente en la esquina inferior derecha de la pantalla. Esto te llevará al menú de emoji.
Toque el icono de la carita sonriente en la esquina inferior derecha de la pantalla. Esto te llevará al menú de emoji.  Presione un emoji. Elija un emoji que tenga el color que desea como filtro. Esto colocará el emoji en el centro de su pantalla.
Presione un emoji. Elija un emoji que tenga el color que desea como filtro. Esto colocará el emoji en el centro de su pantalla. - El borde exterior del emoji eventualmente será el filtro.
 Arrastra el emoji a cualquier rincón de la pantalla.
Arrastra el emoji a cualquier rincón de la pantalla. Separe dos dedos sobre el emoji para agrandarlo.
Separe dos dedos sobre el emoji para agrandarlo. Vuelve a arrastrar el emoji a la esquina. Sigue alternando entre agrandarlo y arrastrar el emoji a la esquina de la pantalla hasta que el borde exterior se superponga al snap, creando un filtro de color a partir de los bordes pixelados y semitransparentes de la imagen.
Vuelve a arrastrar el emoji a la esquina. Sigue alternando entre agrandarlo y arrastrar el emoji a la esquina de la pantalla hasta que el borde exterior se superponga al snap, creando un filtro de color a partir de los bordes pixelados y semitransparentes de la imagen.
Parte 6 de 6: Uso de lentes
 Toque el icono giratorio de una cámara para cambiar a la vista de cámara. Está en la esquina superior derecha de la pantalla. Debe asegurarse de que su cámara esté orientada en la dirección correcta antes de aplicar una lente.
Toque el icono giratorio de una cámara para cambiar a la vista de cámara. Está en la esquina superior derecha de la pantalla. Debe asegurarse de que su cámara esté orientada en la dirección correcta antes de aplicar una lente.  Presione el centro de la pantalla de la cámara. Esto abrirá el menú Lentes.
Presione el centro de la pantalla de la cámara. Esto abrirá el menú Lentes.  Desplácese por las lentes. Obtiene una vista previa de cada lente para que pueda ver cómo se verá su complemento.
Desplácese por las lentes. Obtiene una vista previa de cada lente para que pueda ver cómo se verá su complemento. - Algunos efectos requerirán acción, como levantar las cejas.
 Presione el botón de liberación mientras el filtro está activo. Este es el gran botón circular en la parte inferior de la pantalla. Ahora se toma una fotografía con la lente.
Presione el botón de liberación mientras el filtro está activo. Este es el gran botón circular en la parte inferior de la pantalla. Ahora se toma una fotografía con la lente. - Para grabar un video con la lente, mantenga presionado el botón de liberación durante hasta diez segundos.
 Edita el complemento. Agrega pegatinas, texto, dibujos, emojis o filtros.
Edita el complemento. Agrega pegatinas, texto, dibujos, emojis o filtros.- Puede guardar el complemento en su dispositivo presionando "Guardar" en la esquina inferior izquierda de la pantalla.
 Presione Enviar a para enviar su complemento. Está en la esquina inferior derecha de la pantalla.
Presione Enviar a para enviar su complemento. Está en la esquina inferior derecha de la pantalla.



