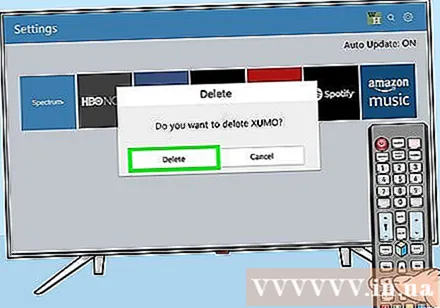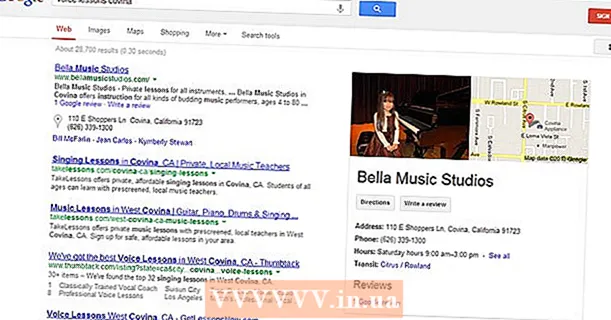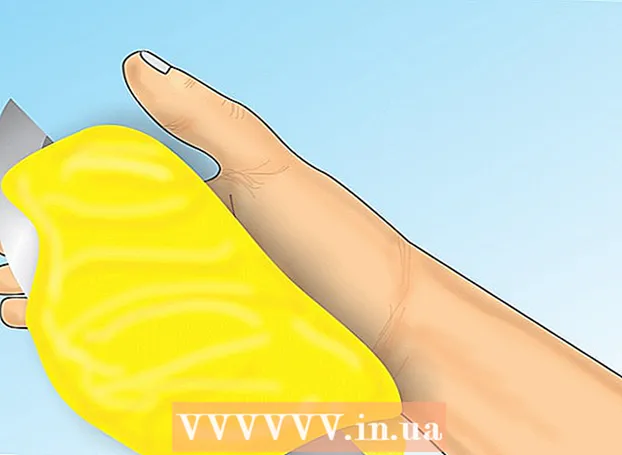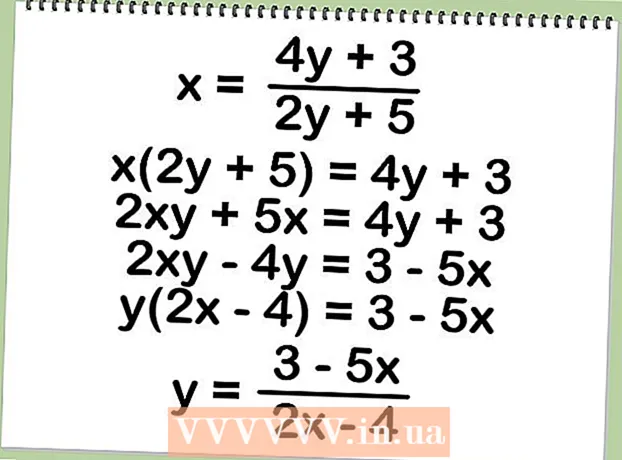Autor:
Monica Porter
Fecha De Creación:
16 Marcha 2021
Fecha De Actualización:
1 Mes De Julio 2024

Contenido
Esta página de wikiHow muestra cómo encontrar y agregar aplicaciones a tu Samsung Smart TV. También aprenderá cómo reorganizar aplicaciones en la pantalla de inicio y cómo eliminar aplicaciones que ya no usa.
Pasos
Método 1 de 3: agregar aplicaciones
presiona el botón ⇱ Inicio en el mando a distancia. Esto abrirá la pantalla de inicio de Smart TV.
- Si el televisor no está conectado a Internet, consulte el artículo Cómo registrar su Samsung Smart TV o el artículo sobre cómo registrar Samsung Smart TV para continuar.

Escoger APPS (Solicitud). Es el ícono con 4 círculos en la parte inferior de la pantalla. Use los botones de navegación del control remoto para navegar a la posición correcta (cerca de la parte inferior izquierda).
Seleccione una categoría para verificar. Algunas categorías aparecen verticalmente en la parte inferior de la pantalla. Elija una categoría que le guste para ver qué aplicaciones están disponibles.
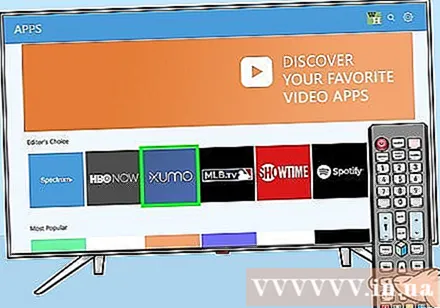
Elija una aplicación para obtener más información sobre ella. Verá detalles sobre la aplicación, así como capturas de pantalla y aplicaciones relacionadas.- Si está utilizando series de TV de 2016 o 2017, puede seleccionar el botón Abierto (Abrir) para iniciar la aplicación sin agregarla a la pantalla de inicio.

Escoger Instalar en pc (Instalación) (líneas más nuevas) o Agregar a casa (Agregar a la pantalla de inicio) (líneas más antiguas). Esto descargará la aplicación seleccionada y la agregará a la pantalla de inicio.- Al iniciar la aplicación desde la pantalla de inicio, es posible que se le solicite que inicie sesión en la aplicación o cree una nueva cuenta. Siga las instrucciones en pantalla para completar el proceso de inicio.
Método 2 de 3: organizar aplicaciones en la pantalla de inicio
presiona el botón ⇱ Inicio en el mando a distancia. Esto abrirá la pantalla de inicio de Smart TV.
Accede a la aplicación que quieras mover. Utilice los botones de navegación para resaltar la aplicación.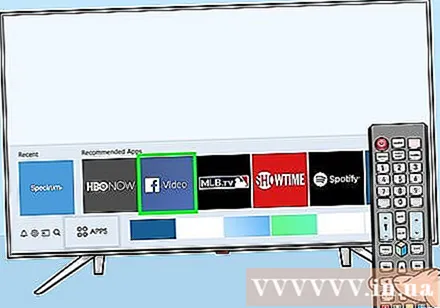
Presione la tecla Abajo. Un menú se expandirá debajo de la aplicación.
Escoger Moverse (Moverse). Esta aplicación está lista para funcionar.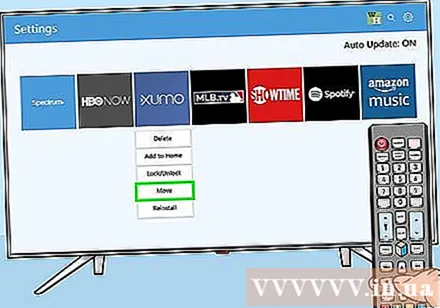
Vaya a la ubicación donde desea colocar la aplicación. Use los botones de navegación para mover la aplicación allí.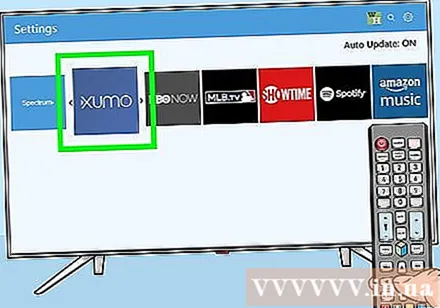
prensa Seleccione (Seleccionar) en el mando a distancia. Ahora el icono de la aplicación se ha mostrado en su nueva ubicación. anuncio
Método 3 de 3: eliminar la aplicación
presiona el botón ⇱ Inicio en el mando a distancia. Esto abrirá la pantalla de inicio de Smart TV.
Escoger APPS (Solicitud). Es el ícono con 4 círculos en la parte inferior de la pantalla. Use los botones de navegación del control remoto para navegar a la posición correcta (cerca de la parte inferior izquierda).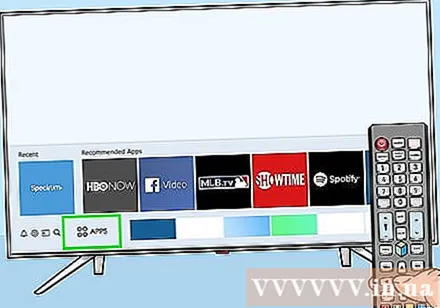
Escoger Configuraciones (Instalación) o Opciones (Opción). Las opciones que ve variarán según el modelo de televisor inteligente.
- Si está utilizando la serie 2016, seleccione inmediatamente el botón Eliminar (Borrar).
Seleccione la aplicación que desea eliminar. Aparecerán varias opciones debajo del icono de la aplicación.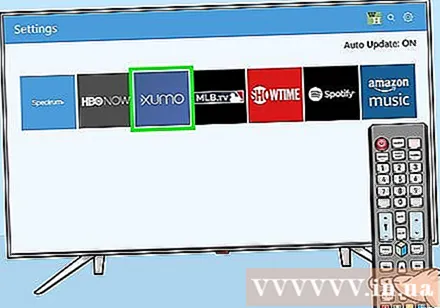
- Si está utilizando la serie 2016, elija Hecho (Consumado).
Escoger Eliminar (Borrar). Se mostrará un mensaje de confirmación.
Escoger Eliminar (Eliminar) (línea más reciente) o Okay (línea anterior). Esto eliminará la aplicación del televisor. anuncio