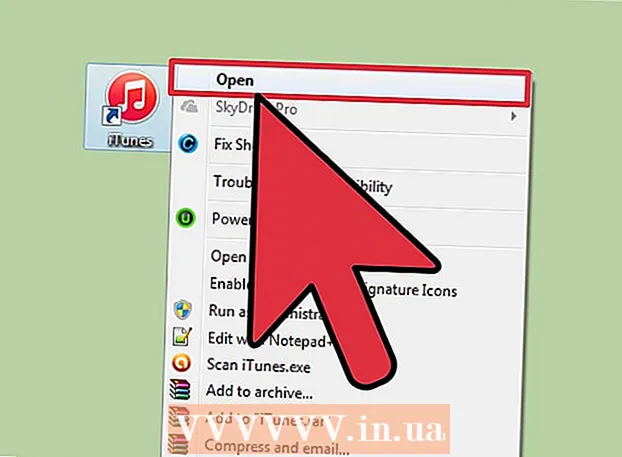Autor:
Eric Farmer
Fecha De Creación:
10 Marcha 2021
Fecha De Actualización:
1 Mes De Julio 2024

Contenido
- Pasos
- Parte 1 de 3: Habilitación de macros
- Parte 2 de 3: Grabar una macro
- Parte 3 de 3: Ejecución de una macro
Este artículo le mostrará cómo crear macros simples para hojas de cálculo de Excel.
Pasos
Parte 1 de 3: Habilitación de macros
 1 Abre Excel. El proceso para habilitar macros en Excel 2010, 2013 y 2016 es idéntico. Existe una ligera diferencia en Excel para Mac, que se detallará a continuación.
1 Abre Excel. El proceso para habilitar macros en Excel 2010, 2013 y 2016 es idéntico. Existe una ligera diferencia en Excel para Mac, que se detallará a continuación.  2 Haga clic en la pestaña Archivo.
2 Haga clic en la pestaña Archivo.- En Excel para Mac, haga clic en el menú de Excel.
 3 Haga clic en Opciones.
3 Haga clic en Opciones.- En Excel para Mac, elija el menú Opciones.
 4 Seleccione la sección Personalizar cinta.
4 Seleccione la sección Personalizar cinta.- En Excel para Mac, seleccione la cinta de opciones y la barra de herramientas en la categoría Herramientas de contenido.
 5 Compruebe Desarrollador en la columna de la derecha.
5 Compruebe Desarrollador en la columna de la derecha.- En Excel para Mac, busque Desarrollador en la pestaña Título de grupo o pestaña.
 6 Haga clic en Aceptar. La pestaña Desarrollador aparecerá al final de la lista de pestañas.
6 Haga clic en Aceptar. La pestaña Desarrollador aparecerá al final de la lista de pestañas.
Parte 2 de 3: Grabar una macro
 1 Recuerda la secuencia de macros. Durante la grabación de la macro, se grabará cualquiera de sus pulsaciones y acciones, por lo que un error puede arruinarlo todo. Repase los comandos que va a escribir un par de veces para que pueda repetirlos sin dudarlo ni confundirse.
1 Recuerda la secuencia de macros. Durante la grabación de la macro, se grabará cualquiera de sus pulsaciones y acciones, por lo que un error puede arruinarlo todo. Repase los comandos que va a escribir un par de veces para que pueda repetirlos sin dudarlo ni confundirse.  2 Vaya a la pestaña "Desarrollador".
2 Vaya a la pestaña "Desarrollador". 3 Haga clic en Grabar macro en la sección Código de la cinta. O presione Alt+T+METRO+Rpara ejecutar una nueva macro (solo Windows).
3 Haga clic en Grabar macro en la sección Código de la cinta. O presione Alt+T+METRO+Rpara ejecutar una nueva macro (solo Windows).  4 Dale un nombre a la macro. Asegúrese de poder identificarlo fácilmente, especialmente si va a crear varias macros.
4 Dale un nombre a la macro. Asegúrese de poder identificarlo fácilmente, especialmente si va a crear varias macros. - Agregue una descripción de lo que debería hacer la macro.
 5 Haga clic en el cuadro Teclas de acceso directo. Para ejecutar rápidamente una macro, asígnele un atajo de teclado. Puede omitir este paso.
5 Haga clic en el cuadro Teclas de acceso directo. Para ejecutar rápidamente una macro, asígnele un atajo de teclado. Puede omitir este paso.  6 Haga clic en ⇧ Mayús+clave. Esto asignará el atajo de teclado control+⇧ Mayús+clave para ejecutar la macro.
6 Haga clic en ⇧ Mayús+clave. Esto asignará el atajo de teclado control+⇧ Mayús+clave para ejecutar la macro. - En una Mac, la combinación se verá así: ⌥ Optar+⌘ Comando+clave.
 7 Haga clic en el menú Guardar en.
7 Haga clic en el menú Guardar en. 8 Elija dónde guardar la macro. Si planea usar la macro solo para la tabla actual, deje este valor contable. Si desea que la macro esté disponible para toda la hoja de cálculo en la que está trabajando, seleccione Libro de macros personal.
8 Elija dónde guardar la macro. Si planea usar la macro solo para la tabla actual, deje este valor contable. Si desea que la macro esté disponible para toda la hoja de cálculo en la que está trabajando, seleccione Libro de macros personal.  9 Haga clic en Aceptar para comenzar a grabar la macro.
9 Haga clic en Aceptar para comenzar a grabar la macro. 10 Ejecute los comandos que desee grabar. Casi todas sus acciones se registrarán y agregarán a la macro. Por ejemplo, si suma las celdas A2 y B2 en la celda C7, la ejecución de la macro sumará A2 y B2 y mostrará los resultados en C7.
10 Ejecute los comandos que desee grabar. Casi todas sus acciones se registrarán y agregarán a la macro. Por ejemplo, si suma las celdas A2 y B2 en la celda C7, la ejecución de la macro sumará A2 y B2 y mostrará los resultados en C7. - Las macros pueden ser muy complejas e incluso pueden abrir otros programas de Office. Cuando graba una macro, casi todo lo que hace en Excel se captura en la macro.
 11 Cuando haya terminado con la macro, haga clic en Detener grabación. Esto detendrá la grabación de la macro y la guardará.
11 Cuando haya terminado con la macro, haga clic en Detener grabación. Esto detendrá la grabación de la macro y la guardará.  12 Guarde el archivo en un formato habilitado para macros. Para guardar macros, debe guardar el libro en formato Excel con soporte para macros:
12 Guarde el archivo en un formato habilitado para macros. Para guardar macros, debe guardar el libro en formato Excel con soporte para macros: - abra el menú "Archivo" y seleccione "Guardar";
- en el campo "Nombre de archivo", haga clic en "Tipo de archivo";
- seleccione Libro de Excel habilitado para macros.
Parte 3 de 3: Ejecución de una macro
 1 Abra el archivo del libro de trabajo habilitado para macros. Si cerró el archivo antes de ejecutar la macro, se le pedirá que la habilite.
1 Abra el archivo del libro de trabajo habilitado para macros. Si cerró el archivo antes de ejecutar la macro, se le pedirá que la habilite.  2 Haga clic en el botón Habilitar contenido. Aparecerá en la barra de notificaciones de seguridad en la parte superior de la hoja de cálculo de Excel cada vez que abra un libro habilitado para macros. Dado que usted mismo creó este archivo, no tiene ninguna razón para no confiar en él, pero tenga cuidado de no abrir archivos habilitados para macros desde cualquier otra fuente.
2 Haga clic en el botón Habilitar contenido. Aparecerá en la barra de notificaciones de seguridad en la parte superior de la hoja de cálculo de Excel cada vez que abra un libro habilitado para macros. Dado que usted mismo creó este archivo, no tiene ninguna razón para no confiar en él, pero tenga cuidado de no abrir archivos habilitados para macros desde cualquier otra fuente.  3 Presione la combinación de teclas para ejecutar la macro. Si necesita ejecutar rápidamente su macro, repita el método abreviado de teclado que creó para ello.
3 Presione la combinación de teclas para ejecutar la macro. Si necesita ejecutar rápidamente su macro, repita el método abreviado de teclado que creó para ello.  4 Haga clic en el botón Macros en la pestaña Desarrollador. Todas las macros disponibles en la hoja de cálculo actual se encuentran aquí.
4 Haga clic en el botón Macros en la pestaña Desarrollador. Todas las macros disponibles en la hoja de cálculo actual se encuentran aquí.  5 Haga clic en la macro que desea ejecutar.
5 Haga clic en la macro que desea ejecutar. 6 Haga clic en el botón Ejecutar. La macro se ejecutará en la celda seleccionada actualmente.
6 Haga clic en el botón Ejecutar. La macro se ejecutará en la celda seleccionada actualmente.  7 Revise el código de la macro. Si desea obtener más información sobre cómo funciona el código de macro, abra el código de cualquier macro que cree y experimente con él:
7 Revise el código de la macro. Si desea obtener más información sobre cómo funciona el código de macro, abra el código de cualquier macro que cree y experimente con él: - haga clic en el botón "Macros" en la pestaña "Desarrollador";
- seleccione la macro que desea ver;
- haga clic en el botón "Cambiar";
- ver el código de macro en la ventana del Editor de código de Visual Basic.