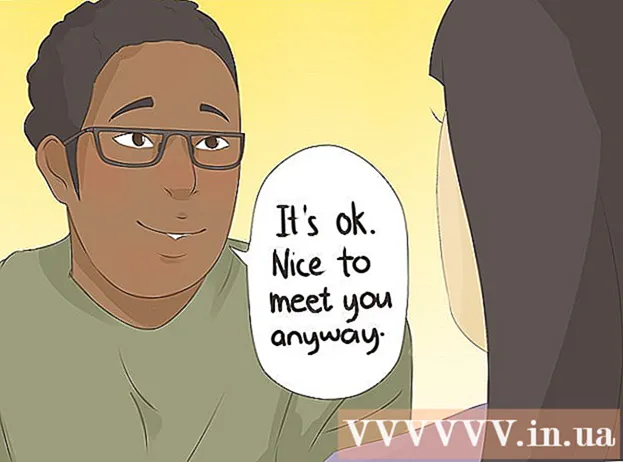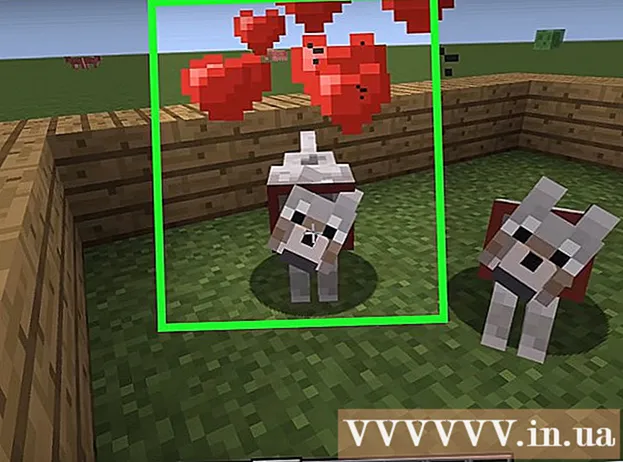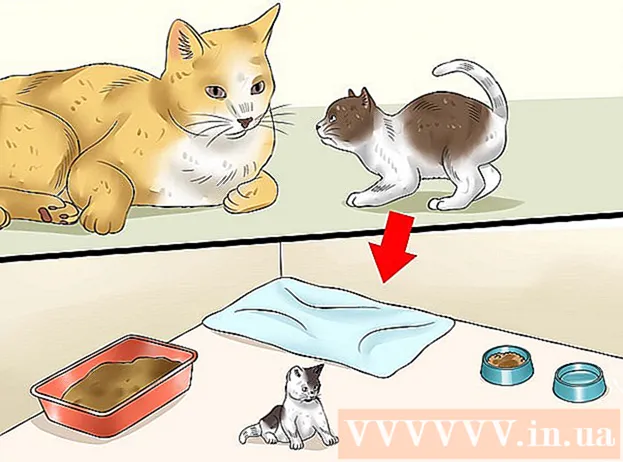Autor:
Christy White
Fecha De Creación:
10 Mayo 2021
Fecha De Actualización:
1 Mes De Julio 2024

Contenido
- Al paso
- Parte 1 de 4: Envío de notas de voz con Mensajes
- Parte 2 de 4: Grabe una nota de voz
- Parte 3 de 4: Recorta un mensaje
- Parte 4 de 4: compartir notas de voz
- Consejos
Su iPhone tiene una aplicación llamada Notas de voz, que le permite grabar y editar audio. Puede utilizar la aplicación para grabar mensajes personales, conferencias u otras cosas. Después de grabar, puede editar el mensaje, por ejemplo, para eliminar fragmentos vacíos de la grabación o información sin importancia. También puede compartir sus grabaciones enviando la nota por correo electrónico o con la aplicación Mensajes.
Al paso
Parte 1 de 4: Envío de notas de voz con Mensajes
 Abre tu aplicación Mensajes. Puede enviar mensajes de audio rápidamente a sus contactos de iMessage con la aplicación Mensajes.
Abre tu aplicación Mensajes. Puede enviar mensajes de audio rápidamente a sus contactos de iMessage con la aplicación Mensajes.  Inicie una conversación con alguien. Debe estar chateando con otro usuario de iMessage para enviar mensajes de audio. Vea los mensajes en la conversación y en la barra de título. Si son verdes, no estás chateando a través de iMessage. Si son azules, puede enviar mensajes de audio.
Inicie una conversación con alguien. Debe estar chateando con otro usuario de iMessage para enviar mensajes de audio. Vea los mensajes en la conversación y en la barra de título. Si son verdes, no estás chateando a través de iMessage. Si son azules, puede enviar mensajes de audio.  Mantén presionado el botón del micrófono junto al campo de iMessage. El botón del micrófono solo es visible cuando está chateando con otro usuario de iMessage.
Mantén presionado el botón del micrófono junto al campo de iMessage. El botón del micrófono solo es visible cuando está chateando con otro usuario de iMessage.  Grabe su mensaje de audio mientras continúa presionando el botón del micrófono. Sigues grabando hasta que sueltas el botón.
Grabe su mensaje de audio mientras continúa presionando el botón del micrófono. Sigues grabando hasta que sueltas el botón.  Deslice el dedo hacia arriba hasta el botón de enviar para enviar el mensaje. De esta manera, envía inmediatamente el mensaje de audio a la otra persona. Para eliminar el mensaje, suelte el dedo y toque la "X" junto a su grabación.
Deslice el dedo hacia arriba hasta el botón de enviar para enviar el mensaje. De esta manera, envía inmediatamente el mensaje de audio a la otra persona. Para eliminar el mensaje, suelte el dedo y toque la "X" junto a su grabación.
Parte 2 de 4: Grabe una nota de voz
 Abra la aplicación Notas de voz. Encontrarás la aplicación en tu pantalla de inicio. Podría estar en la carpeta "Herramientas". El icono de la aplicación parece un gráfico de sonido sobre un fondo blanco.
Abra la aplicación Notas de voz. Encontrarás la aplicación en tu pantalla de inicio. Podría estar en la carpeta "Herramientas". El icono de la aplicación parece un gráfico de sonido sobre un fondo blanco. - También puedes mantener presionado el botón de inicio para abrir Siri y decir "Nota de voz" para iniciar la aplicación.
 Toque el botón de grabación para comenzar a grabar. Ahora empiezas a grabar inmediatamente con el micrófono de tu iPhone. Obtendrá el mejor resultado si la fuente que está grabando está cerca de su iPhone.
Toque el botón de grabación para comenzar a grabar. Ahora empiezas a grabar inmediatamente con el micrófono de tu iPhone. Obtendrá el mejor resultado si la fuente que está grabando está cerca de su iPhone. - Puede obtener mejores resultados si usa los auriculares de Apple con el micrófono en el cable. Lo necesitará de todos modos si está usando un iPod Touch, porque no tiene un micrófono incorporado.
- Si su iPhone tiene una cubierta protectora, puede reducir la calidad de la grabación. Saque el iPhone de la funda para obtener una mejor calidad de grabación.
 Toque el botón de grabación nuevamente para pausar la grabación. Puede pausar y reiniciar la grabación tantas veces como desee.
Toque el botón de grabación nuevamente para pausar la grabación. Puede pausar y reiniciar la grabación tantas veces como desee.  Después de grabar, toque "Listo" para guardar la grabación. Ahora puede darle un nombre a la grabación. Ingrese un nombre y toque "Guardar" para guardar la grabación en la lista de grabaciones.
Después de grabar, toque "Listo" para guardar la grabación. Ahora puede darle un nombre a la grabación. Ingrese un nombre y toque "Guardar" para guardar la grabación en la lista de grabaciones. - No existe un límite práctico para la duración de las grabaciones, pero eventualmente el espacio libre en su iPhone se agotará si su grabación es demasiado larga. Las grabaciones son de 480 KB por minuto, lo que significa que una grabación de una hora equivale a unos 30 MB.
Parte 3 de 4: Recorta un mensaje
 Toque una grabación en su lista de grabaciones para abrirla. Verá esta lista cuando abra la aplicación Notas de voz. Puede recortar las grabaciones para eliminar partes que no necesita o para dividir una grabación larga en varias partes.
Toque una grabación en su lista de grabaciones para abrirla. Verá esta lista cuando abra la aplicación Notas de voz. Puede recortar las grabaciones para eliminar partes que no necesita o para dividir una grabación larga en varias partes.  Toque el botón "Editar" debajo de la grabación seleccionada. El botón solo aparece después de la selección.
Toque el botón "Editar" debajo de la grabación seleccionada. El botón solo aparece después de la selección.  Toque el cuadrado azul para ingresar al modo de edición. Verá que aparecen franjas rojas al final de la grabación.
Toque el cuadrado azul para ingresar al modo de edición. Verá que aparecen franjas rojas al final de la grabación.  Arrastre las franjas rojas para establecer un nuevo punto de inicio y finalización para su grabación. Puede arrastrar las rayas hasta donde comenzará y terminará la grabación. Puede usar esto para eliminar partes vacías al principio y al final, o para seleccionar la parte de la grabación desde la que desea crear un nuevo archivo.
Arrastre las franjas rojas para establecer un nuevo punto de inicio y finalización para su grabación. Puede arrastrar las rayas hasta donde comenzará y terminará la grabación. Puede usar esto para eliminar partes vacías al principio y al final, o para seleccionar la parte de la grabación desde la que desea crear un nuevo archivo. - Puede ajustar la longitud varias veces para obtener los resultados deseados. Por ejemplo, primero puede cortar el principio para eliminar un fragmento de grabación vacía y luego editarlo nuevamente para eliminar un fragmento al final. Después de esto, puede seleccionar una parte de la grabación y convertirla en un archivo nuevo.
 Toque "Recortar" cuando haya terminado de configurar los nuevos puntos de inicio y finalización. Ahora tendrá la opción de guardar la parte recortada como una nueva grabación o recortar el original.
Toque "Recortar" cuando haya terminado de configurar los nuevos puntos de inicio y finalización. Ahora tendrá la opción de guardar la parte recortada como una nueva grabación o recortar el original. - Si realiza una nueva grabación de la parte recortada, el original se conservará junto con el nuevo archivo.
- Si acorta el original, solo se guardará la parte seleccionada.
Parte 4 de 4: compartir notas de voz
 Abra el mensaje de voz que desea compartir desde la aplicación Notas de voz. Verá una lista de notas de voz cuando abra la aplicación Notas de voz. Puede enviar notas de voz a otras personas desde la aplicación Notas de voz. El archivo se envía en formato M4A, este formato se puede reproducir en casi todos los dispositivos modernos con soporte para archivos de audio.
Abra el mensaje de voz que desea compartir desde la aplicación Notas de voz. Verá una lista de notas de voz cuando abra la aplicación Notas de voz. Puede enviar notas de voz a otras personas desde la aplicación Notas de voz. El archivo se envía en formato M4A, este formato se puede reproducir en casi todos los dispositivos modernos con soporte para archivos de audio.  Toque el botón de compartir. Este botón se puede encontrar debajo de la grabación después de haberlo seleccionado. Parece un cuadrado con una flecha apuntando hacia arriba.
Toque el botón de compartir. Este botón se puede encontrar debajo de la grabación después de haberlo seleccionado. Parece un cuadrado con una flecha apuntando hacia arriba.  Seleccione cómo desea compartir la publicación. Puede enviar su mensaje de voz con las aplicaciones Correo o Mensajes, o con otras aplicaciones en su dispositivo que usa para enviar mensajes. Si no ve la aplicación que desea, toque el botón "..." y luego deslice el botón junto a la aplicación.
Seleccione cómo desea compartir la publicación. Puede enviar su mensaje de voz con las aplicaciones Correo o Mensajes, o con otras aplicaciones en su dispositivo que usa para enviar mensajes. Si no ve la aplicación que desea, toque el botón "..." y luego deslice el botón junto a la aplicación.  Transfiera sus notas de voz a su computadora. Puede guardar sus notas de voz en su computadora usando iTunes.
Transfiera sus notas de voz a su computadora. Puede guardar sus notas de voz en su computadora usando iTunes. - Conecta tu iPhone a tu computadora y abre iTunes.
- Seleccione su iPhone en la parte superior de la pantalla y haga clic en la opción "Música" en la columna de la izquierda.
- Asegúrate de que "Sincronizar música" y "Sincronizar notas de voz" estén marcadas.
- Haga clic en el botón "Sincronizar" para copiar sus notas de voz a la biblioteca de iTunes.
Consejos
- Si necesita funciones más avanzadas al crear y editar notas de voz, puede usar otras aplicaciones disponibles en la App Store.