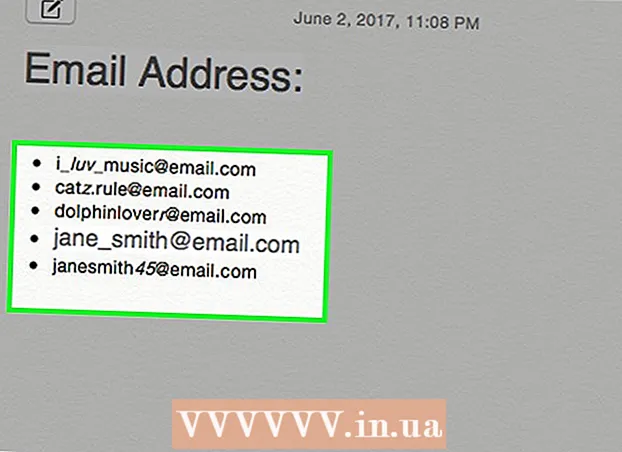Autor:
Virginia Floyd
Fecha De Creación:
14 Agosto 2021
Fecha De Actualización:
1 Mes De Julio 2024

Contenido
¡Google SketchUp es increíble! Para aquellos que deseen aprender a usarlo, aquí hay instrucciones paso a paso.
Pasos
 1 Descarga este programa gratis desde aquí: http://sketchup.google.com/download.html. Una vez que se complete la descarga, ejecute el archivo .EXE.
1 Descarga este programa gratis desde aquí: http://sketchup.google.com/download.html. Una vez que se complete la descarga, ejecute el archivo .EXE.  2 Sigue las instrucciones. Léalas con atención, ya que las instrucciones pueden cambiar según el tipo de computadora.
2 Sigue las instrucciones. Léalas con atención, ya que las instrucciones pueden cambiar según el tipo de computadora.  3 Ejecuta el programa. Verá tres ejes perpendiculares, que inmediatamente dan la impresión de un espacio tridimensional. Mira la caja de herramientas. Tiene herramientas como Línea, Círculo y Polígono. Cada uno de ellos le ofrece una variedad de opciones para crear las formas que necesita.
3 Ejecuta el programa. Verá tres ejes perpendiculares, que inmediatamente dan la impresión de un espacio tridimensional. Mira la caja de herramientas. Tiene herramientas como Línea, Círculo y Polígono. Cada uno de ellos le ofrece una variedad de opciones para crear las formas que necesita. - 4 Consulte las principales funciones de navegación del programa:
- Lo primero que debe saber sobre Google SketchUp es que tiene 10 herramientas simples para ayudarlo a crear su modelo. El primer grupo incluye herramientas como Órbita, Panorámica y Zoom. Puede usarlos para moverse por el dibujo y verlo desde diferentes ángulos. En esta descripción, encontrará una breve explicación del propósito de estas herramientas.

- Para mover toda la pantalla, presione simultáneamente el botón central del mouse y mantenga presionada la tecla Shift en el teclado.

- Para eliminar un objeto, use el botón Seleccionar (con una flecha) de la caja de herramientas. Cuando se selecciona un objeto, se resaltará en azul. Para eliminar el objeto seleccionado, presione la tecla Eliminar en su teclado.

- Para guardar su trabajo, seleccione la opción "Guardar como" del menú "Archivo" (esquina superior izquierda). Seleccione la carpeta donde se almacenará el archivo. Ingrese un nombre de archivo y haga clic en "Guardar". Su archivo se guardará con una extensión .SKP.

- Lo primero que debe saber sobre Google SketchUp es que tiene 10 herramientas simples para ayudarlo a crear su modelo. El primer grupo incluye herramientas como Órbita, Panorámica y Zoom. Puede usarlos para moverse por el dibujo y verlo desde diferentes ángulos. En esta descripción, encontrará una breve explicación del propósito de estas herramientas.
 5 Dibuja algunas líneas. El modo de línea se establece de forma predeterminada al iniciar SketchUp. Este modo obviamente le permite dibujar líneas. Pruébelo y vea qué sucede, solo para familiarizarse con cómo dibujar líneas. Sin embargo, tenga en cuenta que la línea solo tiene una dimensión, por lo que no será posible unirla al eje.
5 Dibuja algunas líneas. El modo de línea se establece de forma predeterminada al iniciar SketchUp. Este modo obviamente le permite dibujar líneas. Pruébelo y vea qué sucede, solo para familiarizarse con cómo dibujar líneas. Sin embargo, tenga en cuenta que la línea solo tiene una dimensión, por lo que no será posible unirla al eje.  6 Dibuja las formas. Además de las líneas, también puede crear formas 2D utilizando las herramientas adecuadas. Para practicar esto, dibuja algunos rectángulos, círculos y polígonos. Todo lo que necesita hacer es seleccionar la herramienta apropiada haciendo clic en su icono en el menú.
6 Dibuja las formas. Además de las líneas, también puede crear formas 2D utilizando las herramientas adecuadas. Para practicar esto, dibuja algunos rectángulos, círculos y polígonos. Todo lo que necesita hacer es seleccionar la herramienta apropiada haciendo clic en su icono en el menú. - Teniendo en cuenta que se trata de un programa de renderizado 3D, verá que las formas 2D están dispuestas en un plano horizontal. Y si hay una superficie subyacente, se le adjuntará la forma.
- 7 Continúe con la creación de objetos 3D. Esto se puede lograr "extruyendo" o "empujando" una forma 2D desde / hacia una forma 3D.Utilice la herramienta Presión / Extruir y manipule las formas 2D ya creadas. Mira lo que pasa.
- Seleccione la herramienta Deprimir / Extruir:

- Haga clic en la forma que desea sangrar o extruir en una forma 3D.

- Al hacer clic, cree la forma requerida y luego haga clic en el botón del mouse nuevamente.

- Agrande el objeto al tamaño requerido. Agrega otros objetos.
- Experimente con el objeto, agregando agujeros u otros elementos cortando formas de la forma 3D ya creada.
- Seleccione la herramienta Deprimir / Extruir:
 8 Aprenda a utilizar la panorámica y la órbita. En cualquier programa de procesamiento de imágenes en 3D, debe poder ver los objetos creados desde diferentes ángulos, y SketchUp también tiene esta oportunidad. El modo de panorámica le permite desplazar el dibujo hacia la derecha, izquierda, arriba y abajo. También puede combinar estos métodos. El modo de órbita le permite rotar alrededor del objeto creado para verlo desde todos los ángulos. Por lo tanto, al cambiar la proyección, puede ver el objeto desde cualquier ángulo.
8 Aprenda a utilizar la panorámica y la órbita. En cualquier programa de procesamiento de imágenes en 3D, debe poder ver los objetos creados desde diferentes ángulos, y SketchUp también tiene esta oportunidad. El modo de panorámica le permite desplazar el dibujo hacia la derecha, izquierda, arriba y abajo. También puede combinar estos métodos. El modo de órbita le permite rotar alrededor del objeto creado para verlo desde todos los ángulos. Por lo tanto, al cambiar la proyección, puede ver el objeto desde cualquier ángulo. - Utilice el botón de desplazamiento central del mouse para rotar la imagen. Para el mismo propósito, también puede usar el botón Órbita en la barra de herramientas superior (este botón tiene dos flechas rojas).
 9 Mover y rotar objetos. Esto se explica por sí mismo y es bastante útil, ya que le brinda la posibilidad de cambiar la posición de los objetos creados. Experimente con los modos Mover y Rotar para asegurarse de que puede cambiar la posición de los objetos.
9 Mover y rotar objetos. Esto se explica por sí mismo y es bastante útil, ya que le brinda la posibilidad de cambiar la posición de los objetos creados. Experimente con los modos Mover y Rotar para asegurarse de que puede cambiar la posición de los objetos. - 10 Colorea el objeto. El objeto terminado suele estar pintado de azul grisáceo. Si el objeto está en construcción, no se puede colorear. Con el modo Colorear, se puede dar color o textura a los objetos. Si elige una textura, SketchUp la alineará automáticamente con la superficie, haciendo que su trabajo sea más fácil e interesante.
- Para agregar color, haga clic en el icono de la herramienta Lata de pintura. Seleccione una de las categorías, por ejemplo, Revestimiento decorativo o Selector de color por nombre. Seleccione el color o la textura que desee y luego haga clic en el área de la forma que desea pintar.

- Para renderizar ventanas, seleccione la categoría Colores translúcidos.

- Para deshacerse de los bordes innecesarios, use la herramienta Borrador.

- Para agregar color, haga clic en el icono de la herramienta Lata de pintura. Seleccione una de las categorías, por ejemplo, Revestimiento decorativo o Selector de color por nombre. Seleccione el color o la textura que desee y luego haga clic en el área de la forma que desea pintar.
 11 Aprenda a utilizar la escalabilidad. Esta herramienta le permitirá acercar o alejar las formas generadas, así como ver las formas con más detalle. Si su mouse tiene una rueda de desplazamiento, encontrará que girarlo en una dirección aumenta la escala y girarlo en la otra la disminuye.
11 Aprenda a utilizar la escalabilidad. Esta herramienta le permitirá acercar o alejar las formas generadas, así como ver las formas con más detalle. Si su mouse tiene una rueda de desplazamiento, encontrará que girarlo en una dirección aumenta la escala y girarlo en la otra la disminuye.  12 Explore los modelos integrados en SketchUp. Hay muchos modelos de este tipo. Si encuentra un modelo que le conviene en este conjunto, entonces no tendrá que reinventarlo. La colección de objetos 3D ofrece una selección de objetos en los campos de la arquitectura, el diseño del paisaje, la construcción, las imágenes de personas, los parques infantiles y el transporte. Se recomienda que utilice esta biblioteca de componentes listos para usar para decidir si alguno de ellos es de su interés y puede usarse en su trabajo.
12 Explore los modelos integrados en SketchUp. Hay muchos modelos de este tipo. Si encuentra un modelo que le conviene en este conjunto, entonces no tendrá que reinventarlo. La colección de objetos 3D ofrece una selección de objetos en los campos de la arquitectura, el diseño del paisaje, la construcción, las imágenes de personas, los parques infantiles y el transporte. Se recomienda que utilice esta biblioteca de componentes listos para usar para decidir si alguno de ellos es de su interés y puede usarse en su trabajo.  13 Aprenda a usar las líneas guía. SketchUp te permite colocar líneas de control en cualquier lugar de tu dibujo. Entonces puedes usarlos para alinear objetos. Las líneas de control aparecen como líneas discontinuas en su dibujo.
13 Aprenda a usar las líneas guía. SketchUp te permite colocar líneas de control en cualquier lugar de tu dibujo. Entonces puedes usarlos para alinear objetos. Las líneas de control aparecen como líneas discontinuas en su dibujo. - 14 A medida que aprenda a utilizar las herramientas estándar, explore las herramientas más avanzadas de SketchUp. Estos incluyen: Redimensionar, Redimensionar proporcional, Sígueme, Arco, Texto, Ángulo y Ruleta.
- Herramienta de cambio de tamaño: para usar esta herramienta, seleccione un objeto y arrastre uno de los pequeños cubos ubicados en las esquinas y en las superficies del objeto para cambiar el tamaño del objeto a cualquier tamaño.De esta forma puede crear objetos anchos, altos, bajos o bajos.
- Herramienta Sígueme: esta herramienta le permite crear un nuevo objeto moviendo un objeto ya creado a lo largo de una ruta específica.
- Herramienta de cambio de tamaño proporcional: si hace clic en la superficie de un objeto con esta herramienta, se creará exactamente la misma superficie. Puede ampliar o reducir esta superficie, dependiendo de cuánto arrastre el cursor.
- Herramienta Arco: esta herramienta funciona de la misma manera que Línea. La única diferencia es que si crea una línea y la arrastra hacia un lado, el resultado es un arco.
- Herramienta de texto: esta herramienta le permitirá agregar texto a la superficie de un objeto. La herramienta Ángulo le ayuda a desplegar un objeto haciendo clic en la superficie de un objeto y volteándolo con el cursor.
- Herramienta Ruleta: esta herramienta le permitirá determinar el tamaño de un objeto, así como crear secciones idénticas de formas ingresando valores en un cuadro especial en la esquina inferior derecha de la pantalla.
- 15 Intenta crear algo con SketchUp. Hay muchos tutoriales en wikiHow que te ayudarán a crear edificios, estructuras y otros objetos.
Consejos
- Este programa tiene una herramienta Superficie para crear superficies simples (lados o superficies de una forma). Utilice la herramienta Línea para reparar superficies dañadas.
- Puede importar imágenes de Google Earth y luego dibujar sobre ellas.
Advertencias
- A veces, al eliminar una línea en su modelo 3D, puede perder una superficie completa. No se alarme, simplemente seleccione "Editar - Deshacer" en el menú, o presione los botones CTRL y Z al mismo tiempo.
- A veces, el objeto que crea se ve proporcional de frente o de lado, pero cuando se gira resulta distorsionado.
- Computadora
- Programa SketchUp
- Un mouse de tres botones (con un botón de desplazamiento central) es mejor para usar la herramienta Órbita
- Conexión a Internet (para descargar SketchUp)