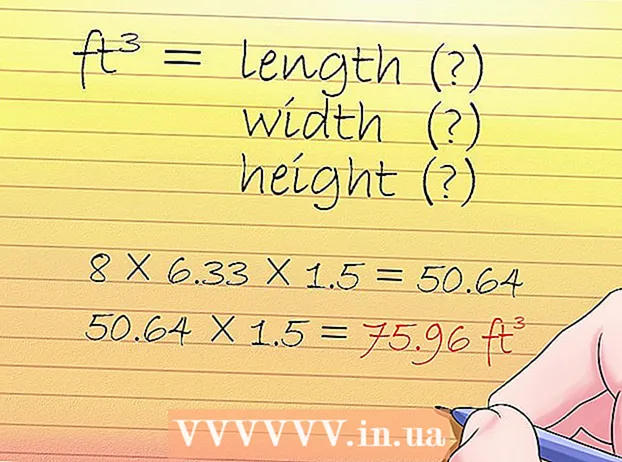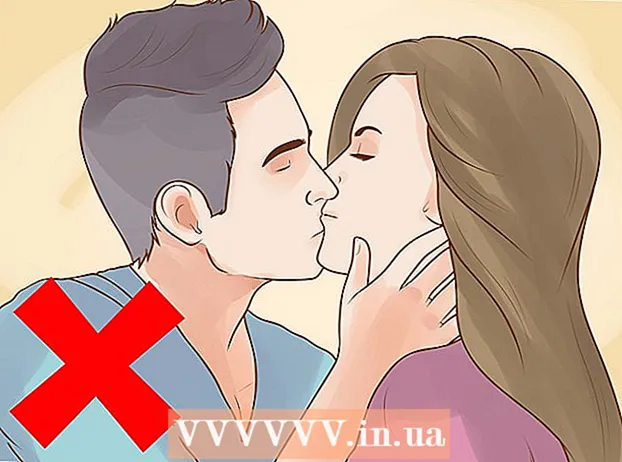Autor:
Ellen Moore
Fecha De Creación:
11 Enero 2021
Fecha De Actualización:
1 Mes De Julio 2024

Contenido
- Pasos
- Método 1 de 4: Cómo tomar una captura de pantalla de toda la pantalla
- Método 2 de 4: Cómo tomar una captura de pantalla de una parte de la pantalla
- Método 3 de 4: uso del visor
- Método 4 de 4: usar una terminal
- Consejos
Las capturas de pantalla (capturas de pantalla) son útiles cuando necesita compartir información con alguien o solucionar problemas. MacOS tiene varias utilidades para tomar capturas de pantalla y el proceso en sí se puede controlar.
Pasos
Método 1 de 4: Cómo tomar una captura de pantalla de toda la pantalla
 1 Haga clic en ⌘ Comando+⇧ Mayús+3. Se escuchará un sonido de obturador y se tomará una captura de pantalla de toda la pantalla.
1 Haga clic en ⌘ Comando+⇧ Mayús+3. Se escuchará un sonido de obturador y se tomará una captura de pantalla de toda la pantalla.  2 Busque la captura de pantalla que acaba de crear. Este (archivo PNG) se encuentra en el escritorio y su nombre consta de la fecha y hora de creación.
2 Busque la captura de pantalla que acaba de crear. Este (archivo PNG) se encuentra en el escritorio y su nombre consta de la fecha y hora de creación.  3 Haga clic en ⌘ Comando+Control+⇧ Mayús+3para copiar la captura de pantalla al portapapeles. Esto simplemente copiará la captura de pantalla en su portapapeles en lugar de guardarla en su escritorio.
3 Haga clic en ⌘ Comando+Control+⇧ Mayús+3para copiar la captura de pantalla al portapapeles. Esto simplemente copiará la captura de pantalla en su portapapeles en lugar de guardarla en su escritorio. - Para insertar una captura de pantalla en un documento o ventana de programa, abra el documento / programa y haga clic en ⌘ Comando+V.
Método 2 de 4: Cómo tomar una captura de pantalla de una parte de la pantalla
 1 Haga clic en ⌘ Comando+⇧ Mayús+4. Aparece una cruz en lugar del cursor.
1 Haga clic en ⌘ Comando+⇧ Mayús+4. Aparece una cruz en lugar del cursor.  2 Mantenga presionado el botón del mouse y arrastre su punto de mira por la pantalla para crear un marco. Se tomará una captura de pantalla del área de la pantalla dentro del marco.
2 Mantenga presionado el botón del mouse y arrastre su punto de mira por la pantalla para crear un marco. Se tomará una captura de pantalla del área de la pantalla dentro del marco.  3 Busque la captura de pantalla que acaba de crear. Este (archivo PNG) se encuentra en el escritorio y su nombre consta de la fecha y hora de creación.
3 Busque la captura de pantalla que acaba de crear. Este (archivo PNG) se encuentra en el escritorio y su nombre consta de la fecha y hora de creación. - Haga clic en ⌘ Comando+Control+⇧ Mayús+4para copiar la captura de pantalla en el portapapeles en lugar de guardarla en su escritorio.
 4 Toma una captura de pantalla de una ventana específica. Para tomar una captura de pantalla de toda la ventana en lugar de toda la pantalla, presione ⌘ Comando+⇧ Mayús+4y luego presione Espacio... La cruz se convertirá en un icono de cámara. Ahora haga clic en la ventana deseada.
4 Toma una captura de pantalla de una ventana específica. Para tomar una captura de pantalla de toda la ventana en lugar de toda la pantalla, presione ⌘ Comando+⇧ Mayús+4y luego presione Espacio... La cruz se convertirá en un icono de cámara. Ahora haga clic en la ventana deseada. - La captura de pantalla se guardará en su escritorio.
Método 3 de 4: uso del visor
 1 Iniciar vista. Si no le gusta trabajar con atajos de teclado, o si necesita un formato de archivo que no sea PNG, use Vista previa.
1 Iniciar vista. Si no le gusta trabajar con atajos de teclado, o si necesita un formato de archivo que no sea PNG, use Vista previa. - Para iniciar el programa, abra la carpeta Aplicaciones, la carpeta Utilidades y haga clic en Ver.
 2 Abra el menú Archivo y elija Tomar captura de pantalla. Al seleccionar la opción "Seleccionado", el cursor se convierte en una cruz que se puede usar para delinear un área de la pantalla y tomar una captura de pantalla. Si selecciona la opción "Ventana", el cursor se convertirá en un ícono de cámara; ahora haga clic en la ventana de la que desea tomar una captura de pantalla. Si selecciona la opción "Pantalla completa", se tomará una captura de pantalla de toda la pantalla.
2 Abra el menú Archivo y elija Tomar captura de pantalla. Al seleccionar la opción "Seleccionado", el cursor se convierte en una cruz que se puede usar para delinear un área de la pantalla y tomar una captura de pantalla. Si selecciona la opción "Ventana", el cursor se convertirá en un ícono de cámara; ahora haga clic en la ventana de la que desea tomar una captura de pantalla. Si selecciona la opción "Pantalla completa", se tomará una captura de pantalla de toda la pantalla.  3 Vea la captura de pantalla. Cuando toma una captura de pantalla, aparece en la ventana Vista previa. Ahora mire la captura de pantalla y asegúrese de que tenga todo lo que necesita, y que no haya nada superfluo.
3 Vea la captura de pantalla. Cuando toma una captura de pantalla, aparece en la ventana Vista previa. Ahora mire la captura de pantalla y asegúrese de que tenga todo lo que necesita, y que no haya nada superfluo.  4 Guarde la captura de pantalla. Abra el menú Archivo y seleccione Exportar como. Ahora, en la ventana que se abre, seleccione el formato de archivo de destino, incluidos JPG, PDF y TIFF.
4 Guarde la captura de pantalla. Abra el menú Archivo y seleccione Exportar como. Ahora, en la ventana que se abre, seleccione el formato de archivo de destino, incluidos JPG, PDF y TIFF.
Método 4 de 4: usar una terminal
 1 Abra una ventana de terminal. Para hacer esto, abra la carpeta Aplicaciones, la carpeta Utilidades y haga clic en Terminal.
1 Abra una ventana de terminal. Para hacer esto, abra la carpeta Aplicaciones, la carpeta Utilidades y haga clic en Terminal. - En el terminal, obtienes funciones adicionales como un temporizador o la capacidad de silenciar el sonido del obturador. También puede usar SSH en la terminal para tomar instantáneas de pantallas complejas, como ventanas de inicio de sesión.
 2 Toma una simple captura de pantalla. Ingresar la captura de pantalla Nombre del archivo.webp y presione ⏎ Regresar... La captura de pantalla se guardará en su directorio de inicio. Puede ingresar la ruta delante del nombre del archivo si desea cambiar la carpeta para guardar el archivo.
2 Toma una simple captura de pantalla. Ingresar la captura de pantalla Nombre del archivo.webp y presione ⏎ Regresar... La captura de pantalla se guardará en su directorio de inicio. Puede ingresar la ruta delante del nombre del archivo si desea cambiar la carpeta para guardar el archivo. - Para cambiar el formato, ingrese captura de pantalla -t png Nombre del archivo.png... Usar como formato pdf, gif o pelea.
 3 Copie la captura de pantalla en el portapapeles (si es necesario). Para hacer esto, ingrese captura de pantalla -c y presione ⏎ Regresar.
3 Copie la captura de pantalla en el portapapeles (si es necesario). Para hacer esto, ingrese captura de pantalla -c y presione ⏎ Regresar.  4 Agregue un temporizador al comando para tomar una captura de pantalla. El comando estándar para tomar capturas de pantalla le permite tomar una captura de pantalla instantáneamente, lo que conduce a la apertura de una ventana de terminal. Utilice el temporizador para ocultar temporalmente la ventana del terminal y mostrar el contenido que desea capturar en la pantalla.
4 Agregue un temporizador al comando para tomar una captura de pantalla. El comando estándar para tomar capturas de pantalla le permite tomar una captura de pantalla instantáneamente, lo que conduce a la apertura de una ventana de terminal. Utilice el temporizador para ocultar temporalmente la ventana del terminal y mostrar el contenido que desea capturar en la pantalla. - Ingresar captura de pantalla -T 10 Nombre del archivo.webp y presione ⏎ Regresar... La captura de pantalla se tomará con un retraso de 10 segundos. Número 10 se puede cambiar a cualquier otro.
Consejos
- Hay programas que prohíben realizar capturas de pantalla de sus ventanas. Por lo general, los reproductores de video y los juegos están protegidos para evitar la copia no autorizada de contenido.