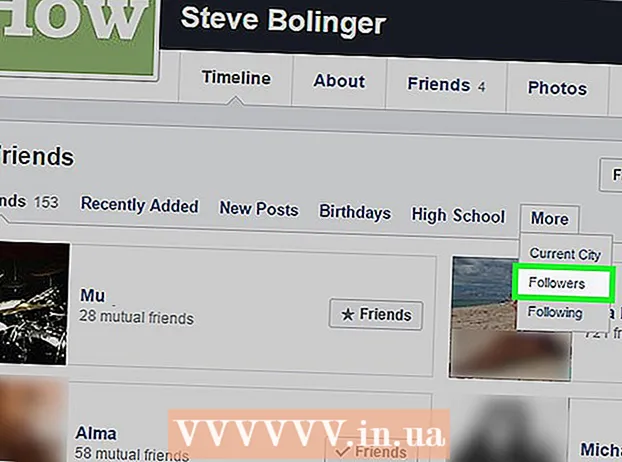Autor:
Helen Garcia
Fecha De Creación:
13 Abril 2021
Fecha De Actualización:
1 Mes De Julio 2024

Contenido
Al agregar imágenes a iMovie, puede crear un carrete personalizado a partir de imágenes fijas llenas de efectos gráficos, efectos de sonido y edición profesional. Y además, te resultará más fácil ordenar tus fotos por fecha, evento o vacaciones. Además, puede agregar imágenes a proyectos de iMovie que usan clips de video, creando un carrete de iMovie personalizado.
Pasos
- 1 Abra iMovie y seleccione el proyecto de iMovie anterior al que desea agregar imágenes fijas o cree un nuevo proyecto de iMovie.

- Para crear un nuevo proyecto de iMovie, haga clic en la pestaña Archivo junto a la barra de menú superior. Seleccione "Nuevo proyecto"; aparecerá un cuadro de diálogo pidiendo el nombre del nuevo proyecto.Ingrese un nombre para su proyecto en el campo "Nombre del proyecto" y luego seleccione una configuración para la opción "Relación de aspecto". Haga clic en "Crear".

- Para crear un nuevo proyecto de iMovie, haga clic en la pestaña Archivo junto a la barra de menú superior. Seleccione "Nuevo proyecto"; aparecerá un cuadro de diálogo pidiendo el nombre del nuevo proyecto.Ingrese un nombre para su proyecto en el campo "Nombre del proyecto" y luego seleccione una configuración para la opción "Relación de aspecto". Haga clic en "Crear".
 2 Haga clic en el botón "Fotos", similar al icono de la cámara, ubicado en el lado derecho de la barra de menú central. Aparecerá una ventana con todas las imágenes fijas en la esquina inferior derecha de la ventana de iMovie. El menú desplegable en la parte superior de este cuadro le permite ordenar sus fotos navegando por "Últimos 12 meses", "Eventos", "Álbumes de fotos", por fecha, por programa o examinando todas las fotos en el Biblioteca. Además, puede buscar imágenes específicas usando el cuadro de búsqueda en la parte inferior de la ventana.
2 Haga clic en el botón "Fotos", similar al icono de la cámara, ubicado en el lado derecho de la barra de menú central. Aparecerá una ventana con todas las imágenes fijas en la esquina inferior derecha de la ventana de iMovie. El menú desplegable en la parte superior de este cuadro le permite ordenar sus fotos navegando por "Últimos 12 meses", "Eventos", "Álbumes de fotos", por fecha, por programa o examinando todas las fotos en el Biblioteca. Además, puede buscar imágenes específicas usando el cuadro de búsqueda en la parte inferior de la ventana. - 3 Seleccione las imágenes que desea agregar a su proyecto de iMovie haciendo clic y resaltando la imagen. Para mover varias imágenes al mismo tiempo, haga clic en la imagen, luego mantenga presionado el botón "Shift" en el teclado de su computadora y use los botones de flecha, o haga clic en cada imagen para seleccionarlas.

 4 Haga clic en una de las imágenes seleccionadas y arrástrela a la barra de tiempo, a la diagonal izquierda de la ventana de la imagen. Si ha seleccionado varias imágenes, se moverán al mismo tiempo.
4 Haga clic en una de las imágenes seleccionadas y arrástrela a la barra de tiempo, a la diagonal izquierda de la ventana de la imagen. Si ha seleccionado varias imágenes, se moverán al mismo tiempo.  5 Suelte el botón del mouse para restablecer las imágenes a la línea de tiempo. Si usa imágenes fijas en lugares específicos en su proyecto de iMovie, configúrelas en los puntos deseados en las imágenes o clips en su iMovie. Estas imágenes se mostrarán en la ventana de vista previa en el lado derecho de la barra de tiempo. Podrás editarlos.
5 Suelte el botón del mouse para restablecer las imágenes a la línea de tiempo. Si usa imágenes fijas en lugares específicos en su proyecto de iMovie, configúrelas en los puntos deseados en las imágenes o clips en su iMovie. Estas imágenes se mostrarán en la ventana de vista previa en el lado derecho de la barra de tiempo. Podrás editarlos.
Método 1 de 1: hacer clic y mover imágenes en iMovie
- 1 Abra iPhoto (o el programa que contiene imágenes para importar a iMovie). Puede iniciar iPhoto haciendo clic en el icono con una imagen tropical y una cámara en primer plano.

 2 Explore sus fotos y seleccione las que desea importar a su proyecto de iMovie. Para seleccionar varias imágenes fijas, mantenga presionada la tecla Shift y, al mismo tiempo, haga clic en las imágenes que desea agregar.
2 Explore sus fotos y seleccione las que desea importar a su proyecto de iMovie. Para seleccionar varias imágenes fijas, mantenga presionada la tecla Shift y, al mismo tiempo, haga clic en las imágenes que desea agregar.  3 Continúe presionando el botón del mouse mientras arrastra las imágenes fijas de iPhoto a la ventana del proyecto de iMovie.
3 Continúe presionando el botón del mouse mientras arrastra las imágenes fijas de iPhoto a la ventana del proyecto de iMovie. 4 Restablezca las imágenes fijas soltando el botón del mouse cuando las imágenes estén por encima de la barra de tiempo del proyecto de iMovie. Las imágenes agregadas se mostrarán en la barra de tiempo de su clip, así como en la ventana de vista previa en el lado derecho de la ventana de la barra de tiempo. Ahora puede editar y agregar efectos a su proyecto de imagen fija de iMovie utilizando las funciones del programa.
4 Restablezca las imágenes fijas soltando el botón del mouse cuando las imágenes estén por encima de la barra de tiempo del proyecto de iMovie. Las imágenes agregadas se mostrarán en la barra de tiempo de su clip, así como en la ventana de vista previa en el lado derecho de la ventana de la barra de tiempo. Ahora puede editar y agregar efectos a su proyecto de imagen fija de iMovie utilizando las funciones del programa.
Consejos
- Al agregar imágenes a iMovie, el programa aplicará automáticamente el efecto "Ken Burns". La imagen aparecerá en la pantalla durante 4 segundos antes de hacer zoom y paneo (consistente con el efecto Ken Burns). Puedes cambiar la duración del efecto Ken Burns seleccionando la opción "Recortar" en el panel central del menú de la ventana de iMovie, selecciona el botón "Ken Burns", selecciona el clip en el que se aplica el efecto y luego desliza el control deslizante de duración. en la parte inferior de la ventana de edición / vista previa del clip a la franja de tiempo.