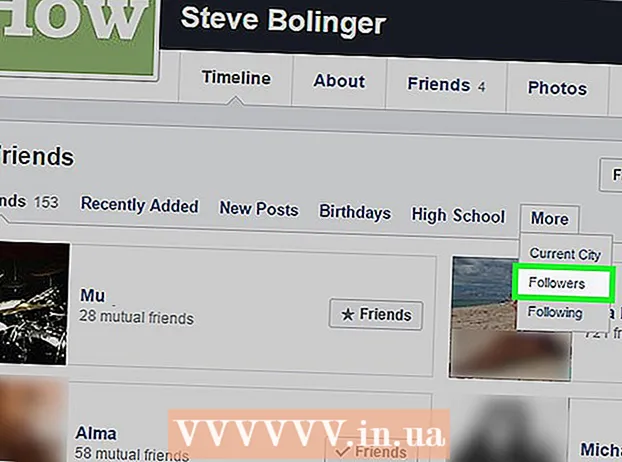Autor:
Monica Porter
Fecha De Creación:
19 Marcha 2021
Fecha De Actualización:
1 Mes De Julio 2024

Contenido
Muchos videos de YouTube reproducen anuncios pagados al principio y a lo largo del video con el propósito de monetizar y generar ingresos adicionales. Si bien ver anuncios también es una forma de ayudar a los creadores de contenido que ama, los anuncios de 15 a 30 segundos también consumen bastante tiempo y son molestos. Afortunadamente, las extensiones de bloqueo de anuncios están disponibles en todos los navegadores web para ayudarlo a solucionar este problema. Si está en un dispositivo móvil, use su bloqueador de anuncios para ignorarlos.
Pasos
Método 1 de 4: Chrome
Haga clic en el botón Menú (☰) y seleccione "Más herramientas" → "Extensiones" (Extensiones). Esto abre una nueva pestaña con sus extensiones instaladas.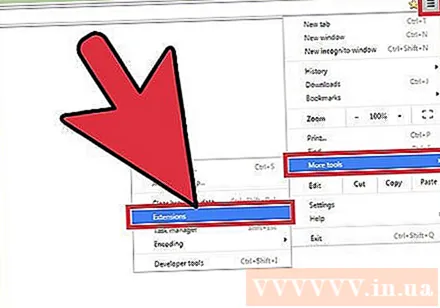
- Si desea bloquear anuncios de YouTube en dispositivos móviles, haga clic aquí.
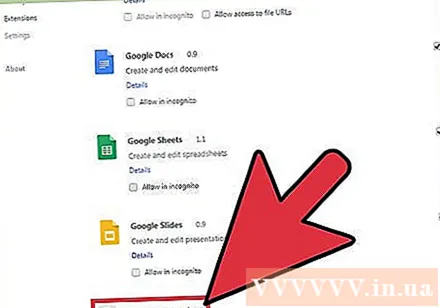
Haga clic en "Obtener más extensiones" en la parte inferior de la lista. Esto abrirá la tienda de aplicaciones de Chrome.
Busque la palabra clave "bloque de anuncios" y expanda los resultados "Extensiones". Verá una lista de extensiones que pueden bloquear anuncios, incluidos los anuncios de YouTube.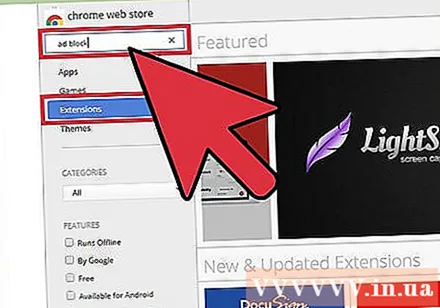
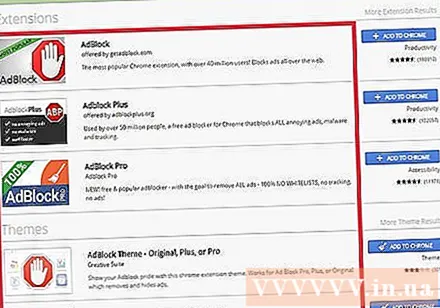
Revise los resultados uno a la vez y seleccione la extensión más adecuada. Verás muchos resultados de búsqueda. Encuentre un widget con muchos buenos comentarios. Tenga en cuenta que algunas de las extensiones tienen el mismo nombre pero son diferentes del desarrollador. Estas son algunas opciones populares:- AdBlock
- Adblock Plus
- Adblock para YouTube
- uBlock Origin
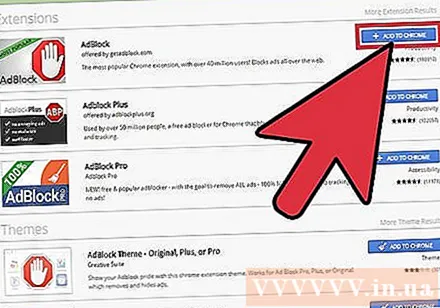
Haga clic en el botón "Agregar a Chrome" para instalar la extensión. Se le pedirá que confirme que desea instalar este complemento.
Intente encender el video en YouTube. Una vez instalado, el nuevo complemento comenzará a funcionar de inmediato. Verá el logotipo de la extensión a la derecha de la barra de direcciones. Vaya a YouTube y encienda el video para ver si hay anuncios.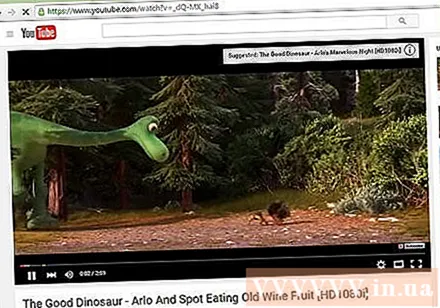
- Algunas extensiones requieren que Chrome se reinicie para comenzar a funcionar. Se le notificará si necesita reiniciar su navegador.
Verifique la configuración de la extensión si sus videos de YouTube aún reproducen anuncios. Las extensiones normalmente bloquearán el anuncio previo al video o la valla publicitaria de YouTube automáticamente. Sin embargo, algunas utilidades requieren que active esta función manualmente.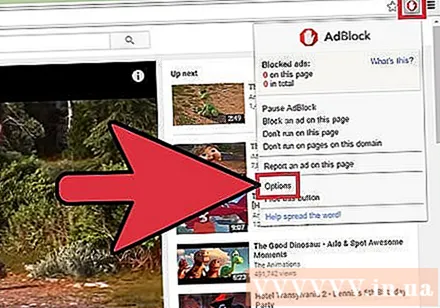
- Haga clic en el logotipo de la extensión junto a la barra de direcciones y seleccione "Opciones"> "Configuración" o el icono de rueda.
- Busque la configuración relacionada con YouTube y actívela. Consulte la lista de áreas en la sección "Filtros" del menú Configuración.
Intente usar una extensión diferente si la que instaló no funciona. Las extensiones de Chrome son fáciles de instalar y desinstalar, si la que instalaste no funciona, puedes probar otra rápidamente.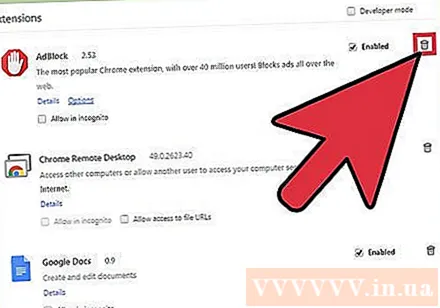
- Puede eliminar las extensiones no utilizadas desde el menú Extensiones (. Haga clic en el icono de la papelera junto a cada extensión para eliminarla.
- No se recomienda ejecutar más de un bloqueador de anuncios al mismo tiempo, ya que puede causar conflictos.
Método 2 de 4: Internet Explorer y Microsoft Edge
Haga clic en el menú Herramientas o en el icono Rueda y seleccione "Administrar complementos" (Administrar complementos). Si no ve la barra de menú, presione la tecla Alt.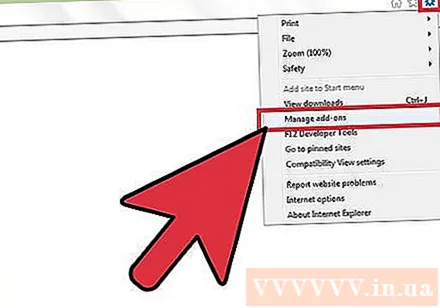
- No puede agregar extensiones en Microsoft Edge, y si usa Edge como su navegador web principal, no puede bloquear anuncios. Puede usar Internet Explorer cada vez que necesite ver un video en YouTube.
Haga clic en "Buscar más barras de herramientas y extensiones". Lo encontrará en la parte inferior de la página Administrar complementos. Haga clic aquí para abrir la pestaña Galería de Internet Explorer.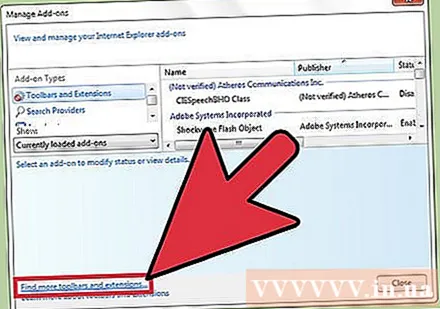
Haga clic en el botón "Agregar" junto a Adblock Plus. Este complemento está en la parte superior de la lista. Haga clic en el botón Agregar para continuar con la descarga del instalador.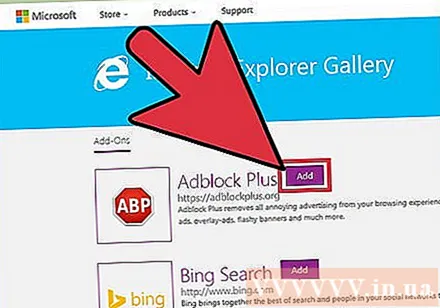
Ejecute el instalador de Adblock Plus. Siga los requisitos que aparecen en la pantalla para instalar Adblock Plus para Internet Explorer. Internet Explorer se cerrará durante el proceso de instalación.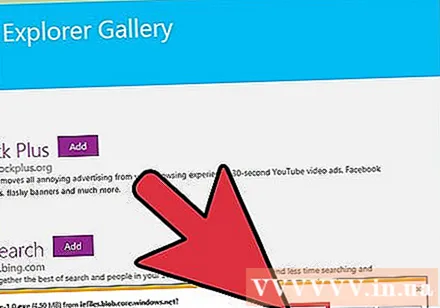
- Si el instalador no funciona correctamente, descargue la última versión de e inténtelo de nuevo.
Inicie Internet Explorer y haga clic en "Habilitar" (Activado). Se le solicitará que confirme que desea descargar Adblock Plus cuando inicie Internet Explorer.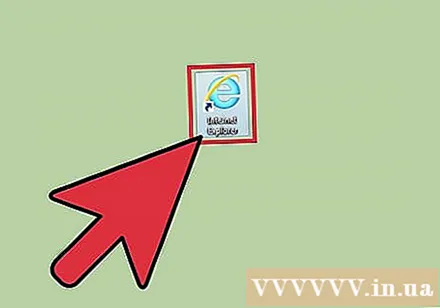
Intente abrir el video en YouTube. La configuración predeterminada de Adblock Plus es bloquear automáticamente los anuncios en YouTube. Intente activar los videos de YouTube para ver si la extensión funciona. anuncio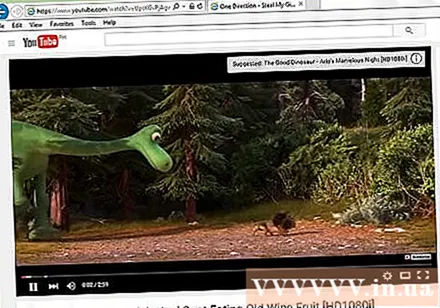
Método 3 de 4: Firefox
Haga clic en el botón Menú (☰) y seleccione "Complementos". Al hacerlo, se abre el menú Extensiones en una nueva pestaña.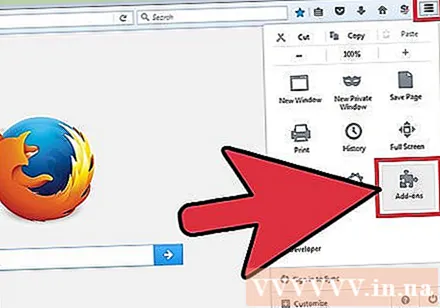
Haga clic en "Obtener complementos" en el menú de la izquierda. Esto abrirá la tienda de complementos de Firefox.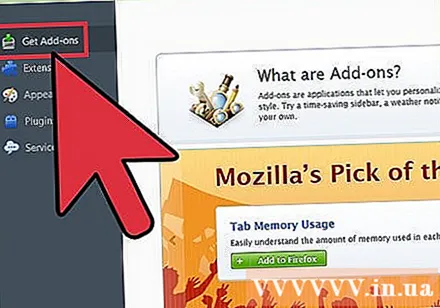
Encontrar palabras clave "adblock". Verá muchas extensiones de bloqueo de anuncios en la lista de resultados.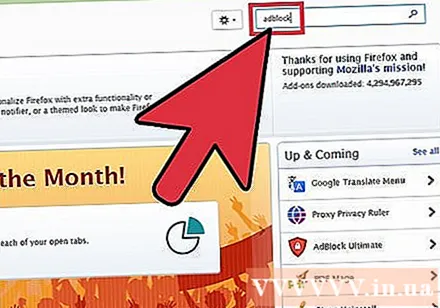
Pruebe una extensión de bloqueo de anuncios. Tienes muchas opciones. Lea la descripción y vea los comentarios de los usuarios para encontrar una utilidad que se adapte a sus necesidades. La mayoría de los bloqueadores de anuncios bloquean automáticamente los anuncios de YouTube sin ninguna configuración adicional. Estas son algunas opciones populares: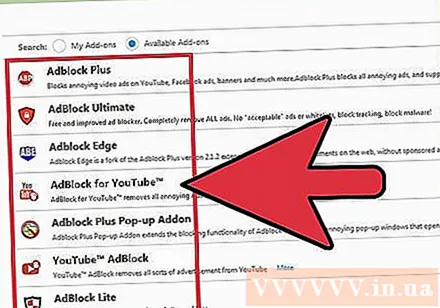
- Adblock Plus
- AdBlock Ultimate
- Adguard AdBlocker
Haga clic en el botón "Instalar" junto a la extensión que desea utilizar. El complemento se instalará inmediatamente y solo llevará unos segundos. Verá una nueva pestaña que notifica que el complemento se ha instalado.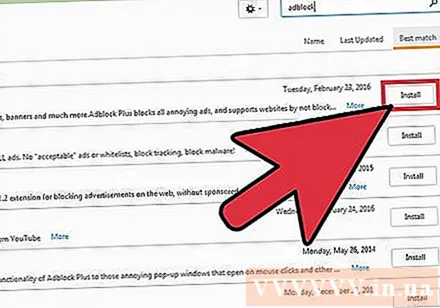
Intente ver videos de YouTube. Una vez instalada, la utilidad se activará inmediatamente. Intente abrir el video en YouTube para asegurarse de que la extensión funcione correctamente.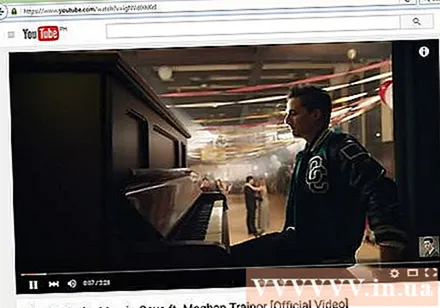
- Algunas extensiones, por ejemplo AdBlock Plus, permitirán que se carguen algunos anuncios de forma predeterminada, como las vallas publicitarias de YouTube. Puede desactivar esta configuración predeterminada haciendo clic en el icono del widget en la barra de herramientas, seleccionando "Preferencias de filtro" y desmarcando "Permitir publicidad no intrusiva". algunos anuncios no son intrusivos).
Método 4 de 4: Android e iOS
Limpia la aplicación predeterminada de YouTube (Android). Antes de instalar el navegador de bloqueo de anuncios, debe eliminar la configuración de la aplicación de YouTube para que la máquina no abra el enlace de YouTube en la aplicación. De esa manera, puede ver videos de YouTube en su navegador de bloqueo de anuncios recién instalado.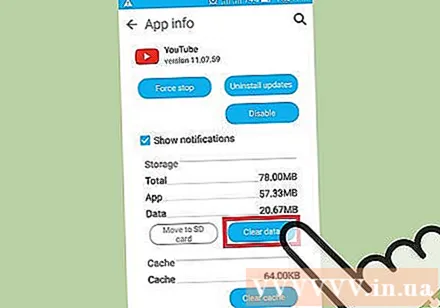
- Abra la sección Configuración.
- Seleccione "Aplicaciones" o "Aplicaciones".
- Seleccione YouTube en la lista de aplicaciones instaladas.
- Presione el botón "Borrar valores predeterminados".
Descarga el navegador AdBlock Browser. Este es un navegador web gratuito para dispositivos móviles desarrollado por la misma empresa de la utilidad web AdBlock. Puede descargarlo en Google Play Store o iOS App Store.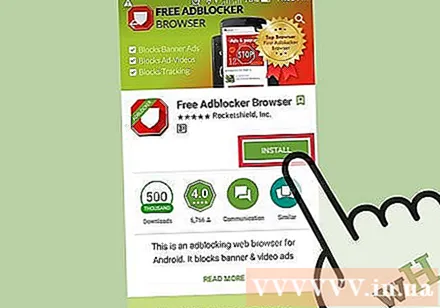
Vaya a YouTube con AdBlock Browser y busque el video que desea ver. Verá el video en el sitio móvil, no en la aplicación.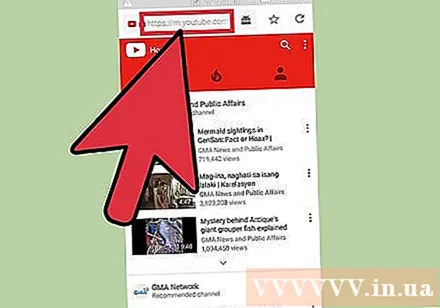
Empiece a ver el video. Si ve el video en su navegador, no verá el anuncio.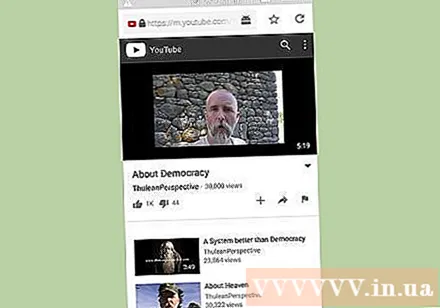
Instala AdBlock en el resto de dispositivos (Android). Si desea bloquear anuncios en todas partes, incluida la aplicación de YouTube, puede instalar AdBlock en su dispositivo Android. Este software requiere que lo configure y monitoree manualmente, y solo funciona cuando está conectado a una red Wi-Fi.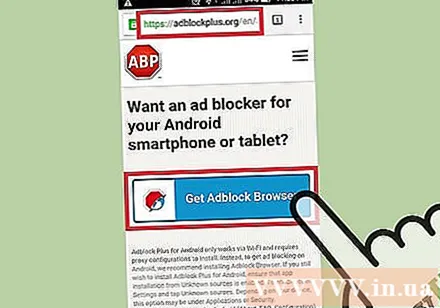
- Puede descargar AdBlock APK desde la dirección. Debe habilitar la fuente "Fuentes desconocidas" en la sección Seguridad de Configuración.
- Configure una red inalámbrica para conectarse a través de un proxy. Todo el acceso a Internet se envía a AdBlock antes de acceder a un navegador web u otra aplicación. Puede consultar los artículos que bloquean los navegadores emergentes para Android para obtener más detalles.