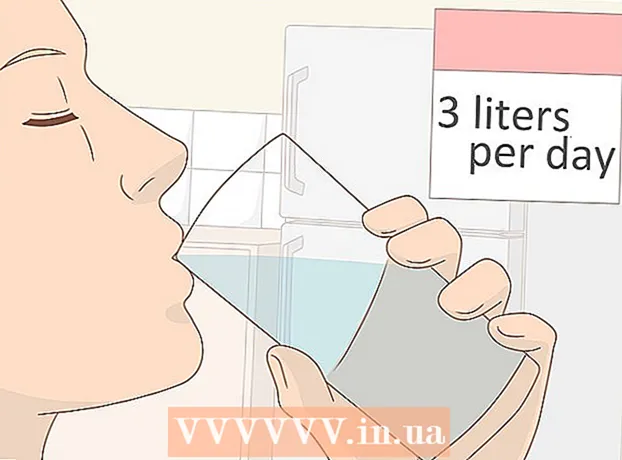Autor:
Monica Porter
Fecha De Creación:
15 Marcha 2021
Fecha De Actualización:
1 Mes De Julio 2024

Contenido
Si bien todavía tiene que seguir trabajando cuando llega a casa en estos días, muchas personas encuentran necesario acceder al correo electrónico del trabajo mientras están en casa o de camino a casa. Si su empresa lo permite, puede conectarse a su correo electrónico del trabajo utilizando Outlook Web App (anteriormente Outlook Web Access). Puede utilizar el programa tradicional de Outlook o desde su teléfono móvil. Por lo general, debe comunicarse con el departamento de TI de su empresa para establecer una conexión exitosa.
Pasos
Método 1 de 5: aplicación web de Outlook
Póngase en contacto con el departamento de TI de su empresa. Antes de intentar acceder al correo electrónico del trabajo desde casa, comuníquese con el departamento de TI de su empresa para confirmar si está permitido. Muchas grandes empresas prohíben el acceso al correo electrónico del trabajo fuera de la oficina por razones de seguridad. El departamento de TI lo guiará a través del acceso correcto.

Descubra si su empresa utiliza Office 365 o un servidor Exchange que admita Outlook Web App (Access). Según el producto de Microsoft que utilice la empresa, existen diferentes formas de acceder al correo electrónico desde un navegador web. Si su empresa usa Office 365 para empresas o un servidor Exchange que está configurado para acceso web, puede usar Outlook Web App (anteriormente Outlook Web Access) para ver su correo electrónico de trabajo.
Vaya a la página de inicio de sesión de su servicio de correo electrónico corporativo. Si su empresa usa Outlook Web App, puede acceder a la página de inicio de sesión dependiendo de cómo esté configurado el servicio de correo electrónico:- Office 365 para empresas: Access.
- Servidor Exchange: vaya a la página de inicio de sesión del servidor Exchange. Por ejemplo, si el nombre de la empresa es "Interslice", la página de inicio de sesión de Exchange podría ser.

Inicie sesión con su dirección de correo electrónico completa y contraseña. Ingrese la dirección de correo electrónico y la contraseña de Office 365 para empresas o Exchange. Si no hay información de inicio de sesión disponible, comuníquese con TI.
Abra su buzón. Una vez que haya iniciado sesión, puede abrir la bandeja de entrada de su cuenta. Es un poco diferente en Office 365 para empresas y servidores Exchange:
- Office 365 para empresas: haga clic en el botón de inicio de la aplicación (con una cuadrícula) y seleccione "Correo".
- Exchange Server: haga clic en la opción "Correo" en la barra de navegación.
Leer y responder correo. Después de abrir su bandeja de entrada, puede leer, responder y enviar mensajes nuevos tal como lo haría con cualquier otro programa de correo electrónico. Su carpeta se muestra en el lado izquierdo de la pantalla, el correo en el centro. Si selecciona un mensaje, aparecerá en el panel derecho. anuncio
Método 2 de 5: programa Outlook
Póngase en contacto con IT. Cada empresa tendrá diferentes reglas sobre el acceso al correo electrónico fuera de la oficina. Es posible que su departamento de TI tenga instrucciones especiales que deba seguir para conectarse a su cuenta de correo electrónico configurada.
Abra Outlook en su escritorio. Si su empresa usa Exchange u Office 365 para empresas, puede agregar la cuenta a Outlook en una computadora con Windows o Mac.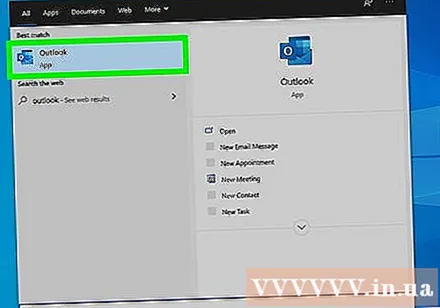
Haga clic en el menú Archivo y seleccione "Info" (Información). Esto mostrará la información de la cuenta actual.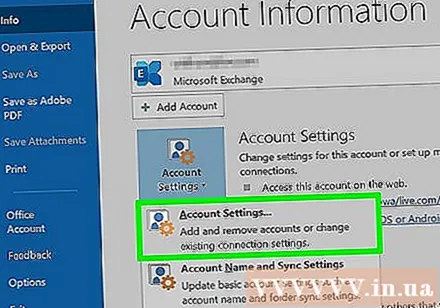
Haga clic en el botón "Agregar cuenta". Esto le permitirá agregar una nueva cuenta de Outlook.
Ingrese su dirección de correo electrónico y contraseña de trabajo. Outlook detectará automáticamente el tipo de servidor al que se está conectando. Se le pedirá que vuelva a ingresar su contraseña durante el proceso de configuración.
- Nota Outlook 2016 solo admite la configuración de cuentas de Exchange para usar sistemas automatizados, su administrador de Exchange debe configurar su servidor para que esté permitido. Outlook 2016 no es compatible con servidores Exchange 2007.
Acceda al correo electrónico del trabajo. Después de iniciar sesión en su cuenta, puede enviar y recibir correos electrónicos del trabajo a través del programa Outlook. Simplemente seleccione la bandeja de entrada en el menú de navegación de la izquierda. anuncio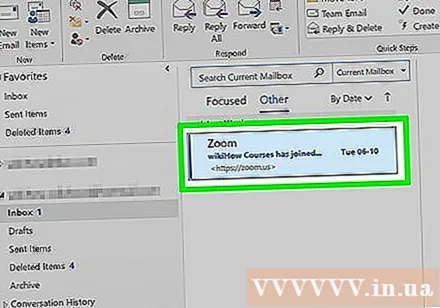
Método 3 de 5: correo electrónico de intercambio de iPhone
Póngase en contacto con IT. Muchas empresas no permiten que los empleados accedan al correo electrónico fuera de la oficina por motivos de seguridad. Consulte con su departamento de TI para confirmar si puede acceder al correo electrónico en casa. Pueden darle las instrucciones más específicas para conectarse al correo electrónico.
Abra Configuración en iPhone. Si usa Office 365 para empresas o una cuenta de correo electrónico basada en Exchange, puede agregarla a la aplicación Correo en su iPhone si su departamento de TI permite conexiones externas.
Escoger "Correo, contactos, calendarios" (Correo, Contactos, Calendario). Esto abre el menú de configuración de todas las cuentas de correo electrónico conectadas.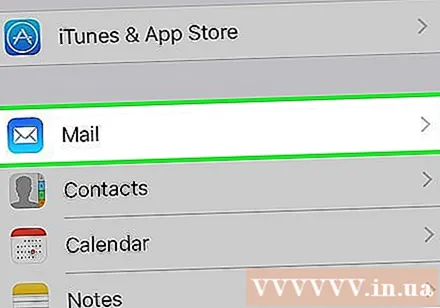
Haga clic en "Agregar cuenta" y seleccione "Intercambiar.’ Esto es agregar una cuenta de correo electrónico de Exchange u Office 365 para empresas.
Ingrese su dirección de correo electrónico completa y contraseña. No olvide el nombre de dominio al final de la dirección de correo electrónico (por ejemplo, "[email protected]").
No olvide activar "Correo" y elegir "Salvar.’ Esta es la acción de agregar una cuenta de Exchange u Office 365 para empresas a la aplicación Correo.
- Si no puede conectarse a su servidor Exchange u Office 365 para empresas, comuníquese con su departamento de TI porque es posible que no permitan la conexión en su dispositivo móvil.
Cree una contraseña si es necesario. Algunos servidores de Exchange requieren una contraseña al agregar una cuenta. Se le solicita esta contraseña cuando revisa su correo electrónico de trabajo. anuncio
Método 4 de 5: correo electrónico Exchange de Android
Póngase en contacto con IT. Muchas empresas no permiten que los empleados accedan al correo electrónico fuera de la oficina por motivos de seguridad. Consulte con su departamento de TI para confirmar si puede acceder al correo electrónico en casa. Pueden darle las instrucciones más específicas para conectarse al correo electrónico.
Abra la aplicación Configuración de Android. Si su departamento de TI lo permite, puede agregar una cuenta de Exchange u Office 365 para empresas mediante la aplicación Configuración de Android.
Seleccione la opción "Cuentas". Verá una lista de cuentas actualmente conectadas al dispositivo Android.
Haga clic en el botón "+ Agregar cuenta" (+ Agregar cuenta) y seleccione "Intercambiar.’ Esto es agregar una cuenta de Exchange u Office 365 para empresas a Android.
Ingrese su dirección de correo electrónico completa del trabajo. Ingrese la dirección de correo electrónico que utiliza para trabajar en el servidor Exchange y haga clic en "Siguiente".
Ingrese su contraseña de correo electrónico del trabajo. Ingrese la contraseña utilizada para acceder al correo electrónico del trabajo. Si no conoce la contraseña, comuníquese con el departamento de TI.
Ver información del servidor y de la cuenta. Verá la dirección de correo electrónico y la contraseña, junto con el servidor, el puerto y el tipo de seguridad. Puede mantener la configuración predeterminada, pero es posible que deba cambiarla según las instrucciones de su departamento de TI.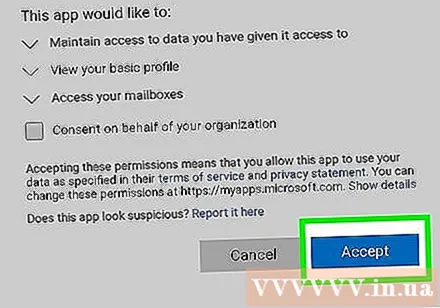
- Si no puede conectarse a su servidor Exchange, comuníquese con su departamento de TI para asegurarse de que tenga acceso a su correo electrónico del trabajo fuera de su oficina. Pueden proporcionar instrucciones especiales para ayudarlo a acceder a su correo electrónico.
Ajusta la configuración de tu cuenta. Una vez conectado a su cuenta, puede elegir qué datos desea sincronizar con Android. No olvide seleccionar "Sincronizar correo electrónico" para recibir notificaciones por correo electrónico del trabajo en Android.
Acceda al correo electrónico desde la aplicación Correo electrónico o Correo. Una vez que haya agregado su cuenta, puede acceder a su correo electrónico de trabajo desde la aplicación Correo electrónico o Correo en Android. anuncio
Método 5 de 5: BlackBerry
Póngase en contacto con IT. No todas las empresas permiten el acceso al correo electrónico del trabajo fuera de la oficina y muchas empresas tienen requisitos especiales para acceder a un servidor de correo. Póngase en contacto con su departamento de TI para comprobar si BlackBerry permite el acceso al correo electrónico y para obtener instrucciones específicas.
- Si su empresa utiliza el servicio BlackBerry Enterprise Cloud, su departamento de TI deberá proceder con la activación del dispositivo y la autorización de la cuenta.
Abra el menú Configuración en BlackBerry. Puede encontrar esta opción en la pantalla de inicio.
Seleccione el elemento "Configuración del sistema" y haga clic en "Cuentas" (Cuenta). Verá una lista de cuentas actualmente asociadas con BlackBerry.
Haga clic en el botón "Agregar cuenta". Esta es la acción de agregar una nueva cuenta a BlackBerry.
Seleccione "Correo electrónico, calendario y contactos" de la lista de tipos de cuentas. Puede agregar una cuenta de Exchange u Office 365 para empresas.
Introduzca su dirección de correo electrónico y contraseña. BlackBerry se conecta automáticamente a su cuenta de Exchange u Office 365 para empresas.
- Si BlackBerry no puede conectarse a su correo electrónico del trabajo, deberá comunicarse con su departamento de TI y verificar si hay instrucciones especiales.