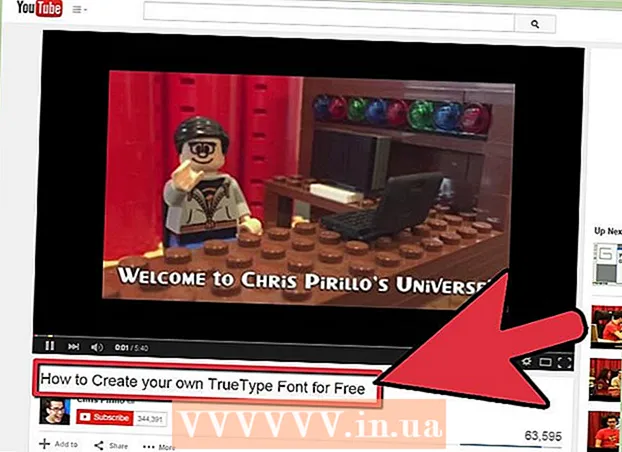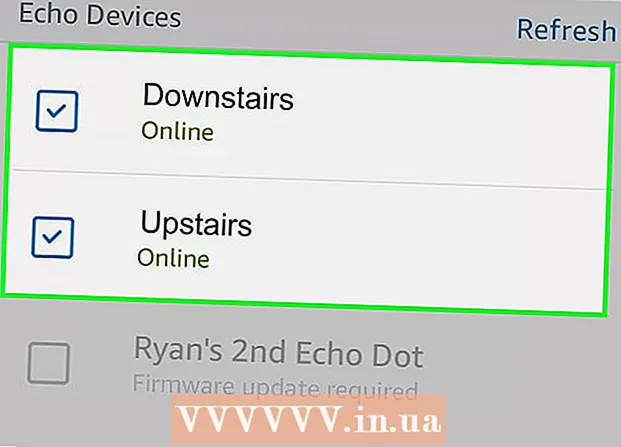Autor:
Charles Brown
Fecha De Creación:
2 Febrero 2021
Fecha De Actualización:
1 Mes De Julio 2024

Contenido
Este wikiHow te muestra cómo recortar partes de un PDF o combinar varios PDF en un documento usando la herramienta Recortes en Windows y Microsoft Word, o Vista previa en Mac. El primer método es un poco complicado, pero funciona bien en múltiples plataformas y utiliza software gratuito.
Al paso
Método 1 de 2: en Windows
 Abra un documento PDF. Puede hacer esto con un programa de lectura de PDF como Adobe Reader.
Abra un documento PDF. Puede hacer esto con un programa de lectura de PDF como Adobe Reader. - Si aún no tiene una aplicación de lectura, puede descargar Adobe Reader de forma gratuita desde get.adobe.com/reader para los sistemas operativos Windows, Mac y Android.
 Abrir inicio
Abrir inicio  Tipo herramienta de corte en el campo de búsqueda.
Tipo herramienta de corte en el campo de búsqueda.- En Windows 7 primero haga clic en el campo de búsqueda.
 haga clic en Herramienta de recorte. Se abrirá un cuadro de diálogo.
haga clic en Herramienta de recorte. Se abrirá un cuadro de diálogo.  haga clic en Recorte rectangular en el menú desplegable junto a "Nuevo'.
haga clic en Recorte rectangular en el menú desplegable junto a "Nuevo'.- En algunas versiones haces clic primero Modo en la barra de menú del cuadro de diálogo.
 Haga clic y arrastre la mira sobre la parte del PDF que desea conservar. Por ejemplo, si desea mantener la parte superior de la página y recortar la parte inferior, arrastre el punto de mira desde una esquina superior a lo largo de la página hacia abajo hasta que haya seleccionado la parte que desea conservar.
Haga clic y arrastre la mira sobre la parte del PDF que desea conservar. Por ejemplo, si desea mantener la parte superior de la página y recortar la parte inferior, arrastre el punto de mira desde una esquina superior a lo largo de la página hacia abajo hasta que haya seleccionado la parte que desea conservar. - Si esto aún no ha sucedido, aleja el zoom para ver toda la página en la ventana. En Adobe Reader, puede hacer esto haciendo clic en Estatua en la barra de menú, luego haga clic en Acercar / alejar luego haga clic en Encajar en la pantalla.
- Suelta el botón del ratón.
 haga clic en Guardar el recorte como o el icono violeta en forma de disco.
haga clic en Guardar el recorte como o el icono violeta en forma de disco. Nombre el archivo y haga clic en Ahorrar.
Nombre el archivo y haga clic en Ahorrar.- Repita este procedimiento para cada página del PDF que desee agregar al producto final.
 Cree un nuevo documento en Microsoft Word. Para ello, haga doble clic en el botón azul con un W. después de lo cual haces doble clic en Documento en blanco en la parte superior izquierda de la ventana.
Cree un nuevo documento en Microsoft Word. Para ello, haga doble clic en el botón azul con un W. después de lo cual haces doble clic en Documento en blanco en la parte superior izquierda de la ventana.  Haga clic en el documento.
Haga clic en el documento. Haga clic en la pestaña Insertar y luego en Imagen. "Insertar" es una pestaña en la cinta de Word y "Imagen" es parte del grupo "Ilustraciones".
Haga clic en la pestaña Insertar y luego en Imagen. "Insertar" es una pestaña en la cinta de Word y "Imagen" es parte del grupo "Ilustraciones".  Seleccione las imágenes que copió del PDF.
Seleccione las imágenes que copió del PDF.- prensa control para elegir varias imágenes al mismo tiempo.
- Haga doble clic en una de las imágenes del documento de Word para moverla o editarla.
 haga clic en Archivo y Exportar. Esta es una pestaña en la cinta de Word, y "Exportar" se puede ver cerca de la parte inferior del menú emergente.
haga clic en Archivo y Exportar. Esta es una pestaña en la cinta de Word, y "Exportar" se puede ver cerca de la parte inferior del menú emergente.  haga clic en Crear documento PDF o XPS , y luego en Crear PDF o XPS .
haga clic en Crear documento PDF o XPS , y luego en Crear PDF o XPS . Escriba un nombre de archivo y haga clic en Publicar . El documento de Word con las imágenes recortadas ahora se guardará como un nuevo documento PDF.
Escriba un nombre de archivo y haga clic en Publicar . El documento de Word con las imágenes recortadas ahora se guardará como un nuevo documento PDF.
Método 2 de 2: en una Mac
 Abra un documento PDF en la aplicación Vista previa. Para hacer esto, haga doble clic en el ícono azul de Vista previa que parece dos fotos superpuestas, luego haga clic en Archivo " haga clic en en la barra de menú y en Abrir..'. en el menú desplegable. Seleccione un archivo en el cuadro de diálogo y haga clic en Abrir.
Abra un documento PDF en la aplicación Vista previa. Para hacer esto, haga doble clic en el ícono azul de Vista previa que parece dos fotos superpuestas, luego haga clic en Archivo " haga clic en en la barra de menú y en Abrir..'. en el menú desplegable. Seleccione un archivo en el cuadro de diálogo y haga clic en Abrir. - Preview es el visor de imágenes de Apple, que es una parte estándar de la mayoría de las versiones de Mac OS.
 haga clic en Monitor en la barra de herramientas.
haga clic en Monitor en la barra de herramientas. haga clic en Única página . Muestra una página completa en la ventana de vista previa.
haga clic en Única página . Muestra una página completa en la ventana de vista previa.  haga clic en Extras en la barra de menú.
haga clic en Extras en la barra de menú. haga clic en Selección rectangular en el menú desplegable.
haga clic en Selección rectangular en el menú desplegable. Haga clic y arrastre la mira sobre la parte del PDF que desea conservar. Por ejemplo, si desea mantener la parte superior de la página y recortar la parte inferior, arrastre el punto de mira desde una esquina superior a lo largo de la página hacia abajo hasta que haya seleccionado la parte que desea conservar.
Haga clic y arrastre la mira sobre la parte del PDF que desea conservar. Por ejemplo, si desea mantener la parte superior de la página y recortar la parte inferior, arrastre el punto de mira desde una esquina superior a lo largo de la página hacia abajo hasta que haya seleccionado la parte que desea conservar.  Suelta el botón del ratón. El área seleccionada está rodeada por un rectángulo parpadeante.
Suelta el botón del ratón. El área seleccionada está rodeada por un rectángulo parpadeante.  haga clic en Extras en la barra de menú.
haga clic en Extras en la barra de menú. haga clic en Cultivo . Se recortará la parte de la página fuera de la parte seleccionada.
haga clic en Cultivo . Se recortará la parte de la página fuera de la parte seleccionada.  Repita este procedimiento para cada página que desee recortar.
Repita este procedimiento para cada página que desee recortar. haga clic en Archivo en la barra de menú y luego en Exportar como PDF ....
haga clic en Archivo en la barra de menú y luego en Exportar como PDF .... haga clic en Ahorrar.
haga clic en Ahorrar.