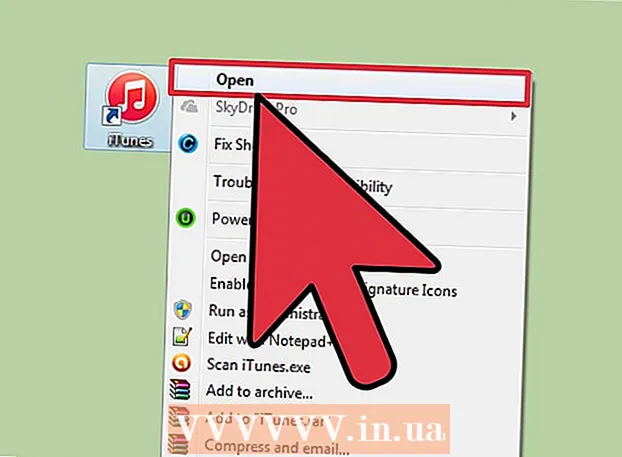Autor:
Peter Berry
Fecha De Creación:
13 Mes De Julio 2021
Fecha De Actualización:
1 Mes De Julio 2024

Contenido
Cuando agrega un dispositivo a Google Play, puede acceder a aplicaciones, películas, música, libros o contenido comprado previamente en su nuevo dispositivo. Puede agregar un dispositivo Android muy fácilmente simplemente iniciando sesión con la misma cuenta de Google. Si tiene una tableta Amazon Fire, existen algunas alternativas para descargar Play Store y acceder a todas las aplicaciones de Android. No puede agregar un dispositivo iOS (iPhone, iPad) o Windows a Google Play.
Pasos
Método 1 de 2: agregar un dispositivo Android
- Toque la aplicación Configuración en el segundo dispositivo. Puede utilizar la misma cuenta de Google en varios dispositivos, lo que le permite acceder al contenido comprado en la tienda de aplicaciones Google Play Store.
- Puede encontrar la aplicación Configuración en la bandeja de aplicaciones.
- Hacer clic "Cuentas" (Cuenta). Esta opción muestra todas las cuentas asociadas con el dispositivo Android.
- Hacer clic "Añadir cuenta" (Más cuenta). Verá una lista de cuentas que se pueden agregar.
- Haga clic en "Google". Esta opción le permite agregar una cuenta de Google a su dispositivo.
- Inicie sesión con la misma cuenta de Google. Ingrese la información de la cuenta de Google que desea asociar con el dispositivo. Puede utilizar la misma cuenta de Google para varios dispositivos Android.
- Abra la tienda de aplicaciones de Google Play. Si tiene varias cuentas en el mismo dispositivo, se le pedirá que elija cuál desea usar.
- Haga clic en el botón Menú (☰) en la esquina superior izquierda. Este botón abrirá el menú de Play Store y activará la cuenta de Google en la esquina superior izquierda.
- Verifique que se muestre la cuenta recién agregada. Verá su cuenta recién agregada en la esquina superior izquierda del menú de configuración. Toque la cuenta en esa ubicación y elija una nueva cuenta si activó la cuenta incorrecta.
- Accede al contenido comprado en Google Play. Puede ver todas las aplicaciones compradas asociadas con su cuenta seleccionando "Mis aplicaciones y juegos" en el menú de configuración. Puede hacer clic en otras categorías de medios y seleccionar "Mi medios de comunicación"(Mis medios) para ver el contenido comprado. Publicidad
Método 2 de 2: agregar una tableta Kindle Fire
- Recoge herramientas. Para instalar la tienda de aplicaciones Google Play en su tableta Kindle Fire, necesita un cable USB y una computadora con Windows. La instalación de Google Play le brinda acceso a todas las aplicaciones de Android, incluido el contenido comprado en otro dispositivo Android.
- Toque la aplicación Configuración en el Kindle. Esto abrirá la configuración de Kindle.
- Hacer clic "Opciones del dispositivo" (Opción de dispositivo). Esta sección mostrará opciones avanzadas para dispositivos Kindle.
- Si nunca lo ha hecho antes, presione el número de serie 7 veces para mostrar el botón Opciones de desarrollador (Opciones de desarrollador) está oculto.
- Haga clic en el botón de arriba. Verá algunas opciones avanzadas.
- Habilite "Habilitar ADB". Esta opción le permite conectar su Kindle a su computadora y administrarlo usando la línea de comando.
- Conecte el Kindle a la computadora a través de USB. Windows descargará e instalará automáticamente el controlador apropiado para conectarse al dispositivo. Si todo está instalado correctamente, puede pasar al siguiente paso.
- Instale manualmente los controladores USB de Google si es necesario. Si Windows no detecta su Kindle Fire y el controlador no se instala automáticamente, puede instalarlo manualmente:
- Descargue el controlador USB de Google del sitio.
- Extraiga el archivo ZIP después de descargarlo haciendo doble clic en el archivo y seleccionando "Extraer".
- Abra el Administrador de dispositivos presionando la tecla ⊞ Gana y escriba devmgmt.msc
- Haga clic derecho en "Fuego" en "Controladores de bus serie universal" y seleccione "Actualizar controlador".
- Seleccione el archivo recién extraído para actualizar el controlador.
- Descargue la secuencia de comandos utilizada para instalar la tienda de aplicaciones de Google Play. El script automatizará la lista de comandos que debe ejecutar usted mismo. El script no contiene virus ni malware. Vaya y descargue el archivo "Amazon-Fire-5th-Gen-Install-Play-Store.zip".
- Extrae el archivo ZIP. Haga doble clic en el archivo ZIP y haga clic en "Extraer todo". Al seleccionar esto, se creará una nueva carpeta en la carpeta Descargas para almacenar los archivos que necesita.
- Abra la nueva carpeta y ejecute el script. Abra la carpeta que acaba de crear al extraer el archivo de comando. Haga doble clic en el archivo "1-Install-Play-Store.bat". Aparecerá una ventana de símbolo del sistema.
- Licencia de ADB en tabletas Fire. Después de iniciar el script en su computadora, se le pedirá que otorgue permiso a ADB para la tableta Fire. Debes desbloquear tu dispositivo para aceptar esta solicitud.
- Inicie el instalador en su computadora. prensa 2 en la ventana del símbolo del sistema para instalar la tienda de aplicaciones de Google Play y los servicios de Google Play.
- Reinicie la tableta Fire cuando se le solicite. Después de completar el proceso de instalación, la ventana lo guiará sobre cómo reiniciar su tableta Fire. Mantenga presionado el botón de encendido en la tableta y presione la tecla "OK" para confirmar. Vuelva a encender el dispositivo después de haber apagado completamente la alimentación durante un tiempo.
- Inicie la tienda de aplicaciones de Google Play después de reiniciar. En este punto, se le pedirá que inicie sesión.
- Inicia sesión con tu cuenta de Google. Inicie sesión con la misma cuenta de Google que usa Gmail o en otros dispositivos Android.
- Espere a que se actualice la tienda de aplicaciones. La tienda de aplicaciones de Google Play y los servicios de Google Play realizarán una actualización en segundo plano, que puede tardar entre 10 y 15 minutos. No notará ningún cambio hasta que salga de la tienda de aplicaciones y vuelva a abrirla.
- Utilice la tienda de aplicaciones de Google Play para instalar aplicaciones de Android. Ahora que tiene instalada la tienda de aplicaciones y ha iniciado sesión, puede descargar e instalar cualquier aplicación de Google Play, incluidos Chrome y Hangouts.
- Si se le solicita que actualice los Servicios de Google Play, elija Aceptar. Serás llevado a la página de la tienda de Google Play Services. Haga clic en "Actualizar" para continuar con la actualización.
Consejo
- No puede agregar Google Play a un dispositivo Windows o iOS.