Autor:
Louise Ward
Fecha De Creación:
8 Febrero 2021
Fecha De Actualización:
1 Mes De Julio 2024
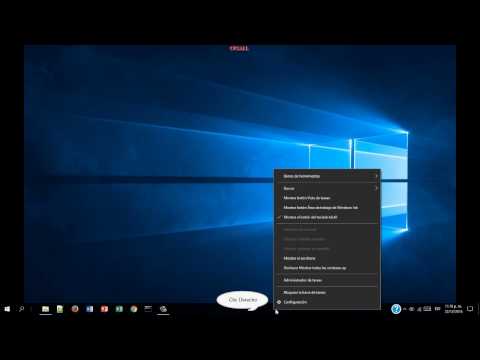
Contenido
Ocultar la barra de tareas de Windows cuando no está en uso le dará más espacio en el escritorio y mostrará todo el escritorio. Puede ocultar la barra de tareas desde el menú Configuración en Windows 10, o en la ventana Propiedades de la barra de tareas con versiones anteriores. Si la barra de tareas no se oculta o desaparece, hay varias cosas que puede intentar.
Pasos
Método 1 de 4: en Windows 10
Haz clic derecho en la barra de tareas y selecciona "Configuración de la barra de tareas". Debe recordarse a sí mismo que debe hacer clic en un espacio vacío, no en un icono. Con la pantalla táctil, mantienes presionada la barra de tareas durante un rato y luego la sueltas para abrir el menú contextual.
- También puede abrir el menú Inicio, seleccionar "Configuración", hacer clic o hacer clic en "Personalización" y seleccionar "Barra de tareas" en el menú de la izquierda.
- Si hace clic con el botón derecho y ve "Propiedades" en lugar de "Configuración", está ejecutando una versión anterior de Windows 10. Puede seguir las instrucciones de la siguiente sección para ocultar la barra de tareas.

Active el interruptor "Ocultar automáticamente la barra de tareas en el modo de escritorio" (Ocultar automáticamente la barra de tareas en el modo de escritorio). La barra de tareas se ocultará inmediatamente. Esto afectará a la barra de tareas cada vez que la computadora vuelva al modo de escritorio. Si su computadora no es una tableta, esta es la única configuración que debe considerar.
Active el interruptor "Ocultar automáticamente la barra de tareas en el modo tableta" (Ocultar automáticamente la barra de tareas en el modo tableta). La barra de tareas se ocultará cuando el dispositivo vuelva al modo tableta. Puede cambiar al modo tableta tocando el botón Notificaciones en la esquina inferior derecha de su escritorio y luego tocando el botón "modo tableta".
Abra la barra de tareas colocando el puntero del mouse sobre la parte inferior de la pantalla. Cuando coloque el puntero del mouse en la parte inferior de la pantalla, aparecerá una barra de tareas. La barra de tareas permanece oculta después de que aleja el puntero del mouse.- Si está en una tableta, puede abrir la barra de tareas deslizando hacia arriba desde la parte inferior de la pantalla.
Cambia la posición de la barra de tareas. Puede utilizar el menú "Ubicación de la barra de tareas en la pantalla" para cambiar la posición de la barra de tareas en la pantalla. Tal vez le resulte más conveniente cuando la barra de tareas esté ubicada en el costado o encima de la pantalla. Los cambios se aplicarán de inmediato. anuncio
Método 2 de 4: en Windows 7, 8 y Vista
Haga clic derecho en la barra de tareas y seleccione "Propiedades". Si usa Windows 8, seleccione "Escritorio" en el menú Inicio o haga clic en ⊞ Gana+re para abrir la vista de escritorio.
Marca la casilla "Ocultar automáticamente la barra de tareas". Esta opción se encuentra en la pestaña "Barra de tareas".
Hacer clic "Aplicar". La barra de tareas desaparecerá. Puede hacer clic en "Aceptar" para cerrar el menú o ajustar otras configuraciones.
Utilice el puntero del mouse para volver a abrir la barra de tareas. La barra de tareas aparecerá cuando pase el puntero del mouse hacia la parte inferior de la pantalla y se ocultará si se desplaza fuera de allí. anuncio
Método 3 de 4: solución de problemas
Busque programas que mantengan abierta la barra de tareas. Si un programa parpadea en la barra de tareas, la barra de tareas no podrá cerrarse. Haga clic en el programa que parpadea para cambiar a ese programa, el mensaje se detendrá en este momento.
Compruebe los iconos de la bandeja del sistema. La bandeja del sistema está en la esquina inferior derecha de la pantalla, al lado del reloj. Al igual que los programas en la barra de tareas, los iconos de la bandeja del sistema mantienen abierta la barra de tareas para que pueda notificarle. Haga clic en el icono de notificación para ver qué necesita el programa.
- El icono del programa puede estar oculto. Haga clic en la marca de flecha a la izquierda de la fila del icono para ver si el icono está oculto.
Desactive las notificaciones de programas específicos. Si ignora las notificaciones con frecuencia, o si algo no se activa y la barra de tareas se bloquea, puede desactivar todas las notificaciones.
- Windows 10: haz clic en el menú Inicio y selecciona "Configuración".Seleccione "Sistema"> "Notificaciones y acciones". Puede desactivar las notificaciones de una aplicación específica o desactivar todas las opciones principales de la lista.
- Windows 7, 8 y Vista: haga clic en la flecha expandida junto a los iconos de la bandeja del sistema y seleccione "Personalizar". Busque la aplicación para la que desea desactivar las notificaciones y seleccione "Ocultar icono y notificaciones".
Intente aplicar la configuración nuevamente. A veces, deshabilitar y volver a abrir la función de ocultación automática solucionará el error de cierre de la barra de tareas. Abra la ventana Configuración (Windows 10) o Propiedades nuevamente y desactive la función de ocultación automática. En Windows 8 y versiones anteriores, haga clic en "Aplicar". Luego, vuelva a habilitar la función y aplique la configuración.
Reinicie el Explorador de Windows. Esta es la interfaz de usuario de Windows, restablecerla puede solucionar el problema de la barra de tareas.
- Sujetar Ctrl+⇧ Mayús y haga clic derecho en la barra de tareas.
- Seleccione "Salir del Explorador" en el menú. La barra de tareas junto con todos sus íconos y carpetas desaparecerán.
- prensa Ctrl+⇧ Mayús+Esc para abrir el Administrador de tareas.
- Haga clic en "Archivo" → "Ejecutar nueva tarea".
- Escriba "explorador" y haga clic en ↵ Entrar. Se recargará el administrador de archivos.
Método 4 de 4: solución de problemas en Windows 10
Prensa.⊞ Gana+Ry escriba "powershell" para abrir PowerShell. Si está en Windows 10 y no puede ocultar la barra de tareas, puede intentar usar la función PowerShell para solucionarlo.
Haga clic con el botón derecho en el icono de PowerShell en la barra de tareas y seleccione "Ejecutar como administrador" (Ejecutar como administrador). Luego, confirme que desea continuar. Aparecerá la nueva ventana de PowerShell "Administrador".
Copie y pegue el siguiente comando. Asegúrese de pegar el comando en la ventana "Administrador" correcta:
- Get-AppXPackage -AllUsers | Foreach {Add-AppxPackage -DisableDevelopmentMode -Register "$ ($ _. InstallLocation) AppXManifest.xml"}
Ejecuta el comando. Verá algunos errores cuando se ejecute el comando, pero no dude en ignorarlos.
Haga clic o toque el menú Inicio después de completar el comando. Verá que la barra de tareas está oculta. anuncio
Consejo
- No podrá ocultar permanentemente la barra de tareas en versiones posteriores de Windows.



