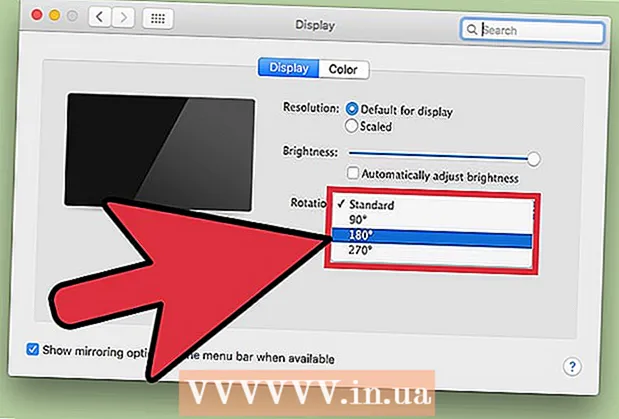Autor:
Charles Brown
Fecha De Creación:
4 Febrero 2021
Fecha De Actualización:
1 Mes De Julio 2024

Contenido
El mouse es una de las principales formas en que nos comunicamos con una computadora, por lo que tiene sentido que las personas tengan diferentes preferencias a la hora de usarlo. Si es zurdo, cambiar el botón principal del mouse puede facilitar el uso de la computadora. También puedes cambiar la rapidez con que se mueve el puntero, la velocidad a la que haces doble clic, el color, etc. Este wikiHow te enseñará cómo ajustar la configuración del mouse.
Al paso
Método 1 de 2: en Windows
 Abra la configuración del mouse. Siga los siguientes pasos para abrir la configuración del mouse en Windows 10:
Abra la configuración del mouse. Siga los siguientes pasos para abrir la configuración del mouse en Windows 10: - Haz click en eso Inicio de Windowsmenú en la esquina inferior izquierda.
- haga clic en Ajustes o el icono que parece un engranaje.
- haga clic en Accesorios.
- haga clic en Ratón en el panel de la izquierda.
 Seleccione el botón principal. Use el menú desplegable en la parte superior para seleccionar si desea usar el botón derecho o izquierdo como botón principal del mouse.
Seleccione el botón principal. Use el menú desplegable en la parte superior para seleccionar si desea usar el botón derecho o izquierdo como botón principal del mouse.  Cambie la configuración de la rueda del mouse. Utilice las siguientes opciones para cambiar la configuración de la rueda del mouse:
Cambie la configuración de la rueda del mouse. Utilice las siguientes opciones para cambiar la configuración de la rueda del mouse: - Utilice el menú desplegable junto a "Hacer girar la rueda del mouse para desplazarse" para seleccionar si la rueda del mouse se desplaza por las líneas o por una pantalla completa a la vez.
- Utilice el control deslizante debajo de "Elija cuántas líneas desplazarse" para especificar cuántas líneas desplazarse cuando se gira la rueda del mouse en un intervalo.
 haga clic en Ajustar el tamaño del mouse y del cursor. Esto se encuentra en "Configuración relacionada" a la derecha. Esto muestra opciones para ajustar el tamaño y el color del cursor del mouse.
haga clic en Ajustar el tamaño del mouse y del cursor. Esto se encuentra en "Configuración relacionada" a la derecha. Esto muestra opciones para ajustar el tamaño y el color del cursor del mouse.  Cambia el tamaño del cursor del mouse. Utilice el control deslizante debajo de "Cambiar el puntero del mouse" para ajustar el tamaño del puntero del mouse en la pantalla.
Cambia el tamaño del cursor del mouse. Utilice el control deslizante debajo de "Cambiar el puntero del mouse" para ajustar el tamaño del puntero del mouse en la pantalla.  Cambia el color del cursor del mouse. Para cambiar el color del cursor del mouse, puede hacer clic en el icono con el cursor blanco o el cursor negro. También puede hacer clic en la opción para cambiar el cursor del mouse de negro a blanco según el fondo. Finalmente, puede elegir un color de cursor de mouse personalizado. Utilice los siguientes pasos para elegir un color de cursor de mouse personalizado.
Cambia el color del cursor del mouse. Para cambiar el color del cursor del mouse, puede hacer clic en el icono con el cursor blanco o el cursor negro. También puede hacer clic en la opción para cambiar el cursor del mouse de negro a blanco según el fondo. Finalmente, puede elegir un color de cursor de mouse personalizado. Utilice los siguientes pasos para elegir un color de cursor de mouse personalizado. - Haga clic en el icono que se asemeja a un cursor de mouse verde junto a una rueda de colores.
- Haga clic en una de las muestras de color sugeridas o haga clic en el signo más (+) para elegir un color personalizado.
- Haga clic en un color de la paleta de colores (si elige su propio color).
- Utilice el control deslizante debajo de la paleta de colores para ajustar el tono.
- haga clic en Listo.
 Cambia el grosor del cursor de texto. Utilice el control deslizante debajo de "Cambiar el grosor del cursor" para cambiar el grosor del cursor de texto en determinadas aplicaciones, como el Bloc de notas.
Cambia el grosor del cursor de texto. Utilice el control deslizante debajo de "Cambiar el grosor del cursor" para cambiar el grosor del cursor de texto en determinadas aplicaciones, como el Bloc de notas. - Esto no funciona para todas las aplicaciones de texto.
 haga clic en
haga clic en  haga clic en Opciones de mouse adicionales. Está en "Configuración relacionada" a la derecha. Esto abrirá la ventana Propiedades para el mouse.
haga clic en Opciones de mouse adicionales. Está en "Configuración relacionada" a la derecha. Esto abrirá la ventana Propiedades para el mouse.  Cambie la velocidad del doble clic. Utilice el control deslizante debajo de "Velocidad de doble clic" para ajustar la rapidez con la que debe hacer doble clic en un objeto para registrar el doble clic.
Cambie la velocidad del doble clic. Utilice el control deslizante debajo de "Velocidad de doble clic" para ajustar la rapidez con la que debe hacer doble clic en un objeto para registrar el doble clic.  Cambie sus punteros. Haga clic en el Punterospestaña para cambiar el aspecto y el estilo del cursor. Puede utilizar el menú desplegable "Esquema" para elegir uno de los cursores preinstalados. Puede descargar sus propios cursores en línea y luego cargarlos haciendo clic en la parte inferior Sale de , pero asegúrese siempre de descargarlo desde un lugar seguro. Todos los cursores diferentes del paquete se encuentran en "Personalizar".
Cambie sus punteros. Haga clic en el Punterospestaña para cambiar el aspecto y el estilo del cursor. Puede utilizar el menú desplegable "Esquema" para elegir uno de los cursores preinstalados. Puede descargar sus propios cursores en línea y luego cargarlos haciendo clic en la parte inferior Sale de , pero asegúrese siempre de descargarlo desde un lugar seguro. Todos los cursores diferentes del paquete se encuentran en "Personalizar". - Además, puede hacer clic en la casilla de verificación junto a "Habilitar sombra del puntero" para agregar una sombra paralela al cursor del mouse.
 Ajusta el movimiento del mouse. Haga clic en la pestaña Señalar opciones para cambiar cómo se mueve el cursor del mouse por la pantalla. Utilice las siguientes opciones para ajustar el movimiento del mouse:
Ajusta el movimiento del mouse. Haga clic en la pestaña Señalar opciones para cambiar cómo se mueve el cursor del mouse por la pantalla. Utilice las siguientes opciones para ajustar el movimiento del mouse: - Utilice el control deslizante debajo de "Seleccionar una velocidad del puntero" para ajustar la rapidez con que el mouse se mueve por la pantalla. Puede probar los efectos una vez que ajuste el control deslizante.
- Marque la casilla "Hacer que el puntero sea más preciso" para habilitar la aceleración del mouse. Esto ayuda a que el movimiento del ratón sea más natural. Sin embargo, si juegas a videojuegos, esto debería estar desactivado. Esto se debe a que la aceleración del mouse hace que sea más difícil apuntar con mucha precisión.
- Marca la casilla "Anclar a" para mover automáticamente el cursor al botón predeterminado en todas las ventanas que aparecen. Al navegar por Internet, esto no se recomienda, ya que puede provocar que se haga clic accidentalmente en botones maliciosos.
- Marque la casilla "Mostrar rastro del puntero" para agregar un efecto de rastro cuando mueva el cursor del mouse.
- Marque la casilla "Ocultar puntero mientras escribe" para quitar el puntero mientras escribe. Nuevamente, esto no funcionará para todas las aplicaciones de texto.
- Marca la casilla junto a "Mostrar la ubicación del puntero cuando presiono la tecla Ctrl" para resaltar el cursor del mouse cuando haces clic en el controlbotón.
 Cambia la velocidad con la que se desplaza la rueda del mouse. Los ajustes en el RuedaLa pestaña afecta la rapidez con la que puede desplazarse por documentos y páginas web.
Cambia la velocidad con la que se desplaza la rueda del mouse. Los ajustes en el RuedaLa pestaña afecta la rapidez con la que puede desplazarse por documentos y páginas web. - La velocidad para "desplazarse verticalmente" se determina mediante líneas por clic. También puede configurarlo para que recorra toda la pantalla a la vez. Esto es similar a la configuración en el menú Configuración del mouse.
- La velocidad del desplazamiento horizontal está determinada por la cantidad de caracteres a la vez. No todos los ratones admiten el desplazamiento horizontal.
 Compruebe los controladores en busca de ratones que no funcionen correctamente. Eso HardwareLa pestaña muestra los ratones instalados actualmente y su estado. Puede ver más detalles y actualizar o revertir el controlador seleccionando un mouse y haciendo clic en el botón Propiedades ... hacer click.
Compruebe los controladores en busca de ratones que no funcionen correctamente. Eso HardwareLa pestaña muestra los ratones instalados actualmente y su estado. Puede ver más detalles y actualizar o revertir el controlador seleccionando un mouse y haciendo clic en el botón Propiedades ... hacer click.  haga clic en Aplicar. Cuando haya terminado de cambiar la configuración del mouse, haga clic en Aplicar en la esquina inferior derecha para aplicar los cambios que ha realizado.
haga clic en Aplicar. Cuando haya terminado de cambiar la configuración del mouse, haga clic en Aplicar en la esquina inferior derecha para aplicar los cambios que ha realizado.
Método 2 de 2: en una Mac
 Abra la configuración del mouse en Preferencias del sistema. La aplicación Configuración del mouse se ve diferente dependiendo de si está usando un mouse estándar, un Apple Magic Mouse o un trackpad. Siga los siguientes pasos para acceder a la configuración del mouse:
Abra la configuración del mouse en Preferencias del sistema. La aplicación Configuración del mouse se ve diferente dependiendo de si está usando un mouse estándar, un Apple Magic Mouse o un trackpad. Siga los siguientes pasos para acceder a la configuración del mouse: - Haga clic en el icono de Apple en la esquina superior izquierda.
- haga clic en Preferencias del Sistema.
- haga clic en Ratón.
 Ajusta la configuración de un mouse estándar. Si ha conectado un mouse estándar, hay algunas opciones que puede cambiar. Estos son los siguientes:
Ajusta la configuración de un mouse estándar. Si ha conectado un mouse estándar, hay algunas opciones que puede cambiar. Estos son los siguientes: - Marque la casilla junto a "Dirección de desplazamiento: Natural" para invertir la dirección de desplazamiento de la rueda del mouse.
- Utilice el control deslizante debajo de "Velocidad de seguimiento" para ajustar la rapidez con que el cursor del mouse se mueve por la pantalla.
- Utilice el control deslizante debajo de "Velocidad de desplazamiento" para ajustar la rapidez con la que se desplaza la rueda del mouse.
- Utilice el control deslizante debajo de "Velocidad de doble clic" para ajustar la rapidez con la que necesita hacer doble clic en un objeto para registrarlo como un doble clic.
- Haga clic en el botón de opción junto a "Izquierda" o "Derecha" para seleccionar qué botón usar como botón principal del mouse.
 Ajusta la configuración del Magic Mouse. Si tiene un Magic Mouse, puede elegir entre dos menús cuando abre el menú Mouse en Preferencias del sistema: "Apuntar y hacer clic" y "Más gestos". Siga estos pasos para ajustar la configuración del Magic Mouse:
Ajusta la configuración del Magic Mouse. Si tiene un Magic Mouse, puede elegir entre dos menús cuando abre el menú Mouse en Preferencias del sistema: "Apuntar y hacer clic" y "Más gestos". Siga estos pasos para ajustar la configuración del Magic Mouse: - Haga clic en la pestaña Apuntar y hacer clic para abrir el menú del mouse.
- Marque la casilla junto a "Dirección de desplazamiento: Natural" para invertir la dirección de desplazamiento del mouse.
- Marque la casilla junto a "Clics secundarios" para intercambiar las teclas de clic principal y secundaria.
- Marque la casilla junto a "Zoom inteligente" para acercar haciendo doble clic con un dedo.
- Utilice el control deslizante debajo de "Velocidad de seguimiento" para ajustar la rapidez con que el cursor del mouse se mueve por la pantalla.
- haga clic en Más gestos para abrir el menú "Más gestos".
- Marque la casilla junto a "Deslizar entre páginas" para permitir deslizar el mouse hacia la izquierda y hacia la derecha para pasar de una página a otra.
- Marque la casilla junto a "Deslizar entre aplicaciones de pantalla completa" para deslizar hacia la izquierda y hacia la derecha con dos dedos para abrir diferentes aplicaciones.
- Marca la casilla junto a "Mission Control" para habilitar el doble toque con dos dedos para abrir Mission Control.
 Ajusta la configuración de tu trackpad. Al igual que con la configuración del Magic Mouse, verá una sección "Apuntar y hacer clic" y una sección "Más gestos". También hay una sección de "Desplazamiento y zoom" que determina cómo el trackpad sigue sus dedos para desplazarse y hacer zoom a través del contenido. Utilice las siguientes opciones para cambiar la configuración del Trackpad:
Ajusta la configuración de tu trackpad. Al igual que con la configuración del Magic Mouse, verá una sección "Apuntar y hacer clic" y una sección "Más gestos". También hay una sección de "Desplazamiento y zoom" que determina cómo el trackpad sigue sus dedos para desplazarse y hacer zoom a través del contenido. Utilice las siguientes opciones para cambiar la configuración del Trackpad: - Haga clic en la pestaña Apuntar y hacer clicpestaña para abrir el menú correspondiente.
- Marque la casilla junto a "Búsqueda y descubrimiento de datos" para habilitar y elegir un gesto para encontrar rápidamente una palabra o una tarea rápida.
- Marque la casilla junto a "Clic secundario" para activar y elija un gesto para usar como clic secundario (derecho).
- Marca la casilla junto a "Tocar para hacer clic" para tocar con un dedo para hacer clic.
- Marque la casilla junto a "Buscar" para habilitar la búsqueda de una palabra en el diccionario tocando dos veces con tres dedos.
- Use el control deslizante debajo de "Clics" para cambiar la fuerza con la que debe presionar el trackpad para hacer clic o realizar una acción.
- Utilice el control deslizante debajo de "Velocidad de seguimiento" para ajustar la rapidez con que el cursor del mouse se mueve por la pantalla.
- Marca la casilla junto a "Clic silencioso" para apagar el sonido de clic que hace la computadora cuando haces clic en el trackpad.
- Marque la casilla junto a "Haga clic con presión adicional y retroalimentación háptica" para poder presionar con fuerza en el panel táctil para realizar ciertas acciones.
- Haga clic en la pestaña Desplazarse y hacer zoom para abrir el menú respectivo.
- Marque la casilla junto a "Dirección de desplazamiento: Natural" para invertir la dirección de desplazamiento.
- Marca la casilla junto a "Acercar o alejar" para usar el gesto de pellizcar en el trackpad para acercar o alejar.
- Marca la casilla junto a "Zoom inteligente" para acercar o alejar tocando dos veces con dos dedos.
- Marque la casilla junto a "Rotar" para habilitar la rotación con dos dedos en el trackpad para rotar un objeto en la pantalla.
- haga clic en Más movimientos para más opciones de movimientos.
- Marca la casilla junto a "Deslizar entre páginas" para pasar de una página a otra.
- Marque la casilla junto a "Deslizar entre aplicaciones de pantalla completa" para habilitar y elegir el gesto para cambiar entre aplicaciones.
- Marque la casilla junto a "Centro de notificaciones" para abrir el Centro de notificaciones y elija un gesto para hacerlo.
- Marque la casilla junto a "Control de misión" para abrirlo y seleccione un gesto para él.
- Marque la casilla junto a "App-Exposé" para abrir Exposé y seleccione un gesto para hacerlo.
- Marque la casilla junto a "Launchpad" para abrir Launchpad pellizcando su pulgar y tres dedos.
- Marque la casilla junto a "Mostrar escritorio" para poder separar el pulgar y tres dedos para mostrar el escritorio.