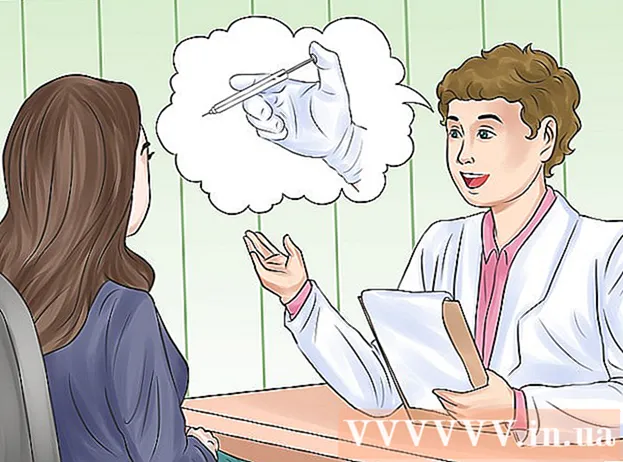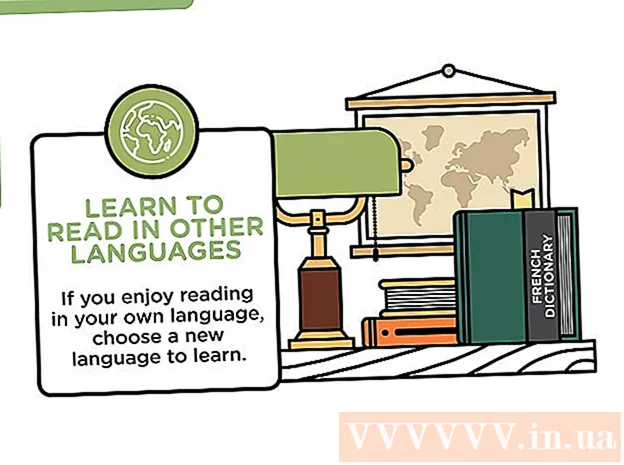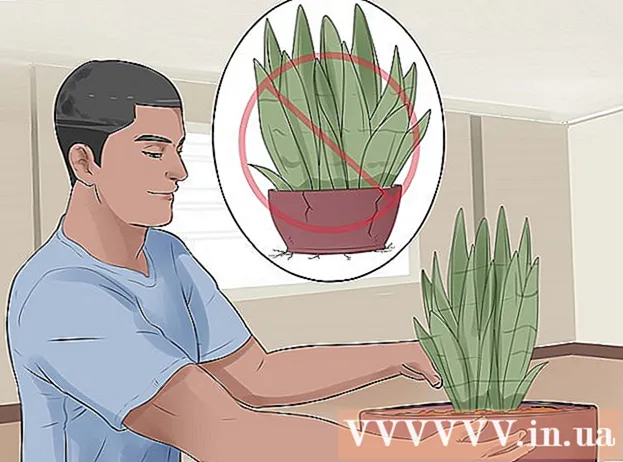Autor:
Bobbie Johnson
Fecha De Creación:
4 Abril 2021
Fecha De Actualización:
1 Mes De Julio 2024

Contenido
Para facilitar la configuración de un monitor externo, la mayoría de los sistemas operativos proporcionan una función de rotación de pantalla. Las cosas pueden salir mal si el usuario lo activa accidentalmente en la pantalla principal girando la pantalla al revés o 90 °. A continuación, aprenderá cómo solucionar este problema utilizando atajos de teclado u opciones de menú.
Pasos
Método 1 de 2: Windows
 1 Presione Ctrl, Alt y la tecla de dirección. En algunas tarjetas de video, el atajo de teclado control + Alt + ↓ utilizado para poner la pantalla boca abajo. Para revertir este efecto, haga clic en control + Alt + ↑... Utilice el mismo método abreviado de teclado, pero con ← o →para voltear la pantalla hacia la izquierda o hacia la derecha.
1 Presione Ctrl, Alt y la tecla de dirección. En algunas tarjetas de video, el atajo de teclado control + Alt + ↓ utilizado para poner la pantalla boca abajo. Para revertir este efecto, haga clic en control + Alt + ↑... Utilice el mismo método abreviado de teclado, pero con ← o →para voltear la pantalla hacia la izquierda o hacia la derecha. - Algunas tarjetas de video usan la combinación en su lugar ⇧ Mayús + Alt + ↑.
- Intente usar la tecla Alt a la derecha de la barra espaciadora, que a veces se denomina Alt Gr.
 2 Corrija la rotación de la pantalla manualmente. Los equipos que ejecutan Windows 7 o posterior pueden cambiar entre las orientaciones vertical y horizontal. Esto se hace de la siguiente manera:
2 Corrija la rotación de la pantalla manualmente. Los equipos que ejecutan Windows 7 o posterior pueden cambiar entre las orientaciones vertical y horizontal. Esto se hace de la siguiente manera: - Haga clic derecho en el escritorio.
- En el menú contextual, seleccione Configuración de pantalla (Windows 10) o Resolución de pantalla (Windows 7 u 8).
O vaya a Inicio → Panel de control → Pantalla y seleccione Ajustar configuración de pantalla o Resolución de pantalla. - Expanda el menú Orientación y, según la configuración de su monitor, cámbielo a Vertical u Horizontal.
- Haga clic en "Aplicar" para girar la pantalla a su posición normal.
 3 Abra la configuración de su tarjeta gráfica. Si los métodos anteriores no funcionan, abra la configuración de su tarjeta gráfica. Dependiendo del modelo de tarjeta gráfica, se ubicarán en Configuración de gráficos, Opciones de gráficos, Panel de control de Nvidia, Centro de control de Catalyst o Centro de control de Intel. Para encontrar la sección que desea, use la función de búsqueda o haga clic con el botón derecho en el escritorio y selecciónela en el menú contextual.
3 Abra la configuración de su tarjeta gráfica. Si los métodos anteriores no funcionan, abra la configuración de su tarjeta gráfica. Dependiendo del modelo de tarjeta gráfica, se ubicarán en Configuración de gráficos, Opciones de gráficos, Panel de control de Nvidia, Centro de control de Catalyst o Centro de control de Intel. Para encontrar la sección que desea, use la función de búsqueda o haga clic con el botón derecho en el escritorio y selecciónela en el menú contextual.  4 Cambie la orientación de la pantalla. La configuración de las diferentes tarjetas de video está organizada de manera diferente, por lo que probablemente tendrá que buscar un poco la sección deseada. En algunas tarjetas gráficas, la opción Orientación o rotación de pantalla se encuentra en el menú Pantalla.
4 Cambie la orientación de la pantalla. La configuración de las diferentes tarjetas de video está organizada de manera diferente, por lo que probablemente tendrá que buscar un poco la sección deseada. En algunas tarjetas gráficas, la opción Orientación o rotación de pantalla se encuentra en el menú Pantalla. - La configuración deseada también se puede encontrar en la pestaña "Avanzado".
- Si no está seguro de por qué ha girado la pantalla, es posible que haya pulsado accidentalmente una combinación de teclas. Busque la sección "Teclas de acceso rápido" del menú y desactívela.
Método 2 de 2: Mac
 1 Mantenga las llaves ⌘ Comando y ⌥ Opción. Continúe sujetándolos todo el tiempo.
1 Mantenga las llaves ⌘ Comando y ⌥ Opción. Continúe sujetándolos todo el tiempo. - Si ha conectado un teclado de Windows a su Mac, mantenga presionadas las teclas control + Alt.
 2 Abra Preferencias del sistema. Haga clic en el icono de la manzana en la esquina superior izquierda de la pantalla. Seleccione Preferencias del sistema en el menú desplegable.
2 Abra Preferencias del sistema. Haga clic en el icono de la manzana en la esquina superior izquierda de la pantalla. Seleccione Preferencias del sistema en el menú desplegable. - Si las Preferencias del sistema ya estaban abiertas, ciérrelas y vuelva a abrirlas mientras mantiene presionadas las teclas.
 3 Abra la sección "Monitores". Haga clic en Monitores. Continúe presionando ambas teclas.
3 Abra la sección "Monitores". Haga clic en Monitores. Continúe presionando ambas teclas. - Si tiene varios monitores instalados, seleccione el monitor problemático de la lista de disponibles.
 4 Cambiar la rotación de la pantalla. Si mantiene presionadas las teclas, las opciones de orientación se mostrarán en la configuración del monitor. Seleccione Ninguno en el menú desplegable Girar para devolver la pantalla a su posición predeterminada.
4 Cambiar la rotación de la pantalla. Si mantiene presionadas las teclas, las opciones de orientación se mostrarán en la configuración del monitor. Seleccione Ninguno en el menú desplegable Girar para devolver la pantalla a su posición predeterminada. - Si la opción Rotación no aparece, entonces el hardware no es compatible con la configuración de rotación de pantalla incorporada. Abra la carpeta Aplicaciones para encontrar el programa de terceros que cambió la orientación de la pantalla.