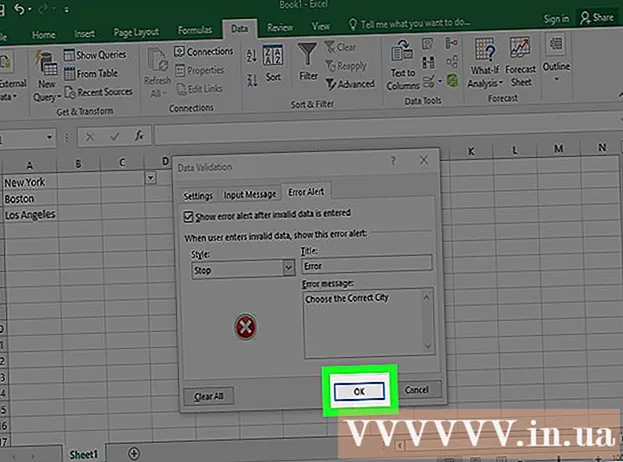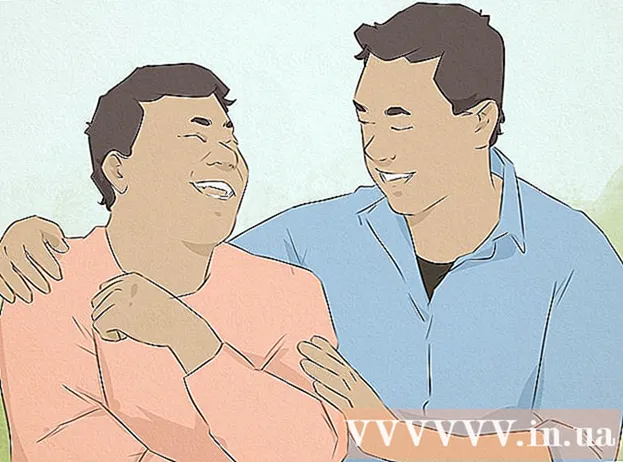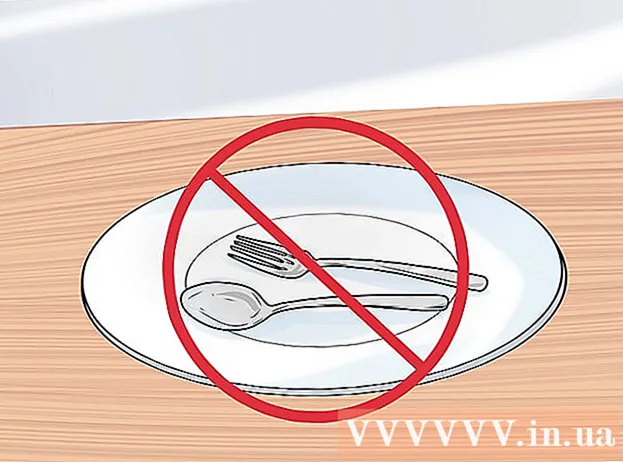Autor:
Joan Hall
Fecha De Creación:
26 Febrero 2021
Fecha De Actualización:
1 Mes De Julio 2024

Contenido
- Pasos
- Método 1 de 3: extensión de Firefox
- Método 2 de 3: atajos de teclado (Windows)
- Método 3 de 3: Utilidad de tijeras
Hay varias formas de tomar una captura de pantalla (captura de pantalla) en Firefox y Windows. Utilice una extensión de navegador para tomar una captura de pantalla de todo el contenido de una página web y guardarla en un solo archivo. Alternativamente, use los atajos de teclado o la utilidad Tijeras para tomar una captura de pantalla de la ventana de Firefox para la resolución de problemas o la creación de un tutorial.
Pasos
Método 1 de 3: extensión de Firefox
 1 Beneficios de usar una extensión. Al usar una extensión de navegador que le permite tomar capturas de pantalla, podrá tomar una captura de pantalla de toda la página web, incluso si se extiende más allá de su pantalla. Además, dicha extensión le permitirá cargar rápida y fácilmente una captura de pantalla en cualquier alojamiento de fotos e incluso editar la captura de pantalla.
1 Beneficios de usar una extensión. Al usar una extensión de navegador que le permite tomar capturas de pantalla, podrá tomar una captura de pantalla de toda la página web, incluso si se extiende más allá de su pantalla. Además, dicha extensión le permitirá cargar rápida y fácilmente una captura de pantalla en cualquier alojamiento de fotos e incluso editar la captura de pantalla.  2 En Firefox, haga clic en el botón Menú (☰) y seleccione Complementos. Se abrirá la página de complementos.
2 En Firefox, haga clic en el botón Menú (☰) y seleccione Complementos. Se abrirá la página de complementos.  3 En la barra de búsqueda, ingrese "captura de pantalla" o "captura de pantalla" (sin comillas). Se mostrará una lista de muchas extensiones que le permiten tomar capturas de pantalla; la mayoría de estas extensiones funcionan de manera similar. Este artículo describe cómo funciona la extensión Nimbus Screen Grab.Otras extensiones populares son Screengrab y Lightshot.
3 En la barra de búsqueda, ingrese "captura de pantalla" o "captura de pantalla" (sin comillas). Se mostrará una lista de muchas extensiones que le permiten tomar capturas de pantalla; la mayoría de estas extensiones funcionan de manera similar. Este artículo describe cómo funciona la extensión Nimbus Screen Grab.Otras extensiones populares son Screengrab y Lightshot.  4 Junto a la extensión elegida, haga clic en "Instalar". Para ver información detallada (incluidas las opiniones de los usuarios) sobre una extensión, haga doble clic en ella. Antes de instalar una extensión en particular, lea las descripciones y reseñas de varias extensiones.
4 Junto a la extensión elegida, haga clic en "Instalar". Para ver información detallada (incluidas las opiniones de los usuarios) sobre una extensión, haga doble clic en ella. Antes de instalar una extensión en particular, lea las descripciones y reseñas de varias extensiones. - Después de instalar algunas extensiones, debe reiniciar Firefox.
 5 Abra la página web que desea capturar. Después de instalar la extensión, abra el sitio deseado. La extensión instalada le permitirá tomar una captura de pantalla del área visible de la pantalla, toda la página o seleccionar el área de la pantalla manualmente.
5 Abra la página web que desea capturar. Después de instalar la extensión, abra el sitio deseado. La extensión instalada le permitirá tomar una captura de pantalla del área visible de la pantalla, toda la página o seleccionar el área de la pantalla manualmente.  6 Haga clic en el botón de extensión, con el que puede tomar una captura de pantalla. Alternativamente, haga clic derecho en la página y seleccione la extensión en el menú que se abre. Se mostrarán las diversas opciones para la extensión instalada.
6 Haga clic en el botón de extensión, con el que puede tomar una captura de pantalla. Alternativamente, haga clic derecho en la página y seleccione la extensión en el menú que se abre. Se mostrarán las diversas opciones para la extensión instalada.  7 Seleccione el área de la pantalla que desea capturar. Si hizo clic en la opción para seleccionar manualmente un área de la pantalla, arrastre el rectángulo para restringir el área de la que desea hacer una captura de pantalla.
7 Seleccione el área de la pantalla que desea capturar. Si hizo clic en la opción para seleccionar manualmente un área de la pantalla, arrastre el rectángulo para restringir el área de la que desea hacer una captura de pantalla.  8 Edita la captura de pantalla. Después de seleccionar un área de la pantalla, se mostrarán las herramientas de edición de capturas de pantalla, si, por supuesto, la extensión instalada le permite editar capturas de pantalla. En este caso, puede insertar una nota, resaltar algo importante, etc. Las herramientas de edición aparecerán debajo de la barra de direcciones del navegador. Cuando haya terminado de editar, haga clic en Finalizar.
8 Edita la captura de pantalla. Después de seleccionar un área de la pantalla, se mostrarán las herramientas de edición de capturas de pantalla, si, por supuesto, la extensión instalada le permite editar capturas de pantalla. En este caso, puede insertar una nota, resaltar algo importante, etc. Las herramientas de edición aparecerán debajo de la barra de direcciones del navegador. Cuando haya terminado de editar, haga clic en Finalizar.  9 Guarde la captura de pantalla. Después de editar la captura de pantalla, guárdela o cárguela en un servicio de alojamiento de fotos. O puede copiar la captura de pantalla al portapapeles para, por ejemplo, pegarla en un documento.
9 Guarde la captura de pantalla. Después de editar la captura de pantalla, guárdela o cárguela en un servicio de alojamiento de fotos. O puede copiar la captura de pantalla al portapapeles para, por ejemplo, pegarla en un documento.  10 Establezca los parámetros de la captura de pantalla. En la mayoría de los casos, puede dejar las opciones de captura de pantalla predeterminadas sin cambios, pero si es necesario, haga clic en el botón de extensión y seleccione Opciones o Preferencias. Puede cambiar el formato del archivo con la captura de pantalla, establecer la calidad de la captura de pantalla, cambiar su nombre, etc., según la funcionalidad de la extensión instalada.
10 Establezca los parámetros de la captura de pantalla. En la mayoría de los casos, puede dejar las opciones de captura de pantalla predeterminadas sin cambios, pero si es necesario, haga clic en el botón de extensión y seleccione Opciones o Preferencias. Puede cambiar el formato del archivo con la captura de pantalla, establecer la calidad de la captura de pantalla, cambiar su nombre, etc., según la funcionalidad de la extensión instalada.  11 Encuentra tu captura de pantalla guardada. Como regla general, las capturas de pantalla se guardan en la carpeta con fotos o en la carpeta con documentos. Si desea cambiar la carpeta predeterminada, hágalo en la configuración de la extensión.
11 Encuentra tu captura de pantalla guardada. Como regla general, las capturas de pantalla se guardan en la carpeta con fotos o en la carpeta con documentos. Si desea cambiar la carpeta predeterminada, hágalo en la configuración de la extensión.
Método 2 de 3: atajos de teclado (Windows)
 1 Situaciones en las que utilizar atajos de teclado. Con una extensión de navegador, puede tomar una captura de pantalla de una página web completa, pero si desea una captura de pantalla de la propia ventana de Firefox, use un atajo de teclado. Además, es la forma más rápida de tomar una captura de pantalla si no puede instalar la extensión del navegador.
1 Situaciones en las que utilizar atajos de teclado. Con una extensión de navegador, puede tomar una captura de pantalla de una página web completa, pero si desea una captura de pantalla de la propia ventana de Firefox, use un atajo de teclado. Además, es la forma más rápida de tomar una captura de pantalla si no puede instalar la extensión del navegador.  2 Hacer clic.⊞ Gana+PrtScnpara tomar una captura de pantalla de toda la pantalla (Windows 8 y posterior). La pantalla se oscurecerá por un momento y la captura de pantalla se guardará en la carpeta "Capturas de pantalla". Esta carpeta se encuentra en la carpeta "Imágenes".
2 Hacer clic.⊞ Gana+PrtScnpara tomar una captura de pantalla de toda la pantalla (Windows 8 y posterior). La pantalla se oscurecerá por un momento y la captura de pantalla se guardará en la carpeta "Capturas de pantalla". Esta carpeta se encuentra en la carpeta "Imágenes". - En tu teclado, la tecla PrtScn se puede denotar de manera diferente, por ejemplo, Imprimir pantalla, Prnt SCRN, Prt Sc o similar. Normalmente, esta clave se encuentra entre las teclas ScrLk y F12... En una computadora portátil, es posible que deba presionar la tecla Fn.
 3 Hacer clic.PrtScnpara copiar la captura de pantalla al portapapeles (en cualquier versión de Windows). La imagen que se muestra en la pantalla en el momento en que se presiona la tecla se copiará al portapapeles. La captura de pantalla copiada se puede pegar en Paint o Word para guardarla como un archivo.
3 Hacer clic.PrtScnpara copiar la captura de pantalla al portapapeles (en cualquier versión de Windows). La imagen que se muestra en la pantalla en el momento en que se presiona la tecla se copiará al portapapeles. La captura de pantalla copiada se puede pegar en Paint o Word para guardarla como un archivo. - Después de tomar una captura de pantalla, abra Paint; para hacer esto, presione la tecla ⊞ Gana e ingrese "pintar" (sin comillas). Para insertar una captura de pantalla en Paint, haga clic en control+V... Haga clic en "Guardar" para guardar la captura de pantalla en su computadora.
 4 Hacer clic.Alt+PrtScnpara tomar una captura de pantalla de la ventana activa. Para obtener una captura de pantalla de la ventana de Firefox, actívela (para hacer esto, haga clic en la ventana) y luego haga clic en Alt+PrtScn... La captura de pantalla de la ventana de Firefox se copiará en el portapapeles, lo que le permitirá pegar la captura de pantalla en Paint.
4 Hacer clic.Alt+PrtScnpara tomar una captura de pantalla de la ventana activa. Para obtener una captura de pantalla de la ventana de Firefox, actívela (para hacer esto, haga clic en la ventana) y luego haga clic en Alt+PrtScn... La captura de pantalla de la ventana de Firefox se copiará en el portapapeles, lo que le permitirá pegar la captura de pantalla en Paint.  5 Edite la captura de pantalla en Paint. Tomando una captura de pantalla de las pulsaciones de teclas ⊞ Gana+PrtScn, haga clic con el botón derecho en el archivo y seleccione Editar. La captura de pantalla se abrirá en Paint. Si pegó la captura de pantalla en Paint, edítela antes de guardarla, por ejemplo, agregue una nota, resalte algo importante y similares.
5 Edite la captura de pantalla en Paint. Tomando una captura de pantalla de las pulsaciones de teclas ⊞ Gana+PrtScn, haga clic con el botón derecho en el archivo y seleccione Editar. La captura de pantalla se abrirá en Paint. Si pegó la captura de pantalla en Paint, edítela antes de guardarla, por ejemplo, agregue una nota, resalte algo importante y similares.
Método 3 de 3: Utilidad de tijeras
 1 Abra la utilidad Tijeras. Encontrará esta utilidad en Windows Vista y versiones posteriores de ese sistema operativo. Para iniciar rápidamente la utilidad Tijeras, haga clic en ⊞ Gana e ingrese "tijeras" (sin comillas). Con esta utilidad, puede tomar una captura de pantalla de toda la pantalla, una ventana específica o un área seleccionada de la pantalla. Además, la utilidad "Tijeras" te permitirá realizar la edición más simple de la captura de pantalla.
1 Abra la utilidad Tijeras. Encontrará esta utilidad en Windows Vista y versiones posteriores de ese sistema operativo. Para iniciar rápidamente la utilidad Tijeras, haga clic en ⊞ Gana e ingrese "tijeras" (sin comillas). Con esta utilidad, puede tomar una captura de pantalla de toda la pantalla, una ventana específica o un área seleccionada de la pantalla. Además, la utilidad "Tijeras" te permitirá realizar la edición más simple de la captura de pantalla.  2 Seleccione el tipo de captura de pantalla que necesita. Para hacer esto, haga clic en el icono ▼ junto al botón "Crear".
2 Seleccione el tipo de captura de pantalla que necesita. Para hacer esto, haga clic en el icono ▼ junto al botón "Crear".  3 Tomar una captura de pantalla. El proceso para tomar una captura de pantalla depende del tipo de captura de pantalla que elija.
3 Tomar una captura de pantalla. El proceso para tomar una captura de pantalla depende del tipo de captura de pantalla que elija. - Forma libre: encierre en un círculo el área de la pantalla de la que desea hacer una captura de pantalla. En este caso, el área de la pantalla se resalta con una forma libre que usted define.
- Rectángulo: arrastre la cruz para crear una forma rectangular. En este caso, se tomará una captura de pantalla del área de la pantalla encerrada por el rectángulo.
- Ventana: en este caso, haga clic en la ventana de la que desea tomar una captura de pantalla.
- Pantalla completa: en este caso, se tomará una captura de pantalla de toda la pantalla.
 4 Edita la captura de pantalla. Después de tomar una captura de pantalla, se abrirá en la ventana "Tijeras". Aquí puede realizar una edición básica de la captura de pantalla utilizando herramientas como Pen o Highlighter.
4 Edita la captura de pantalla. Después de tomar una captura de pantalla, se abrirá en la ventana "Tijeras". Aquí puede realizar una edición básica de la captura de pantalla utilizando herramientas como Pen o Highlighter.  5 Guarde la captura de pantalla. Haga clic en "Guardar" (botón del disquete) para guardar la captura de pantalla en su computadora. Si está utilizando Windows Mail, puede adjuntar una captura de pantalla a un correo electrónico directamente desde la ventana Tijeras.
5 Guarde la captura de pantalla. Haga clic en "Guardar" (botón del disquete) para guardar la captura de pantalla en su computadora. Si está utilizando Windows Mail, puede adjuntar una captura de pantalla a un correo electrónico directamente desde la ventana Tijeras.