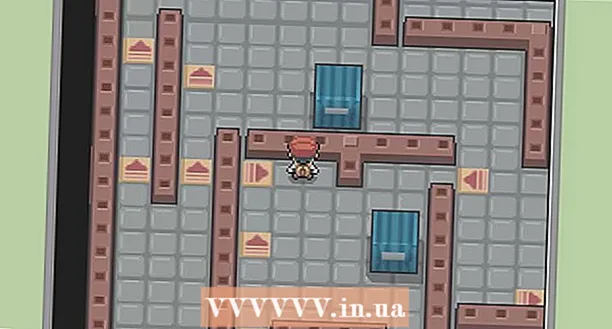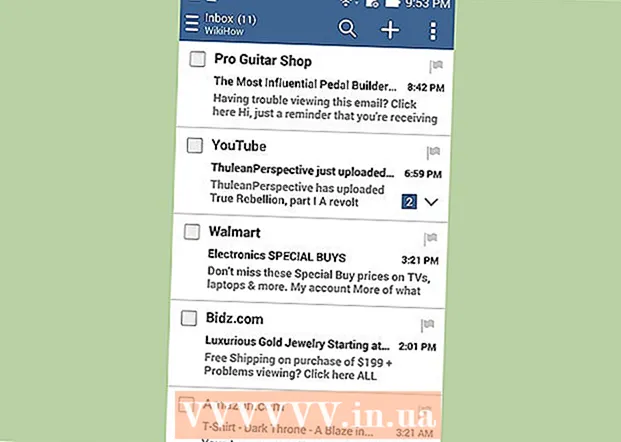Autor:
Randy Alexander
Fecha De Creación:
28 Abril 2021
Fecha De Actualización:
26 Junio 2024

Contenido
Este wikiHow te enseñará cómo usar tu calculadora para crear listas desplegables en hojas de Microsoft Excel. Esta función le permite crear una lista de elementos para elegir e insertar un selector desplegable en cualquier celda en blanco de la hoja de trabajo. La función de marco desplegable solo está disponible en las versiones de escritorio de Excel.
Pasos
Parte 1 de 2: crear listas
Menú desplegable en la celda. Cuando esta opción está marcada, creará una lista desplegable dentro de la celda seleccionada en la hoja de trabajo.
Ignorar en blanco (Opcional). Cuando esta casilla está marcada, el usuario podrá dejar el menú desplegable en blanco sin encontrar un mensaje de error.
- Si el cuadro desplegable que está creando es un campo obligatorio, asegúrese de que no esté marcado. O puede que no marque.

Mostrar mensaje de entrada .... Esta opción le permite mostrar un pequeño mensaje emergente si se selecciona un menú desplegable.- Si no desea mostrar mensajes emergentes, no marque la casilla.
Mostrar alerta de error ... (Visualización del timbre de error). Cuando esta opción está marcada, aparecerá un mensaje de error cuando el usuario ingrese datos no válidos en el cuadro desplegable.
- Si no desea que aparezca el mensaje de error, no marque la casilla.

Seleccione el tipo de error en el cuadro desplegable Estilo. Puede elegir entre Parada, Advertencia e Información aquí.- Opción Detener mostrará una ventana emergente con un mensaje de error, que evita que los usuarios ingresen datos que no están en la lista desplegable.
- Opciones Advertencia y Información no evita que los usuarios ingresen datos no válidos, pero mostrará un mensaje de error con "!"amarillo o texto"yo" verde azul.

Ingrese el texto "Título" y "Mensaje de error"personalizado (opcional). Aparecerán encabezados personalizados y mensajes de error cuando se ingresen datos no válidos en los cuadros desplegables.- Puede dejar estos campos en blanco. El encabezado predeterminado y el mensaje de error serán la plantilla de error general de Microsoft Excel.
- El formulario de error predeterminado se titula "Microsoft Excel" y el mensaje "El valor que ingresó no es válido. Un usuario tiene valores restringidos que se pueden ingresar en esta celda" y el usuario ingresado no es válido. Se pueden ingresar valores restringidos en esta celda).
Haga clic en el botón Okay en el cuadro de diálogo "Validación de datos" que aparece. La lista desplegable se creará y se insertará en la celda que seleccionó. anuncio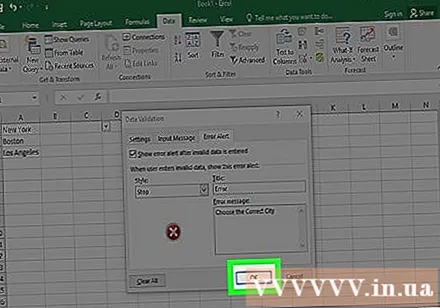
Consejo
- Después de crear la lista desplegable, abra la lista desplegable para asegurarse de que todos los elementos que importó se muestran correctamente. En algunos casos, es posible que deba expandir la celda para mostrar todos los elementos.
- Al importar elementos para una lista, debe ingresar en el orden en el que desea que aparezcan los datos en el menú desplegable. Por ejemplo, puede ingresar datos en orden alfabético para que sea más fácil para los usuarios encontrar elementos o valores.
Advertencia
- No podrá acceder al menú "Validación de datos" si la hoja está protegida o compartida. En este caso, debe eliminar la capa de protección o cancelar el uso compartido del documento, luego intente acceder al menú Validación de datos nuevamente.