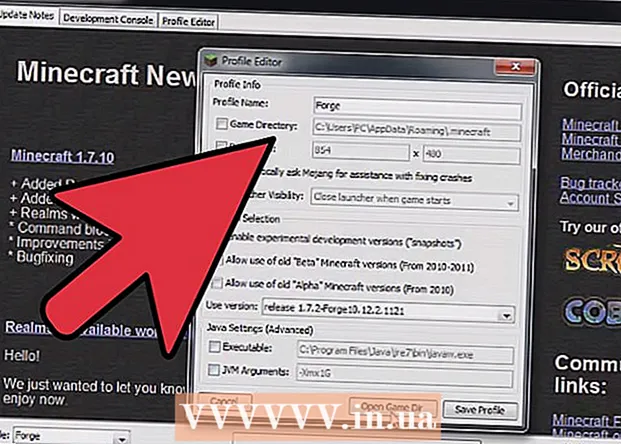Autor:
Frank Hunt
Fecha De Creación:
16 Marcha 2021
Fecha De Actualización:
1 Junio 2024

Contenido
- Al paso
- Método 1 de 4: presione la tecla Control
- Método 2 de 4: clic secundario con dos dedos en el panel táctil
- Método 3 de 4: haga clic en en la esquina inferior
- Método 4 de 4: usar un mouse externo
- Consejos
A primera vista, parece que no puede usar el botón derecho del mouse en una Mac. ¿Cómo se puede hacer clic con el botón derecho del mouse cuando solo hay un botón? Afortunadamente, también puede usar el menú secundario en una Mac, solo que funciona de manera ligeramente diferente que con Windows. Manténgase productivo en su Mac siguiendo los pasos de este artículo.
Al paso
Método 1 de 4: presione la tecla Control
 Presione la tecla Control (Ctrl). Mantenga presionada la tecla mientras hace clic con el mouse.
Presione la tecla Control (Ctrl). Mantenga presionada la tecla mientras hace clic con el mouse. - Esto es exactamente lo mismo que el botón derecho del mouse en un mouse con dos botones.
- Luego puede soltar la tecla Control.
- Este método funciona con un mouse con un botón, con el trackpad de una MacBook o con el botón integrado del trackpad de Apple separado.
 Seleccione el elemento de menú deseado. Control-clic muestra el menú contextual apropiado.
Seleccione el elemento de menú deseado. Control-clic muestra el menú contextual apropiado. - El siguiente ejemplo es un menú contextual dentro del navegador Firefox.
Método 2 de 4: clic secundario con dos dedos en el panel táctil
 Active los clics con dos dedos.
Active los clics con dos dedos. Abre las preferencias del trackpad. En el menú de Apple, haga clic en Preferencias del Sistemaluego haga clic en Trackpad.
Abre las preferencias del trackpad. En el menú de Apple, haga clic en Preferencias del Sistemaluego haga clic en Trackpad.  Haga clic en la pestaña Apuntar y hacer clic. Seleccione Clic secundario luego seleccione Haga clic con dos dedos, puede hacer clic con dos dedos para hacer clic secundario. Verá un breve ejemplo de video de exactamente cómo hacer clic.
Haga clic en la pestaña Apuntar y hacer clic. Seleccione Clic secundario luego seleccione Haga clic con dos dedos, puede hacer clic con dos dedos para hacer clic secundario. Verá un breve ejemplo de video de exactamente cómo hacer clic.  Tomar una prueba. Ir Descubridor y coloque dos dedos en el trackpad. Ahora debería aparecer un menú contextual.
Tomar una prueba. Ir Descubridor y coloque dos dedos en el trackpad. Ahora debería aparecer un menú contextual.  Este método funciona con todos los trackpads.
Este método funciona con todos los trackpads.
Método 3 de 4: haga clic en en la esquina inferior
 Abra las preferencias del trackpad como se describe arriba. En el menú de Apple, haga clic en Preferencias del Sistemaluego haga clic en Trackpad.
Abra las preferencias del trackpad como se describe arriba. En el menú de Apple, haga clic en Preferencias del Sistemaluego haga clic en Trackpad.  Haga clic en la pestaña Apuntar y hacer clic. Seleccionarlo Clic secundario luego seleccione Haga clic en en la esquina inferior derecha (también puede elegir enlaces). Verá un breve ejemplo de video de exactamente cómo hacer clic.
Haga clic en la pestaña Apuntar y hacer clic. Seleccionarlo Clic secundario luego seleccione Haga clic en en la esquina inferior derecha (también puede elegir enlaces). Verá un breve ejemplo de video de exactamente cómo hacer clic.  Tomar una prueba. Ir Descubridor y coloque un dedo en la parte inferior derecha del trackpad. Ahora debería aparecer un menú contextual.
Tomar una prueba. Ir Descubridor y coloque un dedo en la parte inferior derecha del trackpad. Ahora debería aparecer un menú contextual.  Este método funciona con el Trackpad de Apple.
Este método funciona con el Trackpad de Apple.
Método 4 de 4: usar un mouse externo
 Compre un mouse por separado. Apple tiene su propio mouse, el "Magic Mouse" (y su predecesor, el "Mighty Mouse"), que a primera vista parece no tener botones. sin embargo, puede configurar el mouse para que los clics en los lados izquierdo y derecho tengan funciones diferentes. Si no desea comprar un mouse de Apple, puede usar cualquier otro mouse con dos botones.
Compre un mouse por separado. Apple tiene su propio mouse, el "Magic Mouse" (y su predecesor, el "Mighty Mouse"), que a primera vista parece no tener botones. sin embargo, puede configurar el mouse para que los clics en los lados izquierdo y derecho tengan funciones diferentes. Si no desea comprar un mouse de Apple, puede usar cualquier otro mouse con dos botones.  Conecta tu ratón. Enchufe el conector USB del mouse en un puerto USB libre de su computadora. El mouse debería funcionar de inmediato. Si no es así, es mejor leer el manual de su mouse específico.
Conecta tu ratón. Enchufe el conector USB del mouse en un puerto USB libre de su computadora. El mouse debería funcionar de inmediato. Si no es así, es mejor leer el manual de su mouse específico.  Habilite el clic derecho. Primero deberá configurarse correctamente un mouse de Apple para poder usar clics secundarios.
Habilite el clic derecho. Primero deberá configurarse correctamente un mouse de Apple para poder usar clics secundarios. - Abierto Preferencias del Sistema, escoger Teclado y ratón.
- Haga clic en la pestaña Ratón, aquí puede configurar que haga clic en el lado izquierdo de la Botón principal es y haga clic en el lado derecho Botón secundario. O viceversa, lo que quieras.
Consejos
- El método de la tecla de control funciona tanto en OS X como en Mac OS 9.