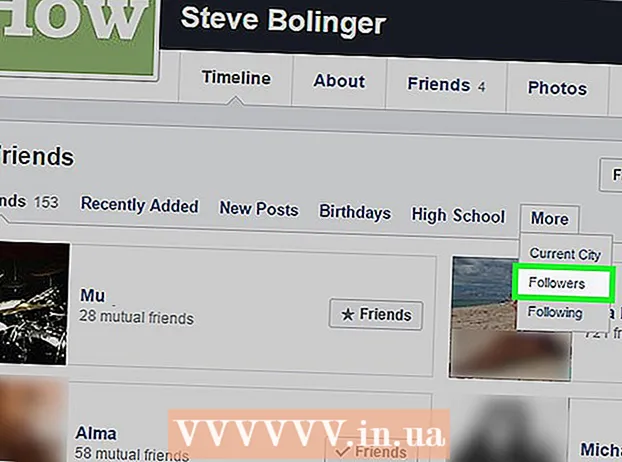Autor:
Tamara Smith
Fecha De Creación:
23 Enero 2021
Fecha De Actualización:
2 Mes De Julio 2024

Contenido
¿Quieres hacer que tu experiencia con la computadora sea un poco ... más grande? Tal vez tenga que hacer una presentación y no tenga un proyector, por lo que decide usar ese HDTV de 50 ". O tal vez convierta su computadora portátil en una computadora de escritorio y no tenga un monitor externo. La mayoría de las computadoras modernas pueden fácilmente estar conectado a televisores más nuevos, lo que de repente le da una pantalla mucho más grande.
Al paso
Método 1 de 2: Windows
 Determina cómo se puede conectar tu computadora a un televisor. Conectar su computadora a su televisor requiere una conexión entre los dos con un cable de video. Verá varios puertos y conectores en la parte posterior de su computadora. Los conectores de video se pueden encontrar cerca de las conexiones USB, de altavoz y Ethernet, o quizás en la parte inferior de su computadora si tiene una tarjeta gráfica discreta. Hay tres conectores principales que debe buscar en su computadora:
Determina cómo se puede conectar tu computadora a un televisor. Conectar su computadora a su televisor requiere una conexión entre los dos con un cable de video. Verá varios puertos y conectores en la parte posterior de su computadora. Los conectores de video se pueden encontrar cerca de las conexiones USB, de altavoz y Ethernet, o quizás en la parte inferior de su computadora si tiene una tarjeta gráfica discreta. Hay tres conectores principales que debe buscar en su computadora: - HDMI: este es el estándar actual para conectar dispositivos HD, y la mayoría de las computadoras modernas tienen un puerto HDMI en la parte posterior. HDMI asegura la transmisión tanto de imagen como de sonido. Un puerto HDMI parece un puerto USB extendido.
- DVI: esta es una conexión digital con pines. Los conectores DVI son rectangulares y tienen tres filas de ocho pines cada una. DVI es solo para transmisión de imágenes.
- VGA: este es el antiguo estándar para conectar monitores. Es un enchufe en forma de cuña con 15 pines dispuestos en tres filas, y suele ser azul. No use esta conexión si también puede usar DVI o HDMI, porque VGA ofrece la calidad más baja. VGA solo transfiere imágenes y no puede mostrar HD.
 Descubra cómo conectar un televisor a la computadora. Ahora que está familiarizado con las conexiones que admite su computadora, deberá verificar qué conexiones admite su televisor. La mayoría de los televisores tienen puertos en la parte posterior del televisor, aunque algunos tienen entradas en el lateral.
Descubra cómo conectar un televisor a la computadora. Ahora que está familiarizado con las conexiones que admite su computadora, deberá verificar qué conexiones admite su televisor. La mayoría de los televisores tienen puertos en la parte posterior del televisor, aunque algunos tienen entradas en el lateral. - La mayoría de los televisores de alta definición modernos tienen uno o más puertos HDMI. Esta es la forma más rápida y sencilla de establecer una conexión y también ofrece la mejor calidad. HDMI es la única conexión donde tanto el audio como el video pasan a través del cable.
- DVI ya no es común hoy en día, pero aún puede encontrarlo en muchos televisores de alta definición y televisores de definición estándar.
- Normalmente, VGA no está disponible en televisores de alta definición, pero se puede encontrar en televisores de definición estándar.
 Observe lo que le dice la etiqueta sobre las entradas de su televisor. Esto le ayudará a seleccionar la entrada correcta cuando cambie a la pantalla de su computadora.
Observe lo que le dice la etiqueta sobre las entradas de su televisor. Esto le ayudará a seleccionar la entrada correcta cuando cambie a la pantalla de su computadora.  Busque el cable de video correcto para su conexión preferida. Comprar un cable puede resultar confuso, ya que las empresas utilizan todo tipo de palabras de moda para fingir que sus cables son mejores que los de la competencia. En la práctica, la mayoría de la gente no notará la diferencia entre un cable barato y uno caro. Si compras HDMI, el cable puede funcionar o no, y un cable de 5 € da como resultado la misma calidad que un cable de 80 €.
Busque el cable de video correcto para su conexión preferida. Comprar un cable puede resultar confuso, ya que las empresas utilizan todo tipo de palabras de moda para fingir que sus cables son mejores que los de la competencia. En la práctica, la mayoría de la gente no notará la diferencia entre un cable barato y uno caro. Si compras HDMI, el cable puede funcionar o no, y un cable de 5 € da como resultado la misma calidad que un cable de 80 €. - Si no tiene un conector adecuado tanto en su computadora como en su televisor, entonces necesita un adaptador. Por ejemplo, si tiene un conector DVI en su computadora pero solo un puerto HDMI en su televisor, puede obtener un adaptador o cable DVI a HDMI. En este caso, HDMI no transporta audio porque DVI no admite audio.
 Conecte su computadora a su televisor con su cable. Si conecta HDMI a HDMI, no necesita ningún otro cable. Si realiza una conexión con otro método, también necesita un cable de audio.
Conecte su computadora a su televisor con su cable. Si conecta HDMI a HDMI, no necesita ningún otro cable. Si realiza una conexión con otro método, también necesita un cable de audio. - Para conectar un cable de audio desde una computadora portátil, use un cable de audio de 3,5 mm y conéctelo al conector para auriculares de su computadora portátil. En un escritorio, usa la entrada de audio verde en la parte posterior de la computadora. Cuando conecte el cable de audio al televisor, es posible que pueda utilizar un solo conector de audio de 3,5 mm de un cable estéreo (RCA) de 2 conectores.
- Si realiza una conexión a través de VGA, primero apague la computadora y el televisor. No tiene que hacer esto con DVI y HDMI.
 Encienda su televisor a la entrada correcta. Asegúrese de seleccionar la entrada del televisor al que conectó el cable. La mayoría de los controles remotos de TV tienen un botón de "Entrada" o "Fuente" que le permite hacer una selección.
Encienda su televisor a la entrada correcta. Asegúrese de seleccionar la entrada del televisor al que conectó el cable. La mayoría de los controles remotos de TV tienen un botón de "Entrada" o "Fuente" que le permite hacer una selección.  Encienda su computadora en la pantalla del televisor. Hay varias formas de hacerlo, según el tipo de computadora que esté utilizando.
Encienda su computadora en la pantalla del televisor. Hay varias formas de hacerlo, según el tipo de computadora que esté utilizando. - Muchas computadoras portátiles tienen una tecla "Pantalla" que le permite cambiar entre las pantallas conectadas. Puede que tenga que presionar la tecla Fn para llegar allí y puede tener un símbolo en lugar de la palabra "Pantalla".
- En Windows 7 y versiones posteriores, puede presionar la tecla de Windows + P para abrir el menú Proyecto. Luego, puede seleccionar qué modo de visualización desea usar (computadora, TV, escritorio extendido o pantallas duplicadas).
- En cualquier versión de Windows, puede hacer clic derecho en el escritorio y seleccionar "Resolución de pantalla" o "Propiedades". El menú "Múltiples pantallas" le permite elegir entre diferentes modos de visualización (computadora, TV, escritorio extendido o pantallas duplicadas).
 Ajuste la resolución de la pantalla (si es necesario). Su computadora y el monitor de TV pueden tener una resolución diferente, y la pantalla de su TV puede estar desenfocada cuando cambia de pantalla. Utilice el control deslizante "Resolución" en la ventana "Resolución de pantalla / Propiedades" para elegir una mejor resolución.
Ajuste la resolución de la pantalla (si es necesario). Su computadora y el monitor de TV pueden tener una resolución diferente, y la pantalla de su TV puede estar desenfocada cuando cambia de pantalla. Utilice el control deslizante "Resolución" en la ventana "Resolución de pantalla / Propiedades" para elegir una mejor resolución. - La mayoría de los HDTV tienen una resolución nativa de 1920 x 1080. Si es posible, seleccione la resolución "Recomendada".
Método 2 de 2: Mac
 Descubra qué tipo de puerto de video tiene su Mac. Hay cuatro tipos principales de conectores que puede tener su Mac o Macbook. Saber qué tipo de conexión está disponible puede ayudar a determinar qué equipo necesita.
Descubra qué tipo de puerto de video tiene su Mac. Hay cuatro tipos principales de conectores que puede tener su Mac o Macbook. Saber qué tipo de conexión está disponible puede ayudar a determinar qué equipo necesita. - HDMI: el puerto HDMI parece una versión alargada y más delgada de un puerto USB, con pequeñas muescas en el lateral. Probablemente diga "HDMI" impreso sobre el puro. Este es el estándar actual para conectar dispositivos HD y la mayoría de las Mac y MacBooks fabricadas después de 2012 tienen este puerto. HDMI no requiere adaptadores especiales.
- Thunderbolt: este es un puerto que es un poco más pequeño que un puerto USB, indicado por un pequeño rayo encima de él. Necesita un adaptador Thunderbolt a HDMI para conectarse a la mayoría de los HDTV.
- Mini DisplayPort: este puerto tiene el mismo aspecto que un puerto Thunderbolt. El logo es una pequeña caja con una línea a cada lado.
- Micro-DVI: este es uno de los puertos más antiguos que puede encontrar. El icono correspondiente es el mismo que el del Mini DisplayPort, pero el puerto parece un pequeño puerto USB.
 Encuentra las entradas en tu televisor. Puede encontrarlos en la parte posterior o lateral. Las entradas de TV más comunes son HDMI, DVI y VGA. Si puede realizar una conexión de HDMI a HDMI, solo necesita un cable para video y audio. Necesita un cable de audio independiente para todas las demás conexiones.
Encuentra las entradas en tu televisor. Puede encontrarlos en la parte posterior o lateral. Las entradas de TV más comunes son HDMI, DVI y VGA. Si puede realizar una conexión de HDMI a HDMI, solo necesita un cable para video y audio. Necesita un cable de audio independiente para todas las demás conexiones. - Preste atención a las etiquetas sobre las entradas, para que pueda ajustar fácilmente el televisor en consecuencia.
 Obtenga el adaptador correcto (si es necesario). Una vez que sepa qué puerto tiene su Mac y la conexión que admite su televisor, puede comprar el adaptador que necesita.
Obtenga el adaptador correcto (si es necesario). Una vez que sepa qué puerto tiene su Mac y la conexión que admite su televisor, puede comprar el adaptador que necesita. - Si su Mac tiene un puerto HDMI y su televisor tiene un puerto HDMI, no necesita más que un cable HDMI estándar.
- Si su televisor admite HDMI pero su Mac solo tiene Thunderbolt o Mini DisplayPort, entonces necesita un adaptador Thunderbolt / Mini DisplayPort a HDMI.
 Proporcione un cable adecuado. Si tiene el adaptador, puede comprar el cable correcto. Si su adaptador va a HDMI, compre cualquier cable HDMI. Los cables HDMI baratos funcionan tan bien como los más caros. Si va a conectarse a través de DVI o VGA, necesitará un cable de audio y un cable de video.
Proporcione un cable adecuado. Si tiene el adaptador, puede comprar el cable correcto. Si su adaptador va a HDMI, compre cualquier cable HDMI. Los cables HDMI baratos funcionan tan bien como los más caros. Si va a conectarse a través de DVI o VGA, necesitará un cable de audio y un cable de video.  Conecte su adaptador a su Mac. Conecte el adaptador de video al puerto de video de su Mac.
Conecte su adaptador a su Mac. Conecte el adaptador de video al puerto de video de su Mac.  Use su cable de video para conectar su adaptador a su televisor. Si tanto la computadora como el televisor tienen puertos HDMI, simplemente use un cable HDMI estándar para conectar los dos.
Use su cable de video para conectar su adaptador a su televisor. Si tanto la computadora como el televisor tienen puertos HDMI, simplemente use un cable HDMI estándar para conectar los dos. - Si no está utilizando HDMI para conectar su computadora al televisor, necesitará un cable de audio para transmitir el sonido de su Mac a su televisor o sistema de cine en casa. Utilice un cable de audio de 3,5 mm para pasar un cable desde la salida de auriculares de su Mac a la entrada de audio de su televisor o receptor.
 Configure su televisor en la entrada correcta. Seleccione la entrada a la que está conectada su computadora. Algunos televisores tienen varias entradas del mismo tipo para elegir, así que asegúrese de seleccionar la correcta.
Configure su televisor en la entrada correcta. Seleccione la entrada a la que está conectada su computadora. Algunos televisores tienen varias entradas del mismo tipo para elegir, así que asegúrese de seleccionar la correcta. - En la mayoría de los casos, su escritorio se extenderá automáticamente a la pantalla de su televisor.
 Haz clic en el menú de Apple en tu Mac y selecciona "Preferencias del sistema".
Haz clic en el menú de Apple en tu Mac y selecciona "Preferencias del sistema". Seleccione la opción "Pantallas" del menú Preferencias del sistema.
Seleccione la opción "Pantallas" del menú Preferencias del sistema. Seleccione la opción "Mejor para pantalla externa" en la pestaña "Pantalla". Esto optimiza la resolución de pantalla del televisor conectado.
Seleccione la opción "Mejor para pantalla externa" en la pestaña "Pantalla". Esto optimiza la resolución de pantalla del televisor conectado.  Haga clic en la pestaña "Clasificación". Esto muestra cómo se colocan sus dos monitores entre sí. Esto afecta la forma en que su mouse se mueve entre las dos pantallas.
Haga clic en la pestaña "Clasificación". Esto muestra cómo se colocan sus dos monitores entre sí. Esto afecta la forma en que su mouse se mueve entre las dos pantallas.  Arrastre la barra de menú blanca desde la pantalla de la computadora al televisor. Esto hará que el televisor sea su pantalla principal.
Arrastre la barra de menú blanca desde la pantalla de la computadora al televisor. Esto hará que el televisor sea su pantalla principal.  Regrese a la ventana de Preferencias del Sistema y seleccione "Sonido". En la pestaña "Salida", seleccione "HDMI" si se conecta con un cable HDMI. Si se conecta a través de un cable diferente, seleccione ese cable de audio como fuente.
Regrese a la ventana de Preferencias del Sistema y seleccione "Sonido". En la pestaña "Salida", seleccione "HDMI" si se conecta con un cable HDMI. Si se conecta a través de un cable diferente, seleccione ese cable de audio como fuente.
Consejos
- No es necesario gastar mucho dinero en cables para señales digitales. Los "cables de muestra" suelen ser redundantes. Un cable HDMI o DVI de 6 "(2 m) se puede pedir en línea por no más de € 5 a € 10; cualquier cosa más costosa es una pérdida de dinero. Sin embargo, los cables VGA más baratos pueden causar problemas. Las señales VGA son analógicas y el La caída de señal más pequeña se mostrará en la pantalla (los cables VGA más largos y los monitores más grandes mostrarán imágenes fantasma si usa cables baratos, así que esté preparado para obtener una mejor calidad). más grueso Cable VGA para obtener mejores resultados a distancias cortas (15 cm o menos), conectado a monitores de 20 +/- pulgadas.