Autor:
Charles Brown
Fecha De Creación:
7 Febrero 2021
Fecha De Actualización:
1 Mes De Julio 2024
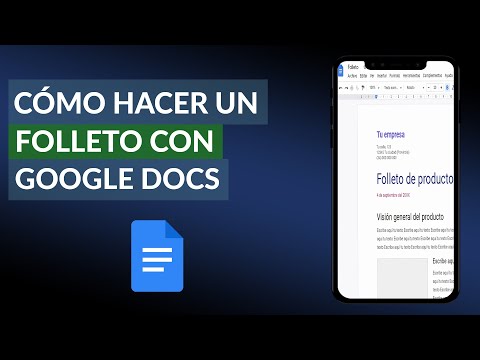
Contenido
- Al paso
- Parte 1 de 3: Configurar el documento
- Parte 2 de 3: Hacer la portada
- Parte 3 de 3: Hacer los paneles en el interior
Este wikiHow te mostrará cómo crear un folleto con Google Docs.
Al paso
Parte 1 de 3: Configurar el documento
 Decide cómo debería verse tu folleto. Los folletos vienen en todas las formas y tamaños. ¿Quiere que el suyo sea de tamaño carta, de varias páginas o de tres pliegues para un sobre? ¿Quieres principalmente texto o imágenes? Por lo general, es una buena idea dibujar y obtener una vista previa de las páginas en blanco antes de comenzar.
Decide cómo debería verse tu folleto. Los folletos vienen en todas las formas y tamaños. ¿Quiere que el suyo sea de tamaño carta, de varias páginas o de tres pliegues para un sobre? ¿Quieres principalmente texto o imágenes? Por lo general, es una buena idea dibujar y obtener una vista previa de las páginas en blanco antes de comenzar.  En un navegador web, vaya a http://docs.google.com.
En un navegador web, vaya a http://docs.google.com.- Inicie sesión con su dirección de correo electrónico y contraseña de Google, cuando se le solicite.
 Haga clic en el azul ➕ en la esquina superior izquierda de la pantalla para crear un nuevo documento.
Haga clic en el azul ➕ en la esquina superior izquierda de la pantalla para crear un nuevo documento.- Si prefiere utilizar una plantilla de Google, en lugar de su propio folleto, haga clic en "Galería de plantillas" en la esquina superior derecha de la pantalla, desplácese hacia abajo hasta la sección "Trabajo" y elija una plantilla para un folleto.
- Si no ves ninguna plantilla en la parte superior de la pantalla, haz clic en ≡ en la esquina superior izquierda, haz clic en "Configuración" y marca "Mostrar plantillas recientes en las pantallas de inicio".
 Haga clic en "Nuevo documento" en la esquina superior izquierda de la pantalla.
Haga clic en "Nuevo documento" en la esquina superior izquierda de la pantalla. Escriba un nombre para su folleto.
Escriba un nombre para su folleto. haga clic en Archivo en la barra de herramientas y en Configuración de página…. Esto abrirá un cuadro de diálogo donde puede establecer las dimensiones del papel, la orientación y los márgenes.
haga clic en Archivo en la barra de herramientas y en Configuración de página…. Esto abrirá un cuadro de diálogo donde puede establecer las dimensiones del papel, la orientación y los márgenes.  Ajusta la configuración de la página. Hágalo para que coincidan con el folleto que desea hacer.
Ajusta la configuración de la página. Hágalo para que coincidan con el folleto que desea hacer. - Por ejemplo, si está haciendo un folleto tríptico dúplex estándar, deberá ajustar la orientación a 'Horizontal', dejar el tamaño de página en 'A4' y los márgenes en todos los lados en 0,75 cm; los márgenes de 1,50 cm proporcionan un mucho espacio desperdiciado cuando la página se dobla en tres.
 haga clic en OK.
haga clic en OK. haga clic en Formateo en la barra de herramientas.
haga clic en Formateo en la barra de herramientas. haga clic en Columnas y Mas opciones…. Esto abre un cuadro de diálogo donde puede establecer el número de columnas en su documento y el espacio entre ellas (el "medianil").
haga clic en Columnas y Mas opciones…. Esto abre un cuadro de diálogo donde puede establecer el número de columnas en su documento y el espacio entre ellas (el "medianil").  Establezca el número de columnas. Hágalo como le gustaría que estuviera en el folleto que está haciendo.
Establezca el número de columnas. Hágalo como le gustaría que estuviera en el folleto que está haciendo. - Continuando con el ejemplo del folleto tríptico, establezca el número de columnas en 3 y el canalón en 1,5 cm; cuando está plegado, cada panel ahora tiene un margen de 0,75 cm en todos los lados.
 Haga clic en la línea superior de la primera columna.
Haga clic en la línea superior de la primera columna. haga clic en Mesa en la barra de herramientas y en Insertar tabla.
haga clic en Mesa en la barra de herramientas y en Insertar tabla. Haga clic en el primer cuadrado (1x1) en el menú desplegable.
Haga clic en el primer cuadrado (1x1) en el menú desplegable. Haga clic en el borde de la tabla y arrástrelo hasta la parte inferior de la primera columna.
Haga clic en el borde de la tabla y arrástrelo hasta la parte inferior de la primera columna.- Repita estos pasos para todas las columnas del folleto.
Parte 2 de 3: Hacer la portada
 Encuentra el panel con la portada. Debido a la forma en que funciona la impresión a doble cara, la ubicación de la portada de su folleto dependerá de la cantidad de páginas o pliegues que tenga.
Encuentra el panel con la portada. Debido a la forma en que funciona la impresión a doble cara, la ubicación de la portada de su folleto dependerá de la cantidad de páginas o pliegues que tenga. - La portada de un folleto tríptico es la columna más a la derecha de la primera página.
 Haga clic en en la parte superior del panel de la cubierta frontal.
Haga clic en en la parte superior del panel de la cubierta frontal. Escriba un título o título para su folleto. Normalmente, un encabezado es un texto más grande y en negrita que el resto del documento.El título de la portada suele ser el más grande y audaz del folleto. Suele ser un texto pegadizo o informativo.
Escriba un título o título para su folleto. Normalmente, un encabezado es un texto más grande y en negrita que el resto del documento.El título de la portada suele ser el más grande y audaz del folleto. Suele ser un texto pegadizo o informativo. - Utilice las herramientas de la barra de herramientas para ajustar el estilo (negrita, cursiva, subrayado), color, tamaño y alineación (los títulos suelen estar centrados) del título.
 Agrega una imagen. Una imagen de portada sólida es importante para transmitir el propósito del folleto, así como para captar la atención de los lectores.
Agrega una imagen. Una imagen de portada sólida es importante para transmitir el propósito del folleto, así como para captar la atención de los lectores. - Para agregar una imagen, haga clic en "Insertar" en la barra de herramientas y luego haga clic en "Imagen ...".
- Elija o tome una imagen y use su mouse o trackpad para moverla y cambiar su tamaño.
- Haga clic en una opción de ajuste. En el ejemplo del folleto tríptico, desea ajustar el texto alrededor de las imágenes, por lo que hace clic en "Ajustar texto" en la parte inferior de cada imagen que inserta. "Texto dividido" significa que el texto se detiene encima de la imagen y continúa debajo. Esta también es una idea razonable, especialmente en los paneles pequeños de un folleto tríptico. "Inline" básicamente significa que la imagen se pega en el medio del texto, en el caso de un folleto, lo que puede provocar problemas de formato.
 Encuentra el panel trasero. Debido a la forma en que funciona la impresión a doble cara, la ubicación de la portada de su folleto dependerá de la cantidad de páginas o pliegues que tenga.
Encuentra el panel trasero. Debido a la forma en que funciona la impresión a doble cara, la ubicación de la portada de su folleto dependerá de la cantidad de páginas o pliegues que tenga. - La parte posterior del folleto de tres en tres es la columna central de la primera página.
 Haga clic en en el panel posterior.
Haga clic en en el panel posterior. Agrega información de contacto. El reverso de un folleto a menudo contiene información sobre los próximos pasos o cómo comunicarse con la organización que publicó el folleto. A veces está diseñado como un panel de envío, de modo que el folleto se pueda enviar por correo sin un sobre.
Agrega información de contacto. El reverso de un folleto a menudo contiene información sobre los próximos pasos o cómo comunicarse con la organización que publicó el folleto. A veces está diseñado como un panel de envío, de modo que el folleto se pueda enviar por correo sin un sobre.  Agrega una imagen. Los gráficos en la parte posterior ayudan a que el folleto se vea bien y a que la gente lo recoja.
Agrega una imagen. Los gráficos en la parte posterior ayudan a que el folleto se vea bien y a que la gente lo recoja.
Parte 3 de 3: Hacer los paneles en el interior
 Haga clic en el primer panel interior. Aquí es donde comienza a agregar el texto y las imágenes, que son el núcleo de los informativos que desea transmitir a través del folleto.
Haga clic en el primer panel interior. Aquí es donde comienza a agregar el texto y las imágenes, que son el núcleo de los informativos que desea transmitir a través del folleto. - En el ejemplo de tres pliegues, este puede ser el panel más a la izquierda en la segunda página o el panel más a la izquierda en la primera página, ya que estos son los dos paneles que los lectores ven primero cuando abren el folleto.
 Escriba o pegue el texto del folleto en los cuadros de texto.
Escriba o pegue el texto del folleto en los cuadros de texto. Ajusta el texto. Para hacer esto, resalte el texto con el cursor y use las herramientas en la parte superior de la pantalla.
Ajusta el texto. Para hacer esto, resalte el texto con el cursor y use las herramientas en la parte superior de la pantalla. - Los títulos sobre los artículos suelen estar en negrita o cursiva y, a veces, en una fuente diferente a la del texto de una sección del folleto.
- El texto normal suele estar en una fuente de 10 a 12 puntos. Las cabezas son generalmente más grandes.
- Utilice los botones de alineación para alinear el texto.
- El texto normal en columnas suele estar justificado a la izquierda o justificado.
- Los títulos normalmente están justificados a la izquierda, centrados o justificados.
 Añadir imágenes. Las imágenes ayudan a enfatizar lo que se dice en el texto y a atraer la atención del lector a través del folleto.
Añadir imágenes. Las imágenes ayudan a enfatizar lo que se dice en el texto y a atraer la atención del lector a través del folleto. - Para agregar una imagen, haga clic en "Insertar" en la barra de herramientas y luego en "Imagen ...".
- Elija o tome una imagen y use su mouse o trackpad para moverla y cambiar su tamaño.
- Haga clic en una opción de ajuste. En el ejemplo del folleto tríptico, desea ajustar el texto alrededor de las imágenes, por lo que hace clic en "Ajustar texto" en la parte inferior de cada imagen que inserta. "Texto dividido" significa que el texto se detiene encima de la imagen y continúa debajo. Esta también es una idea razonable, especialmente en los pequeños paneles de un folleto tríptico. "Inline" básicamente significa que la imagen se pega en el medio del texto, en el caso de un folleto, lo que puede provocar problemas de formato.
 Imprime o comparte el archivo. Cuando esté listo para imprimir el folleto, haga clic en "Archivo" en la barra de herramientas e "Imprimir". Desde el menú de archivo también puede descargar el documento en un formato diferente o enviarlo por correo electrónico a una imprenta o colegas.
Imprime o comparte el archivo. Cuando esté listo para imprimir el folleto, haga clic en "Archivo" en la barra de herramientas e "Imprimir". Desde el menú de archivo también puede descargar el documento en un formato diferente o enviarlo por correo electrónico a una imprenta o colegas. - Google Docs guarda automáticamente el archivo.



