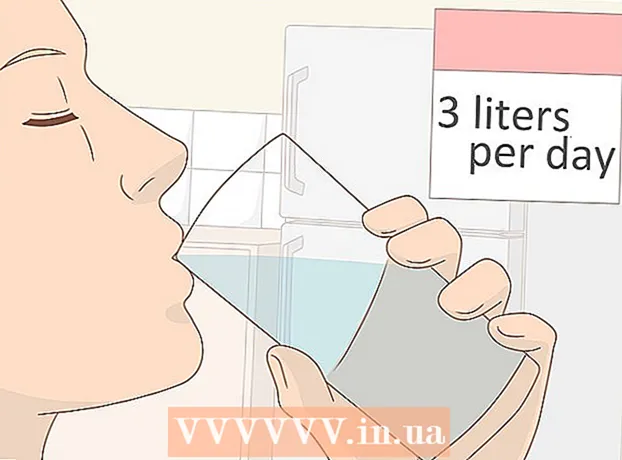Autor:
Judy Howell
Fecha De Creación:
1 Mes De Julio 2021
Fecha De Actualización:
1 Mes De Julio 2024

Contenido
Este wikiHow te enseñará cómo acceder y modificar las propiedades y configuraciones de los archivos en tu computadora. Puede hacer esto tanto en Windows como en Mac.
Al paso
Método 1 de 2: en Windows
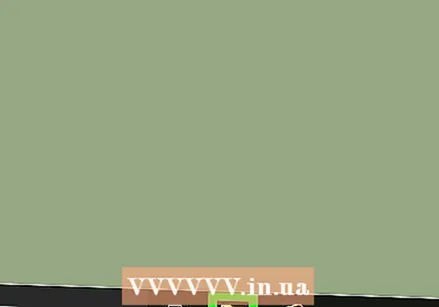 Abrir inicio
Abrir inicio 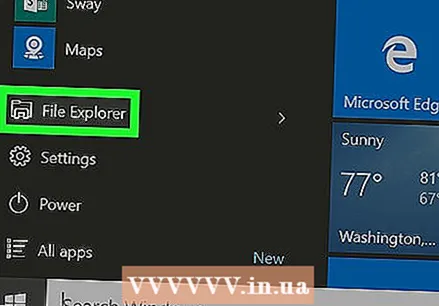 Haga clic en Explorador de archivos
Haga clic en Explorador de archivos 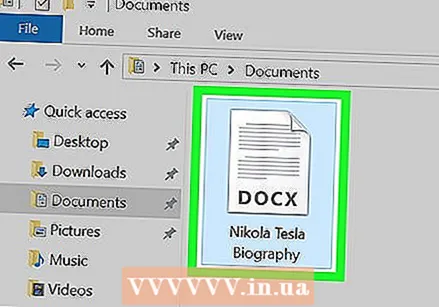 Seleccione el archivo que desea cambiar. Haga clic una vez en el archivo cuyas propiedades desea ver y cambiar.
Seleccione el archivo que desea cambiar. Haga clic una vez en el archivo cuyas propiedades desea ver y cambiar. - Es posible que deba especificar la ubicación del archivo (p. Ej. Documentos) haciendo clic en la carpeta en el lado izquierdo de la ventana del Explorador.
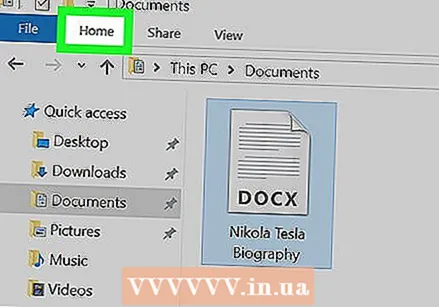 haga clic en Comienzo. Esta es una pestaña en la parte superior izquierda de la ventana.
haga clic en Comienzo. Esta es una pestaña en la parte superior izquierda de la ventana. 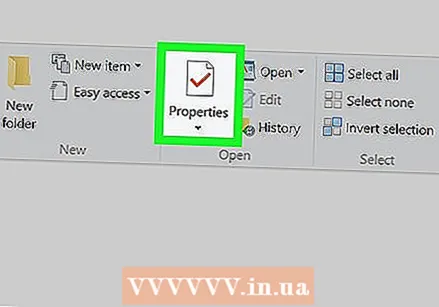 haga clic en Propiedades. Este cuadro blanco con una marca de verificación roja está en el grupo "Abrir" del menú en la ventana del Explorador.
haga clic en Propiedades. Este cuadro blanco con una marca de verificación roja está en el grupo "Abrir" del menú en la ventana del Explorador. 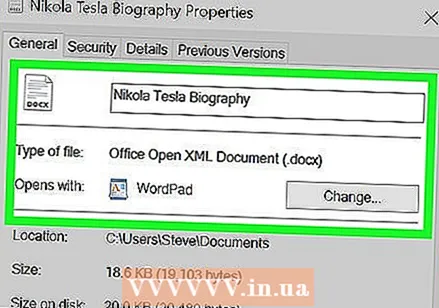 Ver las propiedades del archivo. Cada tipo de archivo tiene un menú Propiedades ligeramente diferente, pero normalmente puede cambiar la siguiente información:
Ver las propiedades del archivo. Cada tipo de archivo tiene un menú Propiedades ligeramente diferente, pero normalmente puede cambiar la siguiente información: - Nombre del archivo - Suele estar en la parte superior de la pestaña. General.
- Abrir con - Está en el medio de la pestaña. General, y en Modificar Hacer clic junto a esta opción le permite elegir un programa predeterminado diferente para el archivo seleccionado.
- Versión anterior - Esta pestaña le permite seleccionar y restaurar una versión guardada del archivo, si existe. Debe haber creado un punto de restauración para que esto funcione.
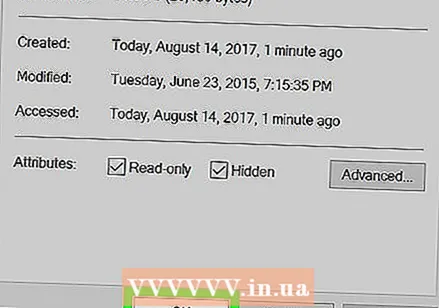 Guarde los cambios que ha realizado. haga clic en Aplicar en la esquina inferior derecha de la ventana Propiedad, luego haga clic en OK para guardar y cerrar la ventana.
Guarde los cambios que ha realizado. haga clic en Aplicar en la esquina inferior derecha de la ventana Propiedad, luego haga clic en OK para guardar y cerrar la ventana.
Método 2 de 2: en una Mac
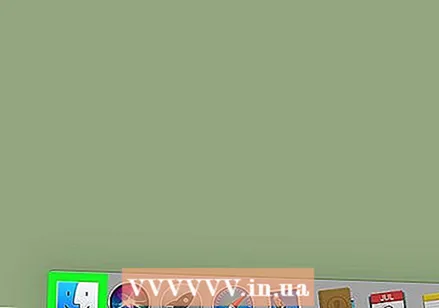 Buscador abierto. Haz clic en el ícono de la cara azul en el Dock de tu Mac para abrir el Finder.
Buscador abierto. Haz clic en el ícono de la cara azul en el Dock de tu Mac para abrir el Finder. 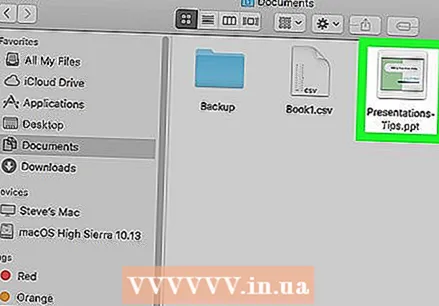 Seleccione el archivo que desea cambiar. Haga clic en un archivo en el Finder para seleccionarlo.
Seleccione el archivo que desea cambiar. Haga clic en un archivo en el Finder para seleccionarlo. - Es posible que primero deba seleccionar una carpeta donde se encuentra el archivo haciendo clic en la carpeta en el lado izquierdo de la ventana del Finder.
- Si es necesario, haga clic en Todos mis archivos en la esquina superior izquierda de la ventana del Finder, para obtener una lista de todos los archivos de tu Mac.
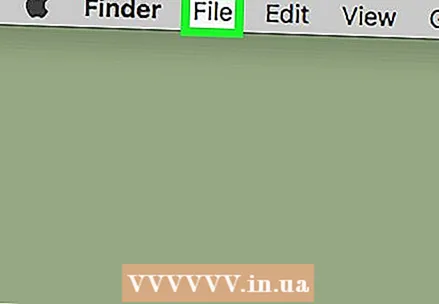 haga clic en Archivo. Este elemento de menú se puede encontrar en la parte superior izquierda de la pantalla de su Mac. Aparecerá un menú desplegable.
haga clic en Archivo. Este elemento de menú se puede encontrar en la parte superior izquierda de la pantalla de su Mac. Aparecerá un menú desplegable. 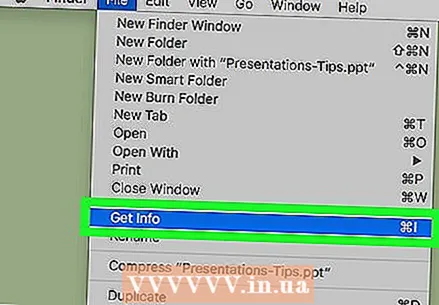 haga clic en Mostrar información. Verá esta opción aproximadamente a la mitad del menú desplegable de Archivo. Se abre una ventana con información sobre el archivo.
haga clic en Mostrar información. Verá esta opción aproximadamente a la mitad del menú desplegable de Archivo. Se abre una ventana con información sobre el archivo. 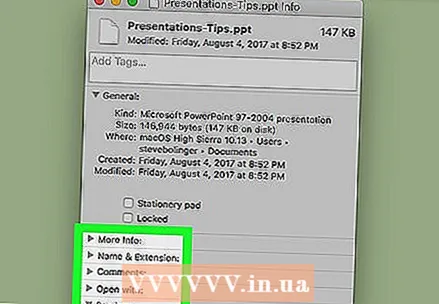 Ver las propiedades del archivo. La mayoría de los archivos de su Mac tienen las siguientes opciones en el centro o en la parte inferior de la ventana Obtener información:
Ver las propiedades del archivo. La mayoría de los archivos de su Mac tienen las siguientes opciones en el centro o en la parte inferior de la ventana Obtener información: - Nombre y extensión - Cambie el nombre del archivo o el tipo de archivo. También puede marcar la casilla "Ocultar extensión" aquí para ocultar la extensión de este archivo en particular.
- Observaciones - Agregar comentarios sobre el archivo.
- Abrir con - Cambie el programa con el que abre el archivo.
- Avance - Ver una vista previa (por ejemplo, una miniatura) del archivo.
- Compartir y poderes - Cambiar quién puede leer, editar o modificar el archivo.
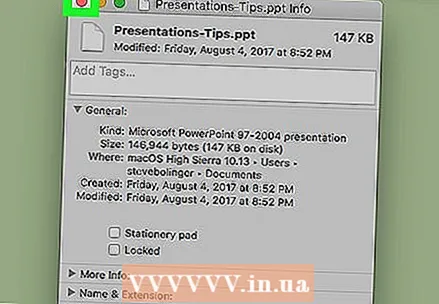 Guarde sus cambios. Cuando haya terminado de realizar los cambios, todo lo que tiene que hacer es hacer clic en el círculo rojo en la esquina superior izquierda de la ventana Obtener información para guardar las propiedades.
Guarde sus cambios. Cuando haya terminado de realizar los cambios, todo lo que tiene que hacer es hacer clic en el círculo rojo en la esquina superior izquierda de la ventana Obtener información para guardar las propiedades.
Consejos
- Por lo general, hay más propiedades disponibles para editar si tiene una cuenta de administrador.
Advertencias
- A veces, no puede cambiar ciertas propiedades de un archivo.
- Las propiedades de un archivo variarán según el tipo de archivo que esté viendo.