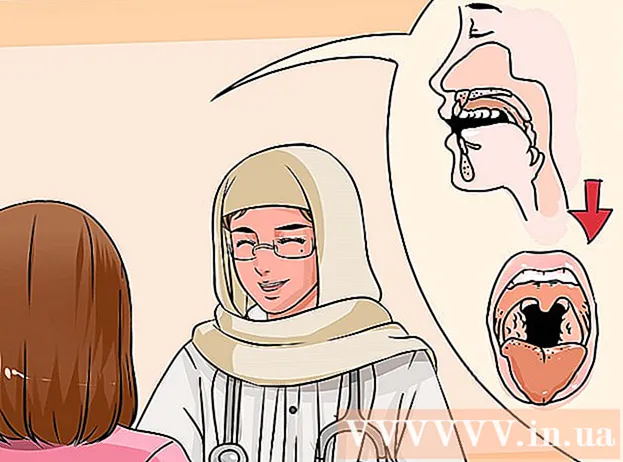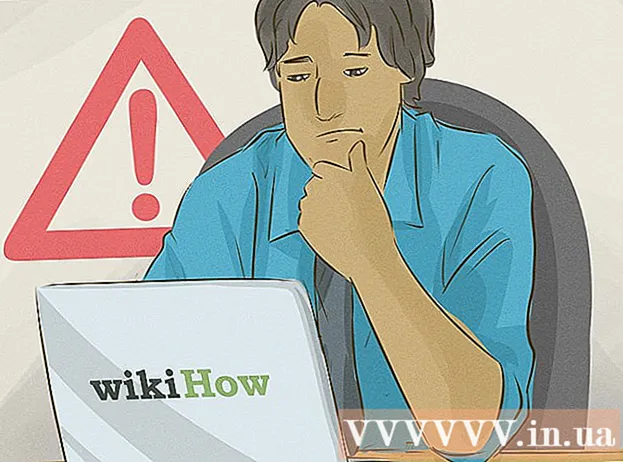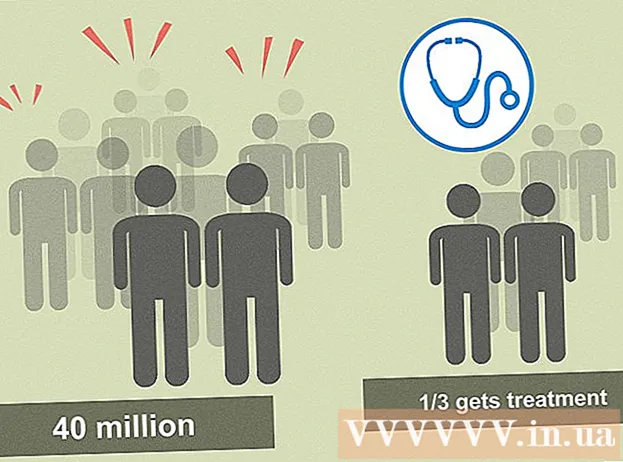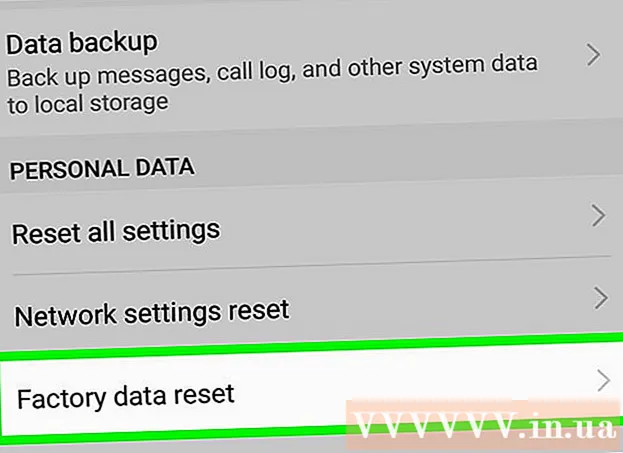Autor:
Helen Garcia
Fecha De Creación:
22 Abril 2021
Fecha De Actualización:
1 Mes De Julio 2024
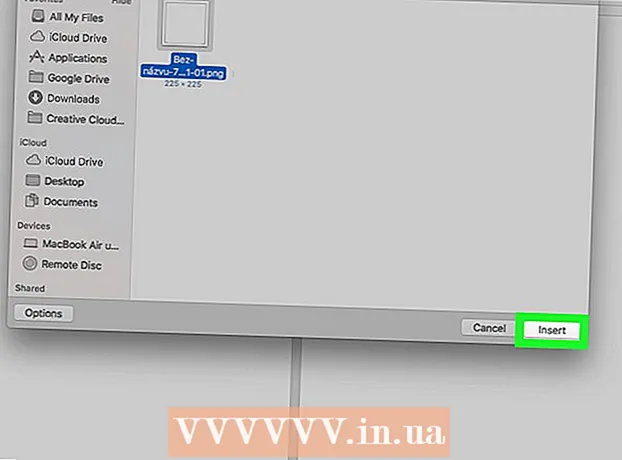
Contenido
Este artículo le mostrará cómo insertar imágenes prediseñadas en Microsoft Word en computadoras con Windows y Mac OS X. En las versiones más recientes de MS Office, las imágenes prediseñadas han sido reemplazadas por imágenes de Bing, pero aún puede encontrar e insertar imágenes prediseñadas en Microsoft Word.
Pasos
Método 1 de 2: en Windows
 1 Abra un documento de Microsoft Word. Para hacer esto, haga doble clic en el documento de Microsoft Word en el que desea insertar la imagen prediseñada.
1 Abra un documento de Microsoft Word. Para hacer esto, haga doble clic en el documento de Microsoft Word en el que desea insertar la imagen prediseñada. - También puede crear un nuevo documento; Para ello, haga doble clic en el icono del programa Microsoft Word y luego haga clic en "Nuevo documento".
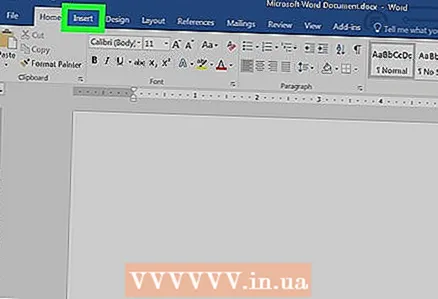 2 Ir a la pestaña Insertar. Está en el lado izquierdo de la cinta azul de Herramientas de Word en la parte superior de la ventana de Word. Se abre la barra de herramientas "Insertar".
2 Ir a la pestaña Insertar. Está en el lado izquierdo de la cinta azul de Herramientas de Word en la parte superior de la ventana de Word. Se abre la barra de herramientas "Insertar". 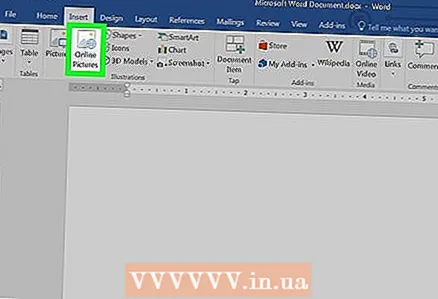 3 Haga clic en Imágenes de Internet. Encontrará esta opción en la sección "Ilustraciones" de la barra de herramientas. Se abre una ventana emergente con una barra de búsqueda de Bing.
3 Haga clic en Imágenes de Internet. Encontrará esta opción en la sección "Ilustraciones" de la barra de herramientas. Se abre una ventana emergente con una barra de búsqueda de Bing. 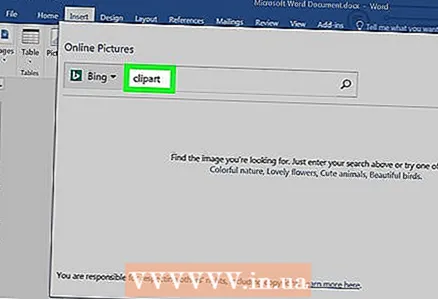 4 Ingrese un término de búsqueda con la palabra clipart. Ingrese una palabra clave que describa la imagen prediseñada que desea, luego ingrese la palabra clipartentonces presione ↵ Entrar... Bing comenzará a buscar imágenes prediseñadas que coincidan con su término de búsqueda.
4 Ingrese un término de búsqueda con la palabra clipart. Ingrese una palabra clave que describa la imagen prediseñada que desea, luego ingrese la palabra clipartentonces presione ↵ Entrar... Bing comenzará a buscar imágenes prediseñadas que coincidan con su término de búsqueda. - Por ejemplo: para buscar imágenes prediseñadas con elefantes, ingrese Imágenes Prediseñadas de elefantes y presione ↵ Entrar.
- Debe tener acceso a Internet para buscar imágenes prediseñadas con Bing.
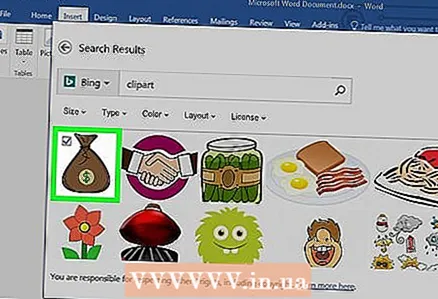 5 Elija una imagen prediseñada. Haga clic en la imagen prediseñada que desea insertar en el documento de Word. Aparecerá una marca de verificación en la esquina superior izquierda de la imagen, lo que indica que la imagen prediseñada está seleccionada.
5 Elija una imagen prediseñada. Haga clic en la imagen prediseñada que desea insertar en el documento de Word. Aparecerá una marca de verificación en la esquina superior izquierda de la imagen, lo que indica que la imagen prediseñada está seleccionada. - Puede seleccionar varias imágenes prediseñadas a la vez.
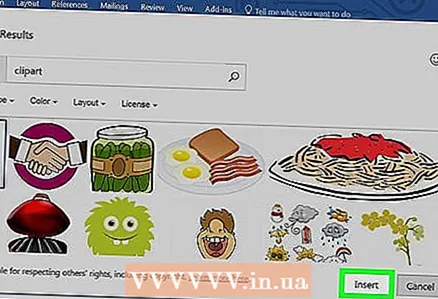 6 Haga clic en Insertar. Este botón está en la parte inferior de la ventana. La imagen prediseñada seleccionada se insertará en el documento de Word.
6 Haga clic en Insertar. Este botón está en la parte inferior de la ventana. La imagen prediseñada seleccionada se insertará en el documento de Word.
Método 2 de 2: en Mac OS X
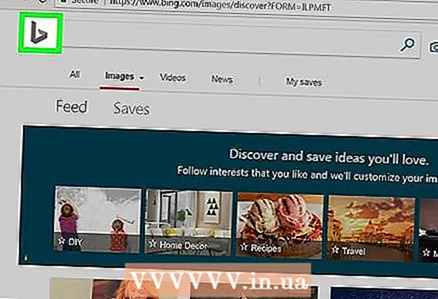 1 Abra la página de búsqueda de imágenes de Bing. Vaya a https://www.bing.com/images/. El proceso descrito se puede aplicar en Safari, Google Chrome y Firefox, pero no necesariamente en otros navegadores.
1 Abra la página de búsqueda de imágenes de Bing. Vaya a https://www.bing.com/images/. El proceso descrito se puede aplicar en Safari, Google Chrome y Firefox, pero no necesariamente en otros navegadores. 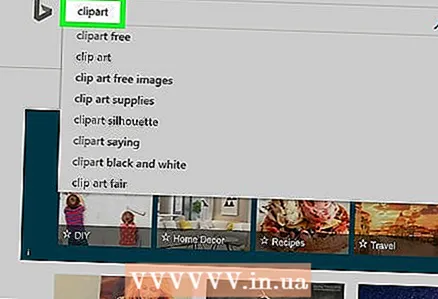 2 Ingrese su término de búsqueda. Ingrese una palabra clave que describa la imagen prediseñada que desea, luego haga clic en ⏎ Regresar... Bing busca imágenes.
2 Ingrese su término de búsqueda. Ingrese una palabra clave que describa la imagen prediseñada que desea, luego haga clic en ⏎ Regresar... Bing busca imágenes. 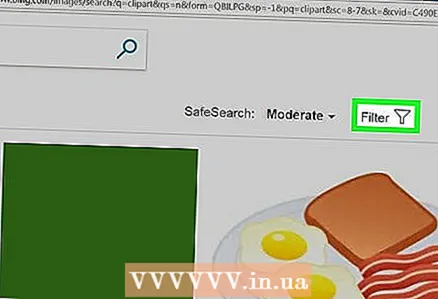 3 Haga clic en Filtrar. Este icono en forma de embudo se encuentra en el lado derecho de la página de Bing, justo encima de los resultados de búsqueda. Aparecerá una serie de pestañas debajo de la barra de búsqueda y encima de los resultados de la búsqueda.
3 Haga clic en Filtrar. Este icono en forma de embudo se encuentra en el lado derecho de la página de Bing, justo encima de los resultados de búsqueda. Aparecerá una serie de pestañas debajo de la barra de búsqueda y encima de los resultados de la búsqueda. 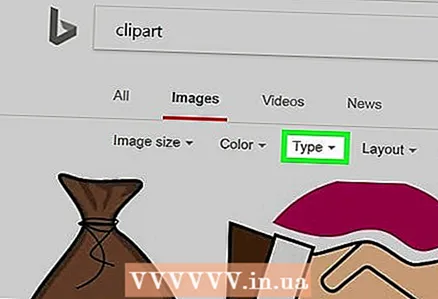 4 Haga clic en Tipo ▼. Esta pestaña se encuentra debajo de la barra de búsqueda. Se abrirá un menú desplegable.
4 Haga clic en Tipo ▼. Esta pestaña se encuentra debajo de la barra de búsqueda. Se abrirá un menú desplegable. 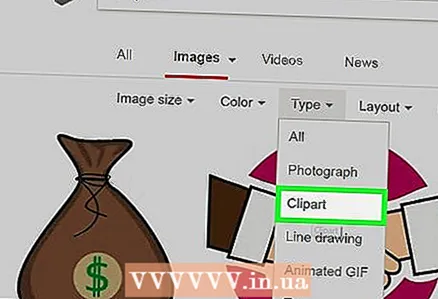 5 Haga clic en Clipart. Esta opción está en el medio del menú desplegable y dejará solo imágenes prediseñadas en los resultados de búsqueda.
5 Haga clic en Clipart. Esta opción está en el medio del menú desplegable y dejará solo imágenes prediseñadas en los resultados de búsqueda. 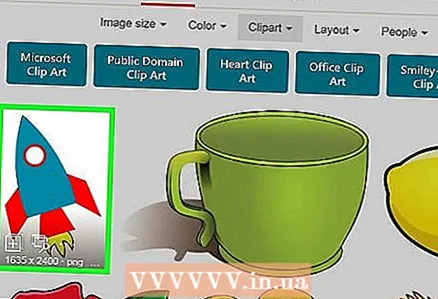 6 Elija una imagen prediseñada. Haga clic en la imagen prediseñada que desea insertar en el documento de Word.
6 Elija una imagen prediseñada. Haga clic en la imagen prediseñada que desea insertar en el documento de Word.  7 Guarde el clipart. Pellizco control, haga clic en la imagen prediseñada y luego haga clic en "Guardar imagen". La imagen prediseñada se guardará en su computadora.
7 Guarde el clipart. Pellizco control, haga clic en la imagen prediseñada y luego haga clic en "Guardar imagen". La imagen prediseñada se guardará en su computadora. 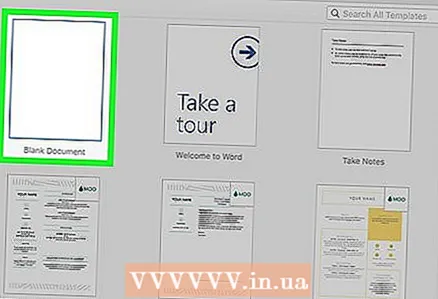 8 Abra un documento de Word. Para hacer esto, haga doble clic en el documento de Word en el que desea insertar la imagen prediseñada.
8 Abra un documento de Word. Para hacer esto, haga doble clic en el documento de Word en el que desea insertar la imagen prediseñada. - También puede crear un nuevo documento; para hacer esto, haga doble clic en el icono del programa Microsoft Word y luego haga clic en "Nuevo documento".
 9 Ir a la pestaña Insertar. Está en el lado izquierdo de la cinta azul de Herramientas de Word en la parte superior de la ventana de Word. Se abre la barra de herramientas "Insertar".
9 Ir a la pestaña Insertar. Está en el lado izquierdo de la cinta azul de Herramientas de Word en la parte superior de la ventana de Word. Se abre la barra de herramientas "Insertar". - No haga clic en el menú Insertar en la parte superior de la pantalla.
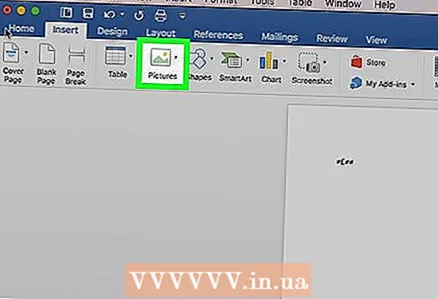 10 Haga clic en Dibujos. Encontrará esta opción en el lado izquierdo de la barra de herramientas. Se abrirá un menú desplegable.
10 Haga clic en Dibujos. Encontrará esta opción en el lado izquierdo de la barra de herramientas. Se abrirá un menú desplegable. 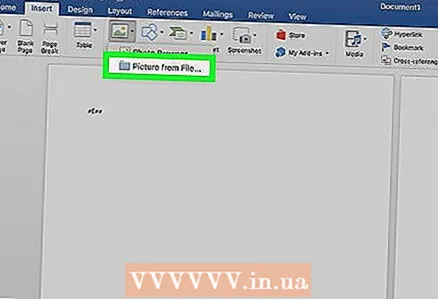 11 Haga clic en Dibujo de archivo. Está cerca de la parte inferior del menú desplegable.
11 Haga clic en Dibujo de archivo. Está cerca de la parte inferior del menú desplegable. 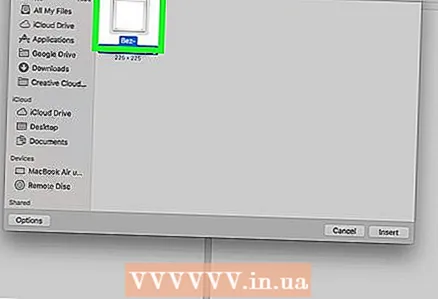 12 Selecciona una imagen. Para hacer esto, haga clic en la imagen prediseñada guardada.
12 Selecciona una imagen. Para hacer esto, haga clic en la imagen prediseñada guardada. - Es posible que deba navegar a la carpeta (en el panel izquierdo de la ventana del Finder) donde descargó el gráfico seleccionado, por ejemplo, la carpeta Descargas.
 13 Haga clic en Insertar. Este botón está en la parte inferior de la ventana. La imagen prediseñada seleccionada se insertará en el documento de Word.
13 Haga clic en Insertar. Este botón está en la parte inferior de la ventana. La imagen prediseñada seleccionada se insertará en el documento de Word.
Consejos
- También puede insertar fotos de la biblioteca de fotos de su computadora; para hacer esto, haga clic en Insertar> Imágenes.
Advertencias
- Muchas de las imágenes (cliparts) que encuentra Bing están protegidas por derechos de autor. Se pueden utilizar de forma gratuita para fines personales (por ejemplo, en una presentación), pero si se beneficia de ello, sus acciones son ilegales.