Autor:
Marcus Baldwin
Fecha De Creación:
13 Junio 2021
Fecha De Actualización:
22 Junio 2024

Contenido
- Pasos
- Método 1 de 3: Google Chrome
- Método 2 de 3: Safari
- Método 3 de 3: Firefox
- Consejos
- Advertencias
Este artículo le mostrará cómo cargar fotos en su página de Instagram en un navegador web en su computadora. Aunque ya no puede publicar en la aplicación de Instagram para Windows 10, puede cargar fotos usando Chrome, Firefox o Safari (en cualquier sistema operativo).
Pasos
Método 1 de 3: Google Chrome
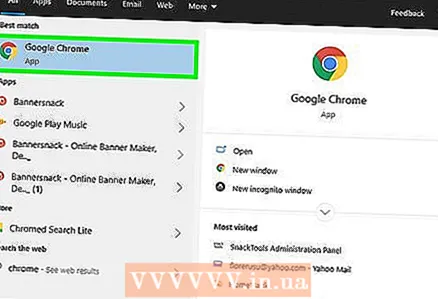 1 Inicie el navegador web Google Chrome en su computadora. Puede encontrar su acceso directo en el menú Inicio (Windows) o en la carpeta Programas (Mac).
1 Inicie el navegador web Google Chrome en su computadora. Puede encontrar su acceso directo en el menú Inicio (Windows) o en la carpeta Programas (Mac). - Este método cargará fotos en su página de Instagram, pero no podrá utilizar las herramientas de edición de fotos.
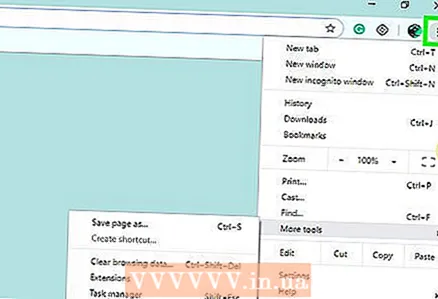 2 Haga clic en &# 8942;. Este icono está en la esquina superior derecha. Se abrirá un menú desplegable.
2 Haga clic en &# 8942;. Este icono está en la esquina superior derecha. Se abrirá un menú desplegable. - Si este icono no está allí, haga clic en Ver (parte superior de la pantalla)> Desarrollador> Herramientas de desarrollo y vaya al Paso 5.
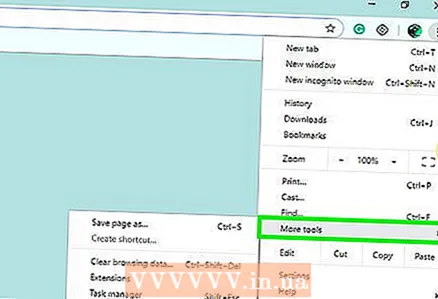 3 Haga clic en Herramientas adicionales. Encontrarás esta opción en la parte inferior del menú.
3 Haga clic en Herramientas adicionales. Encontrarás esta opción en la parte inferior del menú. 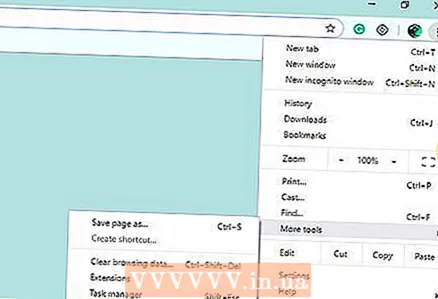 4 Haga clic en Herramientas de desarrollo. Está al final del menú. Se abrirá un panel con el código del programa en el lado derecho de la ventana.
4 Haga clic en Herramientas de desarrollo. Está al final del menú. Se abrirá un panel con el código del programa en el lado derecho de la ventana. 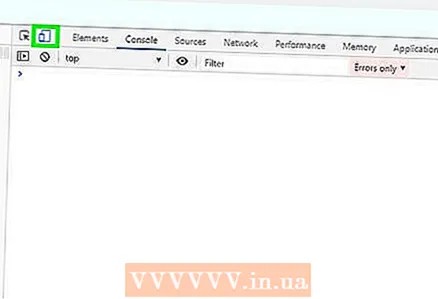 5 Haga clic en el icono Móvil. Está en la esquina superior izquierda del panel Herramientas para desarrolladores y parece un teléfono con un rectángulo en el fondo. El icono se volverá azul y las versiones móviles de los sitios se abrirán en Chrome.
5 Haga clic en el icono Móvil. Está en la esquina superior izquierda del panel Herramientas para desarrolladores y parece un teléfono con un rectángulo en el fondo. El icono se volverá azul y las versiones móviles de los sitios se abrirán en Chrome. - Si este icono es azul, la carga de sitios móviles ya está activada.
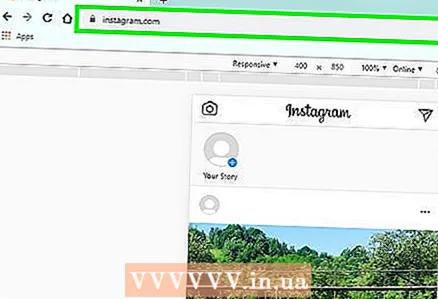 6 Ir a la pagina https://www.instagram.com/. Si ya ha iniciado sesión en Instagram en una computadora, su página se abrirá (como en un teléfono inteligente o tableta).
6 Ir a la pagina https://www.instagram.com/. Si ya ha iniciado sesión en Instagram en una computadora, su página se abrirá (como en un teléfono inteligente o tableta). - Si aún no ha iniciado sesión en su cuenta, haga clic en Iniciar sesión y siga las instrucciones en pantalla para iniciar sesión en Instagram.
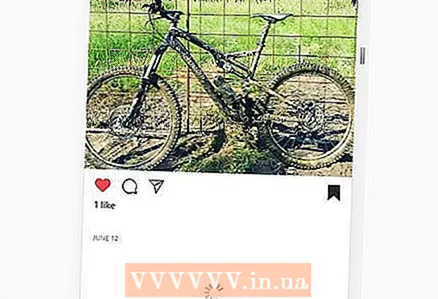 7 Haga clic en +. Este icono está en la parte inferior y central de la página. Se abre una ventana del Explorador (Windows) o del Finder (Mac).
7 Haga clic en +. Este icono está en la parte inferior y central de la página. Se abre una ventana del Explorador (Windows) o del Finder (Mac). 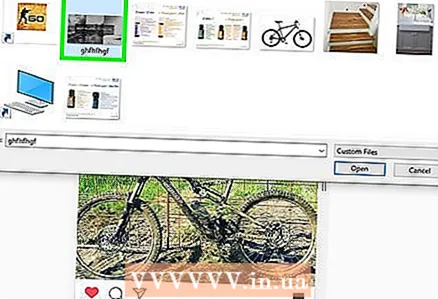 8 Selecciona una foto. Si es necesario, abra primero la carpeta de fotos.
8 Selecciona una foto. Si es necesario, abra primero la carpeta de fotos. 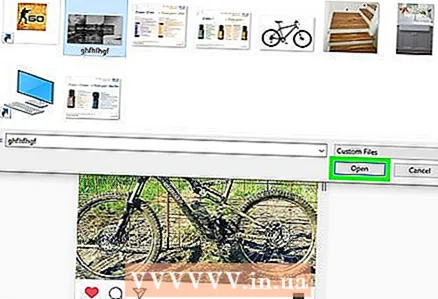 9 Haga clic en Abierto. Este botón está en la esquina inferior derecha. Se cargará la foto.
9 Haga clic en Abierto. Este botón está en la esquina inferior derecha. Se cargará la foto.  10 Edita la foto. Recuerde, Chrome tiene un conjunto limitado de herramientas de edición de fotos. Haga clic en el icono Girar en la esquina inferior derecha de la ventana de vista previa para girar la foto, o haga clic en Filtro en la esquina inferior izquierda para seleccionar un filtro.
10 Edita la foto. Recuerde, Chrome tiene un conjunto limitado de herramientas de edición de fotos. Haga clic en el icono Girar en la esquina inferior derecha de la ventana de vista previa para girar la foto, o haga clic en Filtro en la esquina inferior izquierda para seleccionar un filtro. - Dependiendo de la configuración de su navegador, es posible que la opción Filtros no aparezca. Si este es el caso, desactive las extensiones de bloqueo de anuncios o las mejoras de privacidad.
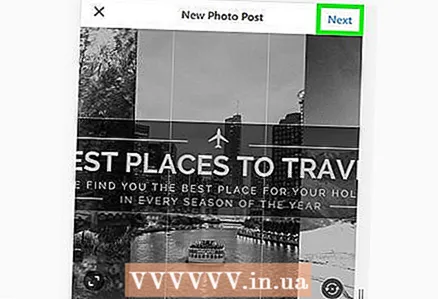 11 Haga clic en Más lejos. Este botón azul está en la esquina superior derecha de la página Nueva publicación.
11 Haga clic en Más lejos. Este botón azul está en la esquina superior derecha de la página Nueva publicación.  12 Ingrese su firma. Haga clic en el cuadro de texto Ingresar firma y luego ingrese su firma.
12 Ingrese su firma. Haga clic en el cuadro de texto Ingresar firma y luego ingrese su firma. - Si desea etiquetar una ubicación u otro usuario de Instagram, haga clic en la opción correspondiente en la pantalla.
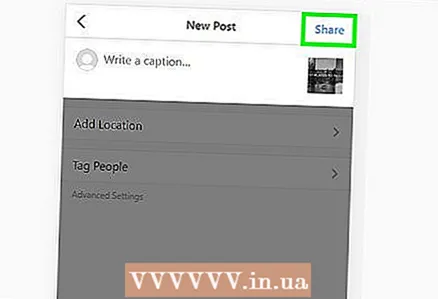 13 Haga clic en Compartir este. Este botón azul está en la esquina superior derecha de la página. La foto se publicará en su página de Instagram.
13 Haga clic en Compartir este. Este botón azul está en la esquina superior derecha de la página. La foto se publicará en su página de Instagram. - Para volver a navegar por sitios completos (no móviles) en su navegador, haga clic en la X en la esquina superior derecha del panel Herramientas para desarrolladores.
Método 2 de 3: Safari
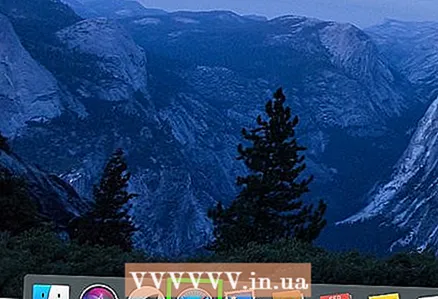 1 Inicie el navegador web Safari. Para hacer esto, haga clic en el icono que parece una brújula azul y está en el muelle (en la parte inferior de la pantalla).
1 Inicie el navegador web Safari. Para hacer esto, haga clic en el icono que parece una brújula azul y está en el muelle (en la parte inferior de la pantalla).  2 Active el menú Desarrollo. Si ve Desarrollar en la barra de menú (en la parte superior de la ventana del navegador), omita este paso. De lo contrario:
2 Active el menú Desarrollo. Si ve Desarrollar en la barra de menú (en la parte superior de la ventana del navegador), omita este paso. De lo contrario: - Abre el menú de Safari en la parte superior de tu pantalla.
- Haz clic en Configuración.
- Haga clic en Avanzado.
- Marque la casilla junto a Mostrar el menú Desarrollar en la barra de menús.
- Cierre la ventana "Preferencias".
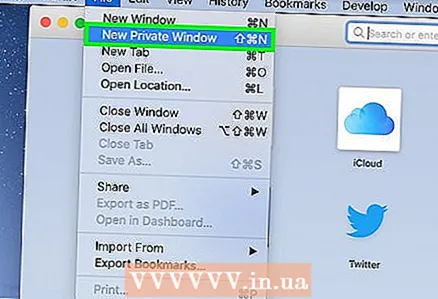 3 Haga clic en ⇧ Mayús+⌘ Cmd+norte. Se abrirá una nueva ventana privada en la ventana de Safari.
3 Haga clic en ⇧ Mayús+⌘ Cmd+norte. Se abrirá una nueva ventana privada en la ventana de Safari. 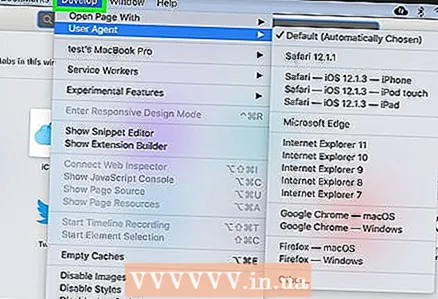 4 Abre el menú Desarrollo de. Está en la parte superior de la ventana.
4 Abre el menú Desarrollo de. Está en la parte superior de la ventana.  5 Haga clic en Agente de usuario. Está en la parte superior del menú. Se abrirá un nuevo menú.
5 Haga clic en Agente de usuario. Está en la parte superior del menú. Se abrirá un nuevo menú. 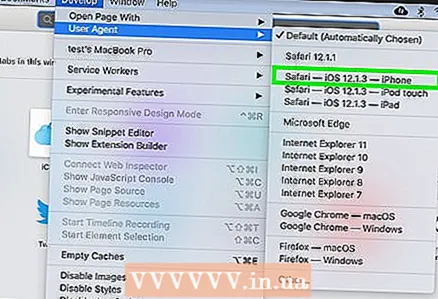 6 Haga clic en Safari - iOS 12 - iPhone. Si hay una versión más nueva disponible, haga clic en ella. Las versiones móviles de los sitios ahora se abrirán en Safari.
6 Haga clic en Safari - iOS 12 - iPhone. Si hay una versión más nueva disponible, haga clic en ella. Las versiones móviles de los sitios ahora se abrirán en Safari.  7 Ir a la dirección https://www.instagram.com/. Se cargará una página donde podrá iniciar sesión en su cuenta de Instagram.
7 Ir a la dirección https://www.instagram.com/. Se cargará una página donde podrá iniciar sesión en su cuenta de Instagram. 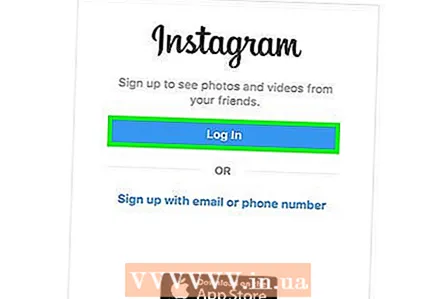 8 Inicie sesión en su cuenta de Instagram. Para hacer esto, siga las instrucciones en pantalla. Cuando inicie sesión, se abrirá su página de Instagram.
8 Inicie sesión en su cuenta de Instagram. Para hacer esto, siga las instrucciones en pantalla. Cuando inicie sesión, se abrirá su página de Instagram.  9 Haga clic en +. Este icono está en la parte inferior de la ventana. Se abrirá el buscador.
9 Haga clic en +. Este icono está en la parte inferior de la ventana. Se abrirá el buscador. 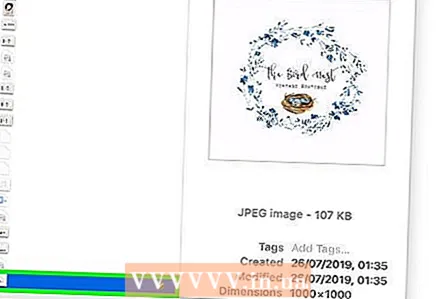 10 Selecciona una foto. Si es necesario, abra primero la carpeta de fotos.
10 Selecciona una foto. Si es necesario, abra primero la carpeta de fotos.  11 Haga clic en Escoger. Está en la esquina inferior derecha. La foto se adjuntará a la nueva publicación.
11 Haga clic en Escoger. Está en la esquina inferior derecha. La foto se adjuntará a la nueva publicación.  12 Seleccione un filtro (opcional). El navegador no tiene tantas herramientas de edición de fotos como la aplicación móvil de Instagram. Haga clic en uno de los filtros para aplicarlo a la foto.
12 Seleccione un filtro (opcional). El navegador no tiene tantas herramientas de edición de fotos como la aplicación móvil de Instagram. Haga clic en uno de los filtros para aplicarlo a la foto.  13 Haga clic en Más lejos. Este botón azul se encuentra en la parte superior de la página.
13 Haga clic en Más lejos. Este botón azul se encuentra en la parte superior de la página. 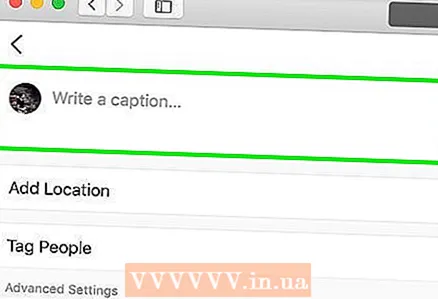 14 Ingrese su firma. Haga clic en el cuadro de texto Ingresar firma y luego ingrese su firma.
14 Ingrese su firma. Haga clic en el cuadro de texto Ingresar firma y luego ingrese su firma. - Si desea etiquetar una ubicación u otro usuario de Instagram, haga clic en la opción correspondiente en la pantalla.
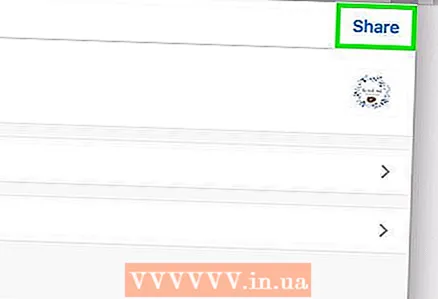 15 Haga clic en Compartir este. Este botón azul está en la esquina superior derecha de la página. La foto se publicará en su página de Instagram.
15 Haga clic en Compartir este. Este botón azul está en la esquina superior derecha de la página. La foto se publicará en su página de Instagram. - Para volver a ver sitios completos (no móviles) en su navegador, abra el menú Desarrollar y haga clic en Agente de usuario> Predeterminado.
Método 3 de 3: Firefox
 1 Inicie el navegador web Firefox en su computadora. Se encuentra en el menú Inicio (Windows) o en la carpeta Programas (Mac).
1 Inicie el navegador web Firefox en su computadora. Se encuentra en el menú Inicio (Windows) o en la carpeta Programas (Mac). 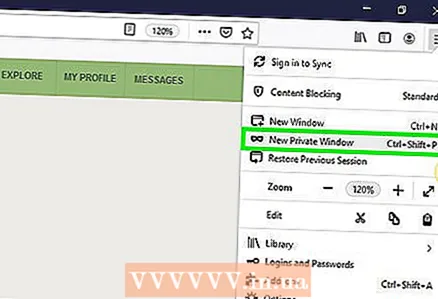 2 Haga clic en control+⇧ Mayús+PAG (Windows) o ⌘ Comando+⇧ Mayús+PAG (Mac). Se abrirá una nueva ventana privada.
2 Haga clic en control+⇧ Mayús+PAG (Windows) o ⌘ Comando+⇧ Mayús+PAG (Mac). Se abrirá una nueva ventana privada. - Alternativamente, puede hacer clic en el icono ☰ en la esquina superior derecha y luego seleccionar Nueva ventana privada en el menú.
 3 Prensa ☰. Encontrarás este icono en la esquina superior derecha. Se abrirá un menú.
3 Prensa ☰. Encontrarás este icono en la esquina superior derecha. Se abrirá un menú.  4 Haga clic en desarrollo web. Encontrarás esta opción en la parte inferior del menú.
4 Haga clic en desarrollo web. Encontrarás esta opción en la parte inferior del menú.  5 Haga clic en Consola web. Encontrarás esta opción en la parte superior del menú. El panel de la Consola web aparece en la parte inferior de la ventana de Firefox, mostrando el código.
5 Haga clic en Consola web. Encontrarás esta opción en la parte superior del menú. El panel de la Consola web aparece en la parte inferior de la ventana de Firefox, mostrando el código.  6 Ir a la dirección https://www.instagram.com/. Se abrirá una página donde podrá iniciar sesión en su cuenta de Instagram.
6 Ir a la dirección https://www.instagram.com/. Se abrirá una página donde podrá iniciar sesión en su cuenta de Instagram. 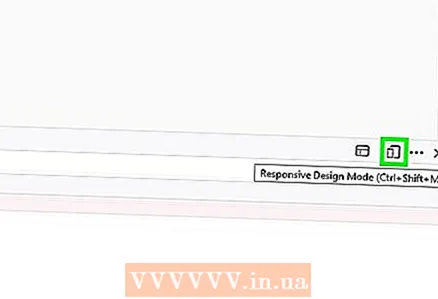 7 Haga clic en el icono del modo de diseño adaptable. Parece un iPod con un fondo cuadrado y está en la esquina superior derecha del panel de la Consola web en la parte inferior de la ventana del navegador. Esto hará que la página de inicio de sesión parezca su versión móvil.
7 Haga clic en el icono del modo de diseño adaptable. Parece un iPod con un fondo cuadrado y está en la esquina superior derecha del panel de la Consola web en la parte inferior de la ventana del navegador. Esto hará que la página de inicio de sesión parezca su versión móvil. - También puede hacer clic en control+⇧ Mayús+METRO (Windows) o ⌘ Comando+⇧ Mayús+METRO (Mac). Si estos atajos de teclado no funcionan, primero haga clic en el panel Consola web.
 8 Haga clic en Ningún dispositivo seleccionado. Está en la parte superior de la página. Se abrirá un menú.
8 Haga clic en Ningún dispositivo seleccionado. Está en la parte superior de la página. Se abrirá un menú. 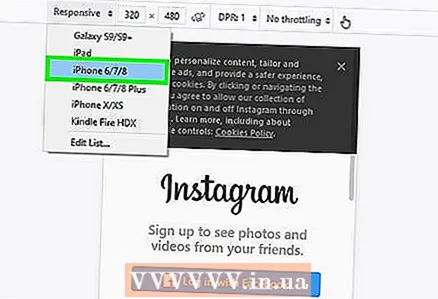 9 Haga clic en iPhone 6/7/8. Puedes elegir cualquiera de estos modelos. Esto seleccionará el tipo de pantalla que se mostrará en el monitor.
9 Haga clic en iPhone 6/7/8. Puedes elegir cualquiera de estos modelos. Esto seleccionará el tipo de pantalla que se mostrará en el monitor. - Si aparece un mensaje en la parte superior de la página que indica que debe reiniciar el navegador, haga clic con el botón derecho en un espacio vacío de la página y, en el menú contextual que se abre, haga clic en el icono "Actualizar", que parece una circular. flecha.
 10 Haga clic en Entrada. Está en el centro de la página.
10 Haga clic en Entrada. Está en el centro de la página. 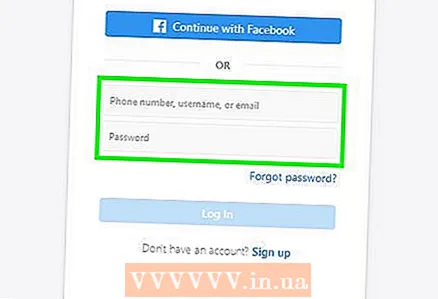 11 Inicie sesión en su cuenta de Instagram. Ingrese sus credenciales o haga clic en Continuar con Facebook para iniciar sesión con Facebook.
11 Inicie sesión en su cuenta de Instagram. Ingrese sus credenciales o haga clic en Continuar con Facebook para iniciar sesión con Facebook.  12 Haga clic en +. Este icono está en la parte inferior de la página. Se abre una ventana del Explorador (Windows) o del Finder (Mac).
12 Haga clic en +. Este icono está en la parte inferior de la página. Se abre una ventana del Explorador (Windows) o del Finder (Mac). - Es posible que deba desplazarse hacia abajo en la página para encontrar el icono "+". En este caso, desplácese hacia abajo en la página cuando el cursor del mouse esté ubicado fuera de la “pantalla” del iPhone, que está en el centro de la página.
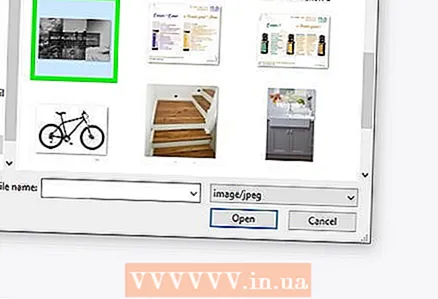 13 Selecciona una foto. Abra la carpeta con la foto y haga clic en ella.
13 Selecciona una foto. Abra la carpeta con la foto y haga clic en ella. 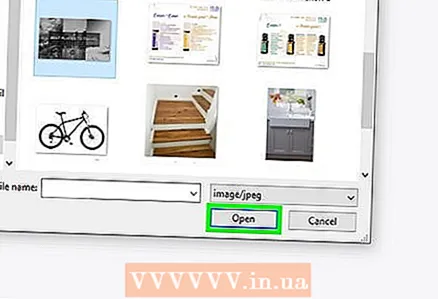 14 Haga clic en Abierto. Está en la esquina inferior derecha. La foto se adjuntará a la nueva publicación.
14 Haga clic en Abierto. Está en la esquina inferior derecha. La foto se adjuntará a la nueva publicación.  15 Haga clic en Filtrar Esta pestaña está debajo de la foto. Se mostrará una lista de filtros disponibles que se pueden aplicar a la foto.
15 Haga clic en Filtrar Esta pestaña está debajo de la foto. Se mostrará una lista de filtros disponibles que se pueden aplicar a la foto. - Si la pestaña no aparece, desactive las extensiones del navegador y vuelva a intentarlo.
 16 Seleccione un filtro. La foto filtrada aparecerá en la ventana de vista previa.
16 Seleccione un filtro. La foto filtrada aparecerá en la ventana de vista previa. 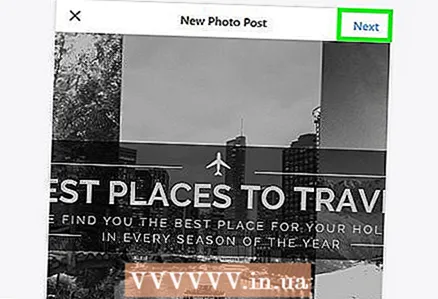 17 Haga clic en Más lejos. Este botón azul está en la esquina superior derecha de la página Nueva publicación.
17 Haga clic en Más lejos. Este botón azul está en la esquina superior derecha de la página Nueva publicación. 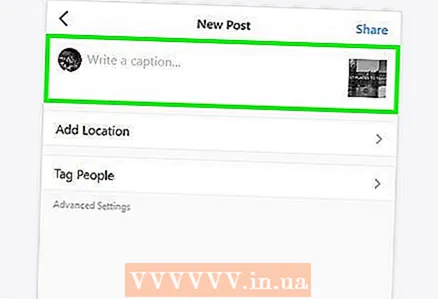 18 Ingrese su firma. Haga clic en el cuadro de texto Ingresar firma y luego ingrese su firma.
18 Ingrese su firma. Haga clic en el cuadro de texto Ingresar firma y luego ingrese su firma. - Si desea etiquetar una ubicación u otro usuario de Instagram, haga clic en la opción correspondiente en la pantalla.
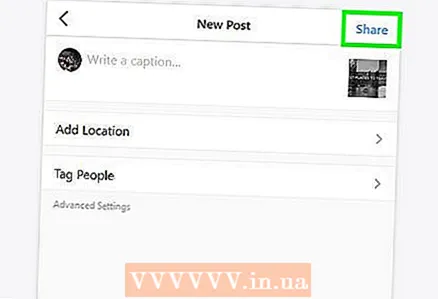 19 Haga clic en Compartir este. Este botón azul está en la esquina superior derecha de la página. La foto se publicará en su página de Instagram.
19 Haga clic en Compartir este. Este botón azul está en la esquina superior derecha de la página. La foto se publicará en su página de Instagram. - Para volver a navegar por sitios completos (no móviles) en su navegador, haga clic en la X en la esquina superior derecha del panel de la Consola web.
Consejos
- Si no desea utilizar su navegador para cargar fotos en Instagram, instale el programa gratuito Gramblr, que es compatible con Windows y macOS.
- Instale la aplicación móvil de Instagram en un emulador de Android gratuito llamado BlueStacks y utilícelo en su computadora.
Advertencias
- Ya no puede publicar fotos desde su computadora en la aplicación de Instagram para Windows 10. Esta aplicación le permite enviar (a través de mensajes) fotos tomadas por su cámara web a otros usuarios o al Historial.



