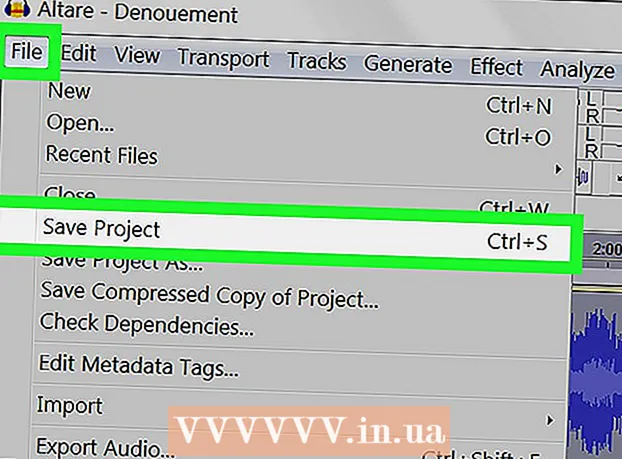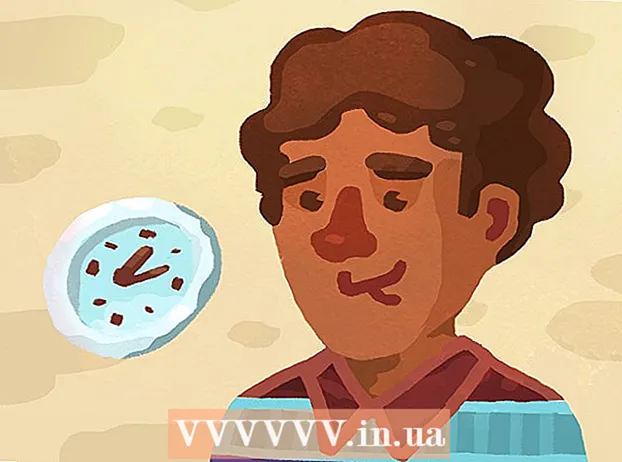Autor:
Virginia Floyd
Fecha De Creación:
7 Agosto 2021
Fecha De Actualización:
1 Mes De Julio 2024
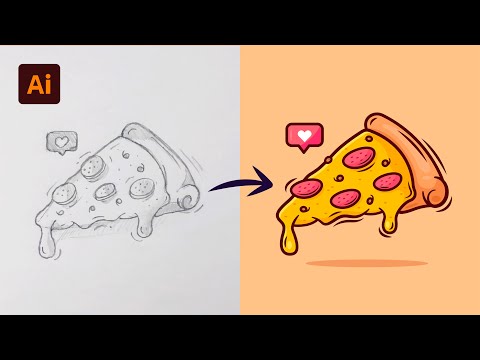
Contenido
Los gráficos vectoriales se utilizan con mayor frecuencia para dibujar y crear objetos que se pueden estirar y cambiar de tamaño fácilmente. Adobe Illustrator es uno de los muchos editores de gráficos que utilizan gráficos vectoriales. Aprenda los conceptos básicos de la creación de gráficos vectoriales con Adobe Illustrator siguiendo estos sencillos consejos.
Pasos
 1 Hay muchas formas de crear gráficos vectoriales con Illustrator, una de ellas es comenzar eligiendo una herramienta.
1 Hay muchas formas de crear gráficos vectoriales con Illustrator, una de ellas es comenzar eligiendo una herramienta.- Haga clic en "Selección de herramientas" e ingrese una palabra como "Vectores" como en la ilustración de arriba, o cualquier otra palabra.
- Elija los cinco colores que desea usar para este tutorial de inicio. Si desea seguir los colores utilizados en este artículo, aquí están los detalles sobre estos colores. Azul oscuro: C = 100, M = 97, Y = 0, K = 45; Rojo oscuro: C = 0, M = 100, Y = 79, K = 20; Naranja: C = 0, M = 53, Y = 68, K = 0; Amarillo: C = 0, M = 0, Y = 51, K = 0; Verde: C = 61, M = 0, Y = 45, K = 0.
 2 El siguiente paso es seleccionar el texto. Haga clic derecho y haga clic en Crear esquema para dibujar un esquema para su texto.También puede usar Shift + Ctrl + O como una forma rápida de crear una ruta.
2 El siguiente paso es seleccionar el texto. Haga clic derecho y haga clic en Crear esquema para dibujar un esquema para su texto.También puede usar Shift + Ctrl + O como una forma rápida de crear una ruta.  3 Ahora ha aparecido un texto o contorno vectorial.
3 Ahora ha aparecido un texto o contorno vectorial. 4 Luego crea varias formas vectoriales. Mueva el cursor hacia la izquierda y abra la Caja de herramientas de Illustrator para ver las formas de las diversas formas que ofrece Adobe Illustrator.
4 Luego crea varias formas vectoriales. Mueva el cursor hacia la izquierda y abra la Caja de herramientas de Illustrator para ver las formas de las diversas formas que ofrece Adobe Illustrator.  5 Luego, comenzando con la herramienta Rectángulo, cree un cuadrado. Haga clic en el icono del rectángulo y haga clic en el botón sobre el lienzo de Illustrator. Configure los parámetros como se muestra en la ilustración anterior, o puede especificar sus propias dimensiones. Asegúrese de incluir el mismo tamaño en ambos lados.
5 Luego, comenzando con la herramienta Rectángulo, cree un cuadrado. Haga clic en el icono del rectángulo y haga clic en el botón sobre el lienzo de Illustrator. Configure los parámetros como se muestra en la ilustración anterior, o puede especificar sus propias dimensiones. Asegúrese de incluir el mismo tamaño en ambos lados.  6 Luego crea un cuadrado redondeado con la herramienta Rectángulo redondeado. Con la misma aplicación que en el paso anterior, crea un cuadrado redondeado. Sin embargo, debido a que la herramienta Rectángulo redondeado tiene esquinas redondeadas, debe agregar configuraciones para su radio de esquina.
6 Luego crea un cuadrado redondeado con la herramienta Rectángulo redondeado. Con la misma aplicación que en el paso anterior, crea un cuadrado redondeado. Sin embargo, debido a que la herramienta Rectángulo redondeado tiene esquinas redondeadas, debe agregar configuraciones para su radio de esquina.  7 Crea un círculo en la tercera forma con la herramienta Elipse. Con la misma configuración que para el cuadrado, establezca el mismo tamaño para el ancho y la altura del círculo.
7 Crea un círculo en la tercera forma con la herramienta Elipse. Con la misma configuración que para el cuadrado, establezca el mismo tamaño para el ancho y la altura del círculo.  8 Luego, seleccione la cuarta forma, el hexágono, con la herramienta Polígono. Para ajustar el hexágono, seleccione un tamaño 50% más pequeño y luego ingrese 6 x 6 lados hexagonales.
8 Luego, seleccione la cuarta forma, el hexágono, con la herramienta Polígono. Para ajustar el hexágono, seleccione un tamaño 50% más pequeño y luego ingrese 6 x 6 lados hexagonales.  9 Luego, para la quinta forma, haz una estrella con la Herramienta Estrella. Establezca el tamaño de la estrella en un 50% más pequeño para su primer radio y un tercio más pequeño para el segundo radio. Luego ingrese el número de rayos de la estrella: 5 x 5.
9 Luego, para la quinta forma, haz una estrella con la Herramienta Estrella. Establezca el tamaño de la estrella en un 50% más pequeño para su primer radio y un tercio más pequeño para el segundo radio. Luego ingrese el número de rayos de la estrella: 5 x 5.  10 Finalmente, otra forma de crear un vector es usar la herramienta Pluma. Utilice el "Lápiz" para dibujar o dibujar formas, en este caso, dibuje un pequeño corazón para completar su obra de arte.
10 Finalmente, otra forma de crear un vector es usar la herramienta Pluma. Utilice el "Lápiz" para dibujar o dibujar formas, en este caso, dibuje un pequeño corazón para completar su obra de arte.  11 Así es como resultaron el texto vectorial y 6 formas vectoriales, realizadas con tres aplicaciones vectoriales. Ahora puede agregar colores a formas y texto vectorial.
11 Así es como resultaron el texto vectorial y 6 formas vectoriales, realizadas con tres aplicaciones vectoriales. Ahora puede agregar colores a formas y texto vectorial.  12 Una plantilla de ejemplo está lista.
12 Una plantilla de ejemplo está lista.