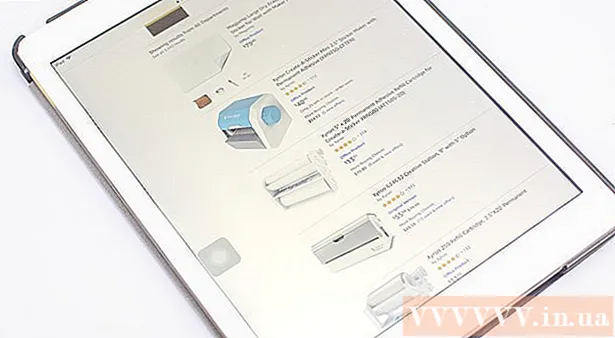Autor:
Monica Porter
Fecha De Creación:
16 Marcha 2021
Fecha De Actualización:
1 Mes De Julio 2024

Contenido
¿Quiere convertir un documento de Excel a Microsoft Word? Excel no tiene la capacidad de convertir archivos de Excel en archivos de Word y Word no puede abrir archivos de Excel directamente. Sin embargo, las tablas y gráficos en Excel se pueden copiar y pegar en Word y guardar como documentos de Word. Aquí se explica cómo insertar una tabla de Excel en un documento de Word.
Pasos
Método 1 de 2: copie y pegue datos de Excel en Word
Copie los datos de Excel. En Excel, haga clic y arrastre para seleccionar el contenido que desea guardar en el documento de Word, luego presione la combinación de teclas Ctrl + C.
- prensa Ctrl + UN para seleccionar todos los datos del gráfico y luego toque Ctrl + C.
- También puede hacer clic con el mouse en el menú Editar y luego elegir Copiar.
- Si está en una Mac, presione una combinación de teclas ⌘ Comando + C copiar.
- Además de copiar y pegar datos de Excel, también puede copiar y pegar gráficos de Excel en Word.

Abra el programa Word y pegue los datos de Excel. En el documento de Word, mueva el cursor al lugar donde desea pegar la hoja de Excel y luego presione Ctrl + V. Entonces, la hoja de Excel se ha pegado en Word.- También puede hacer clic en el menú Editar y luego elegir Pegar.
- Para una Mac, toque ⌘ Comando + V para realizar una operación de pegado.

Elija una opción de pegar. En la esquina inferior derecha de la tabla, haga clic en el botón Opciones de pegado para ver las distintas opciones de pegado.- Si no encuentra el botón Opciones de pegado, su dispositivo no tiene esta función activada. Para activarlo, vaya a Opciones de Word, seleccione Avanzado. En Cortar, Copiar y Pegar, marque Mostrar botones de Opciones de Pegado para agregar funciones.

Haga clic en el botón Coserva el formato original (Mantener el formato fuente) para usar el estilo de tabla de Excel.
O elige el botón Coincidir con el estilo de la tabla de destino (En el formato del programa de destino) para utilizar el estilo de tabla de Word.
Cree una tabla de Excel vinculada. Hay una función en Word que le permite crear vínculos a otros archivos de Office. Es decir, si realiza cambios en el archivo de Excel, también se actualizará la tabla copiada en Word. Haga clic en el botón Conservar formato de origen y vincular a Excel o en el botón Coincidir estilo de tabla de destino y vincular a Excel para crear una tabla vinculada. Sobresalir.
- Estas dos opciones son adecuadas para los formatos de origen de las otras dos opciones de pegado.
Haga clic en el botón Mantener solo texto (Conservar solo el contenido) para pegar contenido de Excel sin ningún formato.
- Cuando use esta opción, cada fila estará en un párrafo separado, con columnas de datos separadas por pestañas.
Método 2 de 2: inserte un gráfico de Excel en Word
En Excel, haga clic con el mouse en el gráfico para seleccionarlo y luego presione una combinación de teclas Ctrl + C copiar.
En Word, presione Ctrl + V para pegar el gráfico en Word.
Elija una opción de pegar. En la esquina inferior derecha de la tabla, haga clic en el botón Opciones de pegado para ver las diferentes opciones de pegado.
- A diferencia de pegar datos de Excel, hay dos conjuntos diferentes de opciones en un gráfico para elegir. Puede cambiar las opciones de datos de un gráfico, así como las opciones de formato.
Haga clic con el ratón Gráfico (vinculado a datos de Excel) (Gráfico (vinculado a datos de Excel)) para actualizar el gráfico cuando se actualiza el archivo de Excel.
presiona el botón Gráfico de Excel (libro completo) (Gráfico de Excel (libro de trabajo completo)) para permitir abrir archivos de Excel desde el gráfico.
- Para abrir el archivo de Excel desde el gráfico, haga clic con el botón derecho en el gráfico y luego seleccione Editar datos. Y se abrirá el archivo fuente de Excel.
Haga clic en Pegar como imagen (Pegar gráfico como foto) para pegar el gráfico como una imagen estática, y el gráfico no se actualizará cuando cambie el archivo de Excel.
Hacer clic Coserva el formato original (Mantener el formato fuente) para usar el estilo de tabla de Excel.
Seleccione el botón Usar tema de destino (Por estilo de programa de destino) para utilizar el estilo de tabla de Word. anuncio