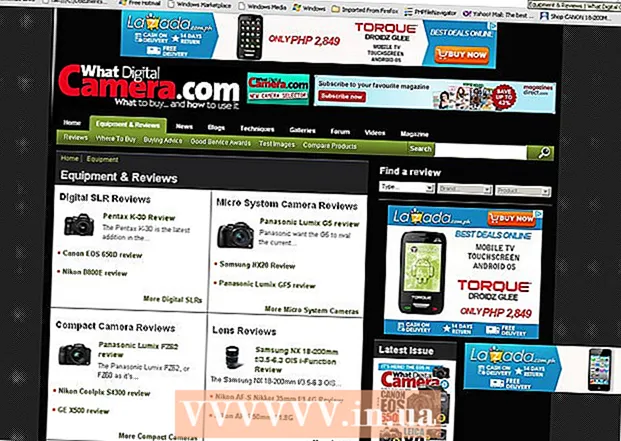Autor:
Janice Evans
Fecha De Creación:
3 Mes De Julio 2021
Fecha De Actualización:
1 Mes De Julio 2024

Contenido
- Pasos
- Método 1 de 6: Photoshop: la forma rápida
- Método 2 de 6: Photoshop: Método detallado 1
- Método 3 de 6: Photoshop: Método detallado 2
- Método 4 de 6: Paint Shop Pro: la forma rápida
- Método 5 de 6: Paint Shop Pro: el método detallado
- Método 6 de 6: GIMP: la forma rápida
- Consejos
- Advertencias
- Qué necesitas
Quizás tomaste una foto de un grupo de personas y ahora, ¿te gustaría etiquetar a una persona? ¿O tal vez pensaste que tomaste la foto perfecta, solo que algo está interfiriendo con el fondo?
Para aprender cómo agregar desenfoque de fondo en Adobe Photoshop, Paint Shop Pro o GIMP, pruebe uno de los métodos a continuación.
Pasos
 1 Pruebe una de las aplicaciones de edición de gráficos como Adobe Photoshop, Paint Shop Pro o GIMP.
1 Pruebe una de las aplicaciones de edición de gráficos como Adobe Photoshop, Paint Shop Pro o GIMP. 2 Abre la imagen. Para agregar desenfoque al fondo, elija una imagen con una buena resolución.
2 Abre la imagen. Para agregar desenfoque al fondo, elija una imagen con una buena resolución.  3 Utilice "Guardar como" para trabajar con una copia de la imagen seleccionada.Nunca cambies imagen original.
3 Utilice "Guardar como" para trabajar con una copia de la imagen seleccionada.Nunca cambies imagen original.  4 Determine qué áreas desea enfocar (primer plano) y qué áreas desea desenfocar (fondo).
4 Determine qué áreas desea enfocar (primer plano) y qué áreas desea desenfocar (fondo).- Acérquese para verlo de cerca en su monitor.
Método 1 de 6: Photoshop: la forma rápida
 1 Elija Capas> Duplicar capa. Esto colocará una segunda capa idéntica encima de su imagen original.
1 Elija Capas> Duplicar capa. Esto colocará una segunda capa idéntica encima de su imagen original.  2 Elija Filtro> Desenfocar> Desenfoque gaussiano. Esto desenfocará completamente la imagen; a partir de ahora, trabajará en la “dirección inversa”.
2 Elija Filtro> Desenfocar> Desenfoque gaussiano. Esto desenfocará completamente la imagen; a partir de ahora, trabajará en la “dirección inversa”. - Pruebe diferentes radios de desenfoque para lograr el efecto deseado en el fondo. Cuanto mayor sea el radio, más fuerte será el desenfoque, por lo que si desea un efecto pequeño, utilice un radio pequeño. Por ejemplo, si desea suavizar el fondo, pruebe con un radio de 10. Si desea un fondo apenas borroso, elija un radio de .5 o 1.
- Asegúrese de trabajar con la capa superior cuando agregue el desenfoque.
 3 Borre el desenfoque del objetivo que desee. Dado que la capa original está debajo de la capa borrosa, el uso de la herramienta Elástica revelará una imagen limpia.
3 Borre el desenfoque del objetivo que desee. Dado que la capa original está debajo de la capa borrosa, el uso de la herramienta Elástica revelará una imagen limpia. - Seleccione la utilidad "Borrador" de la barra de herramientas de la izquierda.
- Seleccione el tamaño de elástico deseado.Para grandes volúmenes, use un elástico grande; para trabajos de detalle y bordes, use un elástico más pequeño y preciso.
- Ajusta la opacidad del elástico. Para áreas más grandes, puede usar una opacidad alta; para los bordes, una opacidad más baja creará un efecto más suave. Reutilizar un elástico de baja opacidad en el mismo lugar duplicará el efecto.
 4 Cuando esté satisfecho con todo, use Capa> Aplanar imagen. Esto doblará tus capas en una.
4 Cuando esté satisfecho con todo, use Capa> Aplanar imagen. Esto doblará tus capas en una.
Método 2 de 6: Photoshop: Método detallado 1
 1 Seleccione la herramienta Lazo de la caja de herramientas. Elegirás la parte de la imagen que deseas excluir de tu fondo borroso. Utilice el tipo de muestreo que más le convenga. Por ejemplo:
1 Seleccione la herramienta Lazo de la caja de herramientas. Elegirás la parte de la imagen que deseas excluir de tu fondo borroso. Utilice el tipo de muestreo que más le convenga. Por ejemplo: - Si parte de su imagen tiene bordes rectos, haga clic con el botón derecho en el lazo y seleccione Polígono, que creará líneas rectas entre los puntos que especifique.
- Si ve bordes nítidos y limpios entre la parte de la imagen que desea seleccionar y el resto de la imagen, utilice el lazo magnético, que seleccionará los bordes por sí solo.
 2 Expanda el lápiz de 1 a 3 píxeles. Plumar los bordes los suavizará.
2 Expanda el lápiz de 1 a 3 píxeles. Plumar los bordes los suavizará.  3 Amplíe el sujeto para que pueda ver los bordes con claridad. Esto ayudará a obtener un muestreo preciso mediante el método manual.
3 Amplíe el sujeto para que pueda ver los bordes con claridad. Esto ayudará a obtener un muestreo preciso mediante el método manual.  4 Haga clic o mueva la herramienta Lazo alrededor de los bordes de su objeto. Asegúrese de "cerrar su selección". Verá que la selección está completa cuando aparece una línea de puntos alrededor de su objeto.
4 Haga clic o mueva la herramienta Lazo alrededor de los bordes de su objeto. Asegúrese de "cerrar su selección". Verá que la selección está completa cuando aparece una línea de puntos alrededor de su objeto. - Asegúrate de trabajar con la capa superior cuando uses el lazo.
- Para agregar a una selección ya realizada, mantenga presionada la tecla Shift y siga seleccionando. Esta es una excelente manera de modificar una selección realizada o de seleccionar dos objetos separados.
- Para eliminar parte de la selección seleccionada, mantenga presionada la tecla Alt y seleccione el área que desea eliminar.
 5 Copie la selección de primer plano presionando Ctrl-C.
5 Copie la selección de primer plano presionando Ctrl-C. 6 Inserte una selección de primer plano sobre la imagen existente. Esto creará una nueva capa sobre la imagen original.
6 Inserte una selección de primer plano sobre la imagen existente. Esto creará una nueva capa sobre la imagen original. - La mayoría de las veces, la imagen copiada aparecerá encima del original, lo que significa que no verá el cambio. Mire la pestaña Capas (generalmente en la esquina inferior derecha) para ver una nueva capa.
- Si no ve la pestaña Capas en Photoshop, vaya a Ventana y seleccione Capas en la lista desplegable.
- Si es necesario, use la herramienta Mover, que parece una flecha de cursor, para mover la imagen insertada sobre la parte correspondiente del original para que coincidan.
 7 Seleccione la capa que incluye la imagen original. Ubicado en la pestaña Capas.
7 Seleccione la capa que incluye la imagen original. Ubicado en la pestaña Capas.  8 Vaya a Filtro> Desenfocar> Desenfocar más. Esto desenfocará su fondo, dejando intacta la imagen duplicada.
8 Vaya a Filtro> Desenfocar> Desenfocar más. Esto desenfocará su fondo, dejando intacta la imagen duplicada. - Vuelva a emitir el comando Desenfocar más hasta lograr el resultado deseado. En Photoshop, el atajo de teclado Ctrl F repetirá el último comando.
- Además, puedes usar Desenfoque gaussiano y pruebe diferentes radios de desenfoque para crear el efecto de fondo deseado. Cuanto mayor sea el radio, más fuerte será el desenfoque, por lo que si desea un efecto pequeño, utilice un radio pequeño. Por ejemplo, si desea suavizar el fondo, pruebe con un radio de 10. Si desea un fondo apenas borroso, elija un radio de .5 o 1.
 9 Asegúrese de que el sujeto en primer plano no sea demasiado nítido. Si es así, la forma más fácil de solucionar esta situación es mirar la pestaña Historia y eliminar algunos comandos Desenfocar más... Además, cambiar la combinación de sus capas puede conducir a buenos resultados. Para hacer esto:
9 Asegúrese de que el sujeto en primer plano no sea demasiado nítido. Si es así, la forma más fácil de solucionar esta situación es mirar la pestaña Historia y eliminar algunos comandos Desenfocar más... Además, cambiar la combinación de sus capas puede conducir a buenos resultados. Para hacer esto: - Intente cambiar la transparencia del objeto de primer plano a Opacidad... Está en la barra de herramientas Capas... Un buen nivel de transparencia es del 50%; mueva el cursor lentamente para lograr el efecto deseado.
- Intente cambiar cómo encajan las capas cambiando su configuración, que también se encuentra en la barra de herramientas Capas'... Por ejemplo intente Oscurecer, en lugar de Normal, para un efecto de boceto artístico.
 10 Utilice la herramienta Desenfocar para suavizar los bordes del objeto de primer plano. Debe estar en la misma barra de herramientas que la herramienta Lazo.
10 Utilice la herramienta Desenfocar para suavizar los bordes del objeto de primer plano. Debe estar en la misma barra de herramientas que la herramienta Lazo. - Establezca la fuerza de la herramienta de desenfoque en alrededor del 33%.
- Establezca el tamaño de su pincel a un nivel cómodo, entre 5 y 15 píxeles. Si no ve la opción para cambiar el tamaño del pincel, seleccione Cepillos desde la ventana del menú Ventana en Photoshop.
- Utilice la herramienta de desenfoque para trazar alrededor de los bordes de la imagen de primer plano, especialmente si nota irregularidades. Por lo tanto, ayudará a crear una transición suave de la imagen de primer plano al fondo.
 11 Cuando esté satisfecho con los resultados, use Capa> Aplanar imagen. Esto fusionará tus capas en una.
11 Cuando esté satisfecho con los resultados, use Capa> Aplanar imagen. Esto fusionará tus capas en una.
Método 3 de 6: Photoshop: Método detallado 2
 1 Elija Capas> Duplicar capa. Esto colocará una segunda capa idéntica encima de su imagen original.
1 Elija Capas> Duplicar capa. Esto colocará una segunda capa idéntica encima de su imagen original.  2 Seleccione la herramienta Lazo de la caja de herramientas. Elegirás la parte de la imagen que deseas excluir de tu fondo borroso. Utilice el tipo de muestreo que más le convenga. Por ejemplo:
2 Seleccione la herramienta Lazo de la caja de herramientas. Elegirás la parte de la imagen que deseas excluir de tu fondo borroso. Utilice el tipo de muestreo que más le convenga. Por ejemplo: - Si parte de su imagen tiene bordes rectos, haga clic con el botón derecho en el lazo y seleccione Polígono, que creará líneas rectas entre los puntos que especifique.
- Si ve bordes nítidos y limpios entre la parte de la imagen que desea seleccionar y el resto de la imagen, utilice el lazo magnético, que seleccionará los bordes por sí solo.
 3 Expanda el lápiz de 1 a 3 píxeles. Plumar los bordes los suavizará.
3 Expanda el lápiz de 1 a 3 píxeles. Plumar los bordes los suavizará.  4 Amplíe el sujeto para que pueda ver los bordes con claridad. Esto ayudará a obtener un muestreo preciso mediante el método manual.
4 Amplíe el sujeto para que pueda ver los bordes con claridad. Esto ayudará a obtener un muestreo preciso mediante el método manual.  5 Haga clic o mueva la herramienta Lazo alrededor de los bordes de su objeto. Asegúrese de "cerrar su selección". Verá que la selección está completa cuando aparece una línea de puntos alrededor de su objeto.
5 Haga clic o mueva la herramienta Lazo alrededor de los bordes de su objeto. Asegúrese de "cerrar su selección". Verá que la selección está completa cuando aparece una línea de puntos alrededor de su objeto. - Asegúrate de trabajar con la capa superior cuando uses el lazo.
- Para agregar a una selección ya realizada, mantenga presionada la tecla Shift y siga seleccionando. Esta es una excelente manera de modificar una selección realizada o de seleccionar dos objetos separados.
- Para eliminar parte de la selección seleccionada, mantenga presionada la tecla Alt y seleccione el área que desea eliminar.
- No se preocupe por obtener una muestra perfecta desde el principio; lo mejorarás más tarde.
 6 Haga clic en Seleccionar> Invertir. De esta manera, eliges un fondo en lugar de tu tema.
6 Haga clic en Seleccionar> Invertir. De esta manera, eliges un fondo en lugar de tu tema.  7 Haga clic en Filtro> Desenfocar> Desenfoque gaussiano. Esto agregará un desenfoque a su imagen de fondo.
7 Haga clic en Filtro> Desenfocar> Desenfoque gaussiano. Esto agregará un desenfoque a su imagen de fondo. - Pruebe diferentes radios de desenfoque para lograr el efecto deseado en el fondo. Cuanto mayor sea el radio, más fuerte será el desenfoque, por lo que si desea un efecto pequeño, utilice un radio pequeño. Por ejemplo, si desea suavizar el fondo, pruebe con un radio de 10. Si desea un fondo apenas borroso, elija un radio de .5 o 1.
 8 Haga clic en Seleccionar> Invertir. De esta forma, seleccionará el objeto en lugar de la imagen de fondo.
8 Haga clic en Seleccionar> Invertir. De esta forma, seleccionará el objeto en lugar de la imagen de fondo.  9 Haga clic en Capa> Agregar máscara de capa> Ocultar selección. Este objeto en tu foto desaparecerá de la capa superior, revelando la imagen que estaba debajo.
9 Haga clic en Capa> Agregar máscara de capa> Ocultar selección. Este objeto en tu foto desaparecerá de la capa superior, revelando la imagen que estaba debajo.  10 Utilice la herramienta Pincel para modificar su selección. Puede parecer un error "pintar" su foto, pero en realidad, está cambiando el tamaño y la forma del "agujero" entre las capas superior e inferior. En otras palabras, es un buen método para ajustar una muestra de lazo.
10 Utilice la herramienta Pincel para modificar su selección. Puede parecer un error "pintar" su foto, pero en realidad, está cambiando el tamaño y la forma del "agujero" entre las capas superior e inferior. En otras palabras, es un buen método para ajustar una muestra de lazo. - Use negro para ocultar la mayor parte de la capa superior. Por ejemplo, si el desenfoque cubre al sujeto en algunos lugares, utilice pintura negra para ocultar algunas de las áreas desenfocadas de la capa superior.
- Use blanco para mostrar la mayor parte de la capa superior. Por ejemplo, si el desenfoque está lejos de los bordes del sujeto, simplemente rellene los espacios con un pincel blanco.
- Usa tonos de gris. Especialmente para los bordes, es importante mantener una suavidad que oculte los errores cometidos (si los hay).
 11 Cuando esté satisfecho con los resultados, use Capa> Aplanar imagen. Esto fusionará tus capas en una.
11 Cuando esté satisfecho con los resultados, use Capa> Aplanar imagen. Esto fusionará tus capas en una.
Método 4 de 6: Paint Shop Pro: la forma rápida
 1 Elija Capas> Duplicar. Esto colocará una segunda capa idéntica encima de su imagen original.
1 Elija Capas> Duplicar. Esto colocará una segunda capa idéntica encima de su imagen original.  2 Elija Filtro> Desenfocar> Desenfoque gaussiano. Esto desenfocará completamente la imagen; a partir de ahora, trabajará en la “dirección inversa”.
2 Elija Filtro> Desenfocar> Desenfoque gaussiano. Esto desenfocará completamente la imagen; a partir de ahora, trabajará en la “dirección inversa”. - Pruebe diferentes radios de desenfoque para lograr el efecto deseado en el fondo. Cuanto mayor sea el radio, más fuerte será el desenfoque, por lo que si desea un efecto pequeño, utilice un radio pequeño. Por ejemplo, si desea suavizar el fondo, pruebe con un radio de 10. Si desea un fondo apenas borroso, elija un radio de .5 o 1.
- Asegúrate de trabajar con la capa superior mientras agregas el desenfoque.
 3 Enfoque su sujeto. Dado que la imagen original está debajo de la imagen borrosa, el uso de un elástico revelará la imagen intacta.
3 Enfoque su sujeto. Dado que la imagen original está debajo de la imagen borrosa, el uso de un elástico revelará la imagen intacta. - Seleccione la herramienta "Borrador" de la barra de herramientas de la izquierda.
- Seleccione el tamaño de elástico deseado. Para grandes volúmenes, use un elástico grande; para trabajos de detalle y bordes, use un elástico más pequeño y preciso.
- Ajusta la opacidad del elástico. Para áreas más grandes, puede usar una opacidad alta; para los bordes, una opacidad más baja creará un efecto más suave. Reutilizar un elástico de baja opacidad en el mismo lugar duplicará el efecto.
 4 Cuando esté satisfecho con el resultado, haga clic en Capas> Combinar> Combinar todo. Esto fusionará tus capas en una.
4 Cuando esté satisfecho con el resultado, haga clic en Capas> Combinar> Combinar todo. Esto fusionará tus capas en una.
Método 5 de 6: Paint Shop Pro: el método detallado
 1 Elija Capas> Duplicar. Esto colocará una segunda capa idéntica encima de su imagen original.
1 Elija Capas> Duplicar. Esto colocará una segunda capa idéntica encima de su imagen original.  2 Seleccione el método de muestreo manual (que parece un lazo) en la barra de herramientas. Elegirás la parte de la imagen que deseas excluir de tu fondo borroso. Utilice el tipo de muestreo que más le convenga. Por ejemplo:
2 Seleccione el método de muestreo manual (que parece un lazo) en la barra de herramientas. Elegirás la parte de la imagen que deseas excluir de tu fondo borroso. Utilice el tipo de muestreo que más le convenga. Por ejemplo: - Si parte de su imagen tiene bordes rectos, haga clic derecho en el lazo y seleccione Punto a puntoque creará líneas rectas entre los puntos que especifique.
- Si ve bordes nítidos y limpios entre la parte de la imagen que desea seleccionar y el resto de la imagen, utilice la opción Borde inteligente, ella misma elegirá los bordes.
 3 Expanda el lápiz de 1 a 3 píxeles. Plumar los bordes los suavizará.
3 Expanda el lápiz de 1 a 3 píxeles. Plumar los bordes los suavizará.  4 Amplíe el sujeto para que pueda ver los bordes con claridad. Esto ayudará a obtener un muestreo preciso mediante el método manual.
4 Amplíe el sujeto para que pueda ver los bordes con claridad. Esto ayudará a obtener un muestreo preciso mediante el método manual.  5 Haga clic o mueva la herramienta de selección manual alrededor de los bordes de su objeto. Asegúrese de "cerrar su selección". Verá que la selección está completa cuando aparece una línea de puntos alrededor de su objeto.
5 Haga clic o mueva la herramienta de selección manual alrededor de los bordes de su objeto. Asegúrese de "cerrar su selección". Verá que la selección está completa cuando aparece una línea de puntos alrededor de su objeto. - Asegúrese de trabajar con la capa superior cuando trabaje con muestreo manual.
- Para agregar una selección a una selección ya realizada, mantenga presionada la tecla Mayús y siga seleccionando. Esta es una excelente manera de modificar una selección realizada o de seleccionar dos objetos separados.
- Para eliminar parte de la selección seleccionada, mantenga presionado el botón Control y seleccione el área que desea eliminar.
- No se preocupe por obtener una muestra perfecta desde el principio; lo mejorarás más tarde.
 6 Haga clic en Seleccionar> Invertir. De esta manera, eliges un fondo en lugar de tu tema.
6 Haga clic en Seleccionar> Invertir. De esta manera, eliges un fondo en lugar de tu tema.  7 Haga clic en Filtro> Desenfocar> Desenfoque gaussiano. Esto agregará un desenfoque a su imagen de fondo.
7 Haga clic en Filtro> Desenfocar> Desenfoque gaussiano. Esto agregará un desenfoque a su imagen de fondo. - Pruebe diferentes radios de desenfoque para lograr el efecto deseado en el fondo. Cuanto mayor sea el radio, más fuerte será el desenfoque, por lo que si desea un efecto pequeño, utilice un radio pequeño. Por ejemplo, si desea suavizar el fondo, pruebe con un radio de 10. Si desea un fondo apenas borroso, elija un radio de .5 o 1.
 8 Haga clic en Seleccionar> Invertir. De esta manera, elegirá su objeto en lugar de la imagen de fondo.
8 Haga clic en Seleccionar> Invertir. De esta manera, elegirá su objeto en lugar de la imagen de fondo.  9 Haga clic en Máscaras> Nuevo> Ocultar selección. Este objeto en tu foto desaparecerá de la capa superior, revelando la imagen que estaba debajo.
9 Haga clic en Máscaras> Nuevo> Ocultar selección. Este objeto en tu foto desaparecerá de la capa superior, revelando la imagen que estaba debajo.  10 Utilice la herramienta Pincel para modificar su selección. Puede parecer un error "pintar" su foto, pero en realidad, está cambiando el tamaño y la forma del "agujero" entre las capas superior e inferior. En otras palabras, es un buen método para ajustar una muestra de lazo.
10 Utilice la herramienta Pincel para modificar su selección. Puede parecer un error "pintar" su foto, pero en realidad, está cambiando el tamaño y la forma del "agujero" entre las capas superior e inferior. En otras palabras, es un buen método para ajustar una muestra de lazo. - Use negro para ocultar la mayor parte de su capa superior. Por ejemplo, si el desenfoque cubre al sujeto en algunos lugares, utilice pintura negra para ocultar algunas de las áreas desenfocadas de la capa superior.
- Use blanco para mostrar la mayor parte de su capa superior. Por ejemplo, si el desenfoque está lejos de los bordes del sujeto, simplemente rellene los espacios con un pincel blanco.
- Usa tonos de gris. Especialmente para los bordes, es importante mantener una suavidad que oculte los errores cometidos (si los hay).
 11 Cuando esté satisfecho con el resultado, haga clic en Capas> Combinar> Combinar todo. Esto fusionará tus capas en una.
11 Cuando esté satisfecho con el resultado, haga clic en Capas> Combinar> Combinar todo. Esto fusionará tus capas en una.
Método 6 de 6: GIMP: la forma rápida
 1 Seleccione el método de muestreo manual (que parece un lazo) en la barra de herramientas. Seleccionará la parte de la imagen que desea excluir del fondo borroso.
1 Seleccione el método de muestreo manual (que parece un lazo) en la barra de herramientas. Seleccionará la parte de la imagen que desea excluir del fondo borroso.  2 Amplíe el sujeto para que pueda ver los bordes con claridad. Esto ayudará a obtener un muestreo preciso mediante el método manual.
2 Amplíe el sujeto para que pueda ver los bordes con claridad. Esto ayudará a obtener un muestreo preciso mediante el método manual.  3 Haga clic o mueva la herramienta de selección manual alrededor de los bordes de su objeto. Asegúrese de "cerrar su selección". Verá que la selección está completa cuando aparece una línea de puntos alrededor de su objeto.
3 Haga clic o mueva la herramienta de selección manual alrededor de los bordes de su objeto. Asegúrese de "cerrar su selección". Verá que la selección está completa cuando aparece una línea de puntos alrededor de su objeto.  4 Presione Seleccionar> Pluma para suavizar su selección. Puede empezar de 1 a 3 píxeles. Cuanto mayor sea el número, más suaves serán los bordes.
4 Presione Seleccionar> Pluma para suavizar su selección. Puede empezar de 1 a 3 píxeles. Cuanto mayor sea el número, más suaves serán los bordes.  5 Haga clic en Seleccionar> Invertir. De esta manera, eliges un fondo en lugar de tu tema.
5 Haga clic en Seleccionar> Invertir. De esta manera, eliges un fondo en lugar de tu tema.  6 Haga clic en Filtro> Desenfocar> Desenfoque gaussiano. Esto agregará un desenfoque a la imagen de fondo.
6 Haga clic en Filtro> Desenfocar> Desenfoque gaussiano. Esto agregará un desenfoque a la imagen de fondo. - Pruebe diferentes radios de desenfoque para lograr el efecto deseado en el fondo. Cuanto mayor sea el radio, más fuerte será el desenfoque, por lo que si desea un efecto pequeño, utilice un radio pequeño. Por ejemplo, si desea suavizar el fondo, pruebe con un radio de 10. Si desea un fondo apenas borroso, elija un radio de .5 o 1.
 7 Presione Seleccionar> Ninguno para "eliminar" su selección.
7 Presione Seleccionar> Ninguno para "eliminar" su selección.
Consejos
- Cuantos más megapíxeles capture su cámara, mejor será la resolución de la imagen. Mejorar las imágenes de baja resolución es un desafío.
- Tenga cuidado al seleccionar su tema; de lo contrario, será desigual.
- Edición digital para desenfocar el fondo: no discrimina la distancia a los objetos y desenfoca el fondo con la misma fuerza. Si está utilizando Photoshop CS2, entonces tiene la opción 'desenfoque inteligente' disponible en la sección de filtros, debajo del desenfoque. El filtro distingue la distancia a los objetos y usa diferente intensidad de desenfoque. Además, la configuración del filtro se puede cambiar, es decir, agregar gradualmente el efecto será la mejor solución para lograr tu objetivo.
- Esta tecnología le da un aspecto artificial a sus imágenes. Si desea un aspecto más natural, utilice el desenfoque inteligente. Por ejemplo, si el césped al lado del niño se ve más nítido, entonces el difuminado de esa parte será sutil y más natural.
- Algunos programas digitales tienen una función llamada desenfoque de zoom que le permite seleccionar un punto en su imagen y desenfocarlo según su posición.
- Antes de comenzar a modificar su foto, haga una copia, luego convierta esa copia a 16 millones de colores si aún no se ha convertido a este modo. Los algoritmos de estos programas informáticos funcionan mejor con 16 millones de colores que con otras configuraciones.
Advertencias
- ¡Asegúrese de no sobrescribir su archivo original! Una vez que sobrescriba su foto, no podrá recuperarla a menos que tenga otras copias.
- ¡Asegúrate de guardar tu trabajo a menudo! Si su computadora se congela mientras trabaja en una imagen, perderá todos los resultados de su progreso.
Qué necesitas
- Adobe Photoshop, Paint Shop Pro o GIMP
- Fotografía digital de alta resolución
- Tableta gráfica: recomendada para un muestreo preciso