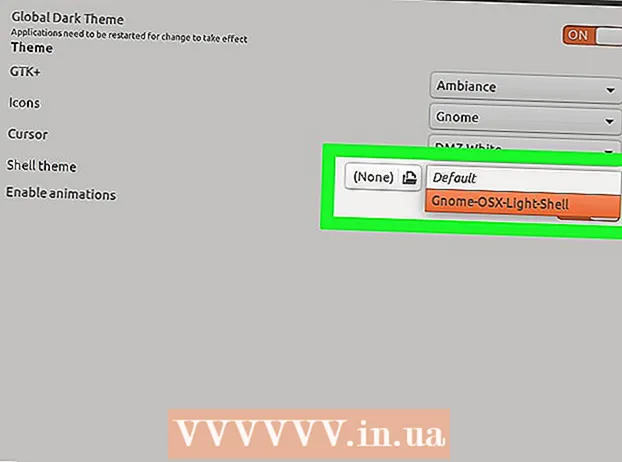Autor:
Peter Berry
Fecha De Creación:
15 Mes De Julio 2021
Fecha De Actualización:
21 Junio 2024

Contenido
Después de construir una reputación con un conveniente servicio de alquiler de películas por correo, Netflix ahora ofrece un complemento más interesante: ver videos en línea. El servicio, llamado Ver instantáneamente, brinda a los clientes acceso instantáneo a un enorme almacén de películas en línea. Hay muchas formas de ayudarlo a ver películas de Netflix directamente en su televisor, y si tiene el televisor adecuado, no necesita nada adicional.
Pasos
Método 1 de 6: Smart TV
- Determina si tu televisor doméstico es un televisor inteligente. Los televisores inteligentes pueden conectarse a su red doméstica y ejecutar aplicaciones multimedia como Netflix. Consulte la documentación o los menús de su televisor para determinar si tiene un televisor inteligente que pueda ejecutar aplicaciones en línea. El control remoto puede tener un botón para iniciar la aplicación de TV inteligente.
- Las pegatinas en el televisor pueden tener íconos de servicios de transmisión, incluido Netflix, lo que indica que se trata de un televisor inteligente.
- Si le resulta difícil determinarlo, puede buscar en Internet el número de modelo del televisor.
- Conecte Smart TV a la red doméstica. Para poder ver Netflix en línea en la aplicación Smart TV, debe estar conectado a su red doméstica. Hay dos formas de hacer esto, según el tipo de televisor que tenga:
- Ethernet: algunos televisores inteligentes tienen un puerto Ethernet que permite una conexión directa al enrutador. Solo necesita conectar un cable Ethernet al enrutador y al televisor para conectarse a la red.
- Wi-Fi: muchos televisores inteligentes tienen adaptadores de red inalámbricos que permiten conectarse a su red doméstica de forma inalámbrica. Necesita un enrutador inalámbrico para conectarse al adaptador Wi-Fi del televisor. Abra el menú Red en la TV y seleccione red doméstica. Es posible que deba ingresar la contraseña si su red doméstica es segura. Este proceso puede variar de un televisor a otro.
- Abra la aplicación Netflix. Nuevamente, el proceso no es el mismo según el tipo de televisor. Por lo general, hay un botón en el controlador de TV para abrir la lista de aplicaciones. Algunos televisores también tienen botones dedicados para Netflix.
- Inicie sesión con su cuenta de Netflix. Una vez que haya abierto la aplicación, se le pedirá que inicie sesión con su cuenta de Netflix. Ingrese su información de inicio de sesión y seleccione su perfil si tiene la opción. No todos los televisores inteligentes admiten el sistema de perfiles de Netflix.
- Necesita un esquema de soporte de Netflix para ver videos en línea. Los diagramas de solo DVD no le permitirán usar la aplicación Netflix en la TV. Debe consultar los artículos en la red para editar correctamente el diagrama de Netflix. Cualquier mapa en línea le permite usar la aplicación Smart TV.
- Acceso por controlador. El controlador de TV le permite navegar a la interfaz de Netflix. Use los botones de flecha en el televisor para encontrar el video que desea ver, luego presione el botón "Seleccionar" o "Entrar" para comenzar a mirar. anuncio
Método 2 de 6: Chromecast
- Instale Chromecast si tiene un teléfono Android o un iPhone. Google Chromecast es la forma más barata de ver videos en línea en la televisión, pero necesita un dispositivo con Android o iOS para que funcione. Chromecast usa tus dispositivos Android e iOS para elegir los videos que miras en lugar de usar los controles tradicionales.
- Si desea utilizar el controlador tradicional para las selecciones de video, consulte la sección de Roku a continuación.
- Los Chromecasts solo funcionan con televisores con puertos HDMI. Casi todos los televisores HD tienen al menos un puerto HDMI.
- Necesita una conexión de red inalámbrica para Chromecast para poder conectarse a Internet y ver videos.
- Conecta Chromecast a la TV con un cable HDMI. El Chromecast es una pequeña tecla física que se conecta al puerto HDMI. Puede usar una extensión si no puede conectarla directamente.
- Conecta el Chromecast a una fuente de alimentación. Chromecast incluye un cable de alimentación USB que puede enchufar a un tomacorriente de pared o en un puerto USB del televisor. Algunos puertos USB del televisor no proporcionan suficiente energía para iniciar el Chromecast, en cuyo caso debe usar una toma de corriente.
- Encienda el televisor y seleccione la entrada de Chromecast. Verifique la etiqueta del puerto HDMI que acaba de conectar al Chromecast y cambie el televisor a ese modo de entrada. Debería ver la pantalla Configuración de Chromecast. Si la pantalla no aparece, verifique nuevamente si el Chromecast está recibiendo suficiente energía para funcionar.
- Descarga la aplicación Chromecast en tu Android o iPhone. Esta aplicación es completamente gratuita de Google y le permite instalar Chromecast, para que pueda conectarse a redes inalámbricas.
- Inicie la aplicación Chromecast y seleccione la pestaña "Dispositivos". Su nuevo Chromecast aparecerá en esta pestaña. Si tiene un iPhone, active Bluetooth para simplificar el proceso de configuración. Los usuarios de Android pueden elegir la pestaña "Dispositivos" y ver Chromecast.
- Haga clic en "Instalar" (Configuración) y luego en "Instalar" a continuación. Esto iniciará la instalación de Chromecast. Una vez que haya completado la instalación y la conexión, no tendrá que repetir esta acción la próxima vez que lo use.
- Haga clic en "Veo el código" si el código del dispositivo y el televisor coinciden. Este es un paso importante si la red tiene muchos usuarios.
- Nombra el Chromecast (opcional). Esto puede resultar útil si tiene varios Chromecast en interiores. Puede nombrarlos "Sala de estar" y "Dormitorio" para distinguirlos.
- Seleccione la red inalámbrica a la que desea que se conecte su Chromecast. Se le pedirá que ingrese una contraseña. Chromecast guardará la información y se conectará automáticamente cuando se inicie la próxima vez.
- Espere a que se actualice el Chromecast (si es necesario). Es posible que haya una actualización disponible para Chromecast y se descargará automáticamente. Esto tomará unos pocos minutos.
- Descarga la aplicación Netflix para Android y iPhone. Utilizará la aplicación en su dispositivo móvil para buscar videos y controlar la reproducción. Puede descargar la aplicación de forma gratuita desde Google Play Store o Android App Store.
- Abra la aplicación e inicie sesión con su cuenta de Netflix. Seleccione el perfil que desea usar si tiene varios perfiles en una cuenta.
- Presione el botón Chromecast y seleccione Chromecast. El botón se encuentra en la esquina superior derecha y aparece cuando estás conectado a la misma red que Chromecast. Debería ver aparecer la pantalla de Netflix en el televisor.
- Busque el video que desea ver. Use la aplicación Netflix en su teléfono inteligente para acceder a la galería o buscar títulos específicos.
- Haga clic en el video para comenzar a reproducirlo en la TV. Siempre que la aplicación siga conectada al Chromecast, el video se mostrará en el televisor una vez que esté cargado.
- Controla el reproductor usando la aplicación Netflix. Puede detener o buscar usando la aplicación Netflix. No es necesario abrir la aplicación Netflix en su teléfono para ver videos en la televisión. Los controladores aparecerán en el panel de notificaciones.
- Use la aplicación Netflix siempre que desee ver un video en la televisión. Una vez que se ha instalado Chromecast, no es necesario que repita las operaciones en cada uso. Simplemente encienda el televisor y seleccione la entrada Chromecast, luego abra la aplicación Netflix en su teléfono. anuncio
Método 3 de 6: Apple TV
- Use un Apple TV si tiene un iPhone. Apple TV es una forma fácil de configurar si tiene un iPhone y una cuenta de Apple disponible. Apple TV viene con un control remoto para seleccionar elementos.
- Netflix no está disponible en la primera generación de Apple TV.
- Conecte el Apple TV al televisor a través del puerto HDMI. Necesita un puerto HDMI en su televisor para usar Apple TV.
- Conecte el Apple TV a una fuente de alimentación externa. Necesita energía para funcionar.
- Seleccione el Apple TV como entrada de TV. Verifique el nombre del puerto HDMI del televisor si no está seguro de qué entrada ha seleccionado. Debería ver la pantalla de configuración de Apple TV si selecciona la entrada correcta.
- Encienda Bluetooth en el iPhone. El Apple TV puede conectarse al iPhone y descargar cualquier configuración de conexión de red necesaria. Puede activar Bluetooth deslizando hacia arriba en la pantalla del iPhone y presionando el botón Bluetooth.
- Coloque el iPhone junto al Apple TV. Aparecerá la pantalla "Configuración automática".
- Ingrese su cuenta de Apple y contraseña en el iPhone. Se le pedirá que inicie sesión cuando aparezca la pantalla Configuración automática.
- Siga la solicitud para completar el proceso. iPhone enviará la información de conexión necesaria a Apple TV para que pueda conectarse a la red y a su cuenta de Apple. Esto puede tomar unos pocos minutos.
- Use el control remoto de Apple TV para seleccionar e iniciar la aplicación Netflix. Debería ver Netflix en la parte superior de la lista de aplicaciones.
- Inicie sesión con su cuenta de Netflix. Use el control remoto para ingresar su dirección de correo electrónico y contraseña. Esto lo iniciará en su cuenta de Netflix y podrá elegir qué perfil desea usar.
- Use el controlador para buscar y ver videos. Puede visitar la biblioteca, utilizar el motor de búsqueda para encontrar un título específico. Puede usar el botón en el controlador para ajustar videos en Netflix. anuncio
Método 4 de 6: Roku
- Conecte Roku a la TV a través del puerto HDMI. Roku requiere una conexión HDMI a su televisor. La mayoría de los televisores de alta definición tienen al menos un puerto HDMI.
- Conecte Roku a una fuente de alimentación externa. Usa cables para recargar tu Roku.
- Asegúrese de que las baterías estén insertadas en el controlador.
- Conecte un cable Ethernet (opcional). Roku le permite conectarse directamente a su enrutador a través de Ethernet. Esto puede aumentar la calidad de la transmisión de video, especialmente con señales inalámbricas débiles. Puede utilizar la conexión inalámbrica si Ethernet no está disponible.
- Encienda el televisor y seleccione la entrada Roku. Puede comprobar el nombre del puerto HDMI utilizado si aún no está seguro.
- Elección de idioma. Puede seleccionar su idioma cuando instale Roku por primera vez.
- Conéctese a la red. Se le pedirá que seleccione su red de conexión. Si usa Ethernet, elija "Cableado (Ethernet)". Si desea una conexión Wi-Fi, seleccione "Inalámbrico (Wi-Fi)" y luego ingrese la información de la red.
- Espere a que Roku se actualice. Una vez que se conecte a la red, la actualización estará disponible. Se requiere una actualización antes de usar Roku, lo que tomará unos minutos.
- Conecte Roku con su cuenta. Se le presentará un fragmento de código que debe ingresar en la dirección. Debe usar una cuenta de Roku o crear una completamente nueva de forma gratuita si no tiene una. Una cuenta de Roku le ayuda a pagar por el contenido y es necesaria para usar Roku.
- Abra la aplicación Netflix en Roku. Usa el controlador para seleccionar y abrir la aplicación Netflix.
- Inicie sesión con su cuenta de Netflix. Se le pedirá que ingrese la información de su cuenta de Netflix cuando ingrese al programa por primera vez. Inicie sesión con su cuenta de Netflix y elija qué perfil desea utilizar.
- Busca y mira videos de Netflix. Utilice el controlador para buscar y reproducir el video. Puede usar el control remoto para ajustar el video. anuncio
Método 5 de 6: reproductor de videojuegos
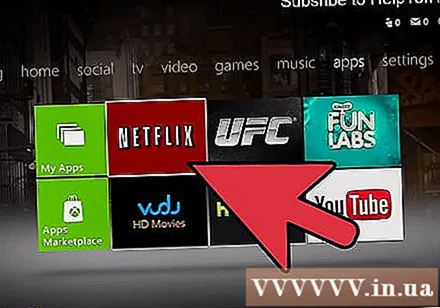
Encienda un dispositivo que admita Netflix. Puede ver Netflix en una variedad de consolas de videojuegos, lo que puede ser útil si no desea comprar un dispositivo de transmisión de video. Los dispositivos que pueden usar Netflix son:- Playstation 4
- Playstation 3
- Xbox One
- Xbox 360
- Wii U
- Wii
- Instale la aplicación Netflix. Este proceso difiere según el dispositivo que utilice.
- En PlayStation 4, la aplicación Netflix está en la sección "TV y video" del menú principal. Si no lo encuentra, puede descargarlo de PlayStation Store.
- En PlayStation 3, la aplicación se encuentra en la sección "Servicios de TV / Videos" (Servicios de TV / Video) del XMB. Seleccione este elemento para continuar con la descarga de la aplicación. Si no lo encuentra, puede descargarlo de PlayStation Store.
- En Xbox, debe descargar Netflix en "Aplicaciones" (Aplicaciones).
- Si está utilizando la Wii U, debe descargar Netflix de Nintendo eShop.
- Si tienes una Wii, deberás descargar Netflix de la Tienda Wii.
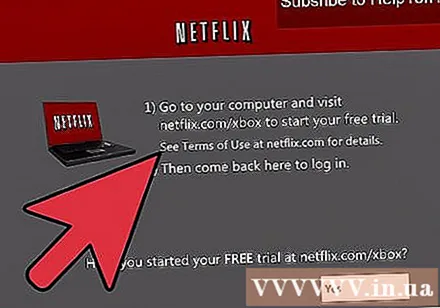
Inicie la aplicación Netflix e inicie sesión. Cuando inicie la aplicación Netflix por primera vez, se le pedirá que inicie sesión con su cuenta de Netflix. Ingrese la información de su cuenta y seleccione el perfil que desea utilizar. No todos los dispositivos admiten la función de creación de perfiles.- Necesita una cuenta de Netflix para admitir la transmisión de video. Consulte los artículos sobre cómo cambiar su mapa de Netflix para aprender cómo suscribirse a un mapa para verlo en línea.
- Use el controlador para seleccionar el video que desea ver. Una vez que haya iniciado sesión, puede usar su controlador para acceder a la biblioteca de Netflix o buscar títulos específicos. Después de reproducir el video, puede usar el botón en el asa para detener o buscar en el video. anuncio
Método 6 de 6: Cuadernos
- Determine el puerto de salida de la computadora portátil. Si desea conectar su computadora portátil a su televisor, deberá determinar su tipo de conexión. Esto ayudará a determinar el tipo de cable que necesita. Si puede utilizar los métodos anteriores, tendrá una experiencia más agradable probándolo.
- La mayoría de las computadoras portátiles más nuevas tienen un puerto de salida HDMI. Esta es la forma más fácil de conectar una computadora portátil y un televisor, siempre que el televisor también tenga un puerto HDMI y solo necesite agregar un cable HDMI.
- Su computadora puede tener una salida DVI en la parte posterior. Tiene la forma de un puerto de monitor de estilo antiguo, con una línea o "+" en el lado derecho. Si el televisor también tiene un puerto DVI, puede usar un cable DVI. Si el televisor no tiene un puerto DVI, puede usar un adaptador para convertir el reproductor DVI a HDMI. También necesita un cable de audio independiente.
- Si su computadora tiene un puerto VGA azul, puede conectarse a su televisor a través de este puerto. Muchos televisores más nuevos no tienen un puerto VGA. VGA produce una imagen deficiente, especialmente con los televisores de alta definición más nuevos. También necesita un cable de audio independiente.
- Si está utilizando una Macbook, necesitará un adaptador para conectarla al televisor HDMI. La mayoría de las Mac utilizan un puerto Thunderbolt que puede convertir en una señal HDMI.
- Conecte el puerto de salida de la computadora a la entrada de TV. Después de determinar la mejor manera, proceda a conectar los dos dispositivos.
- Si se conecta a través de un puerto DVI o VGA, debe iniciar la computadora portátil y apagar el televisor. No necesita hacer esto si usa el puerto HDMI.
- Conecte la toma de auriculares de la computadora a la entrada de audio del televisor (si es necesario). Si usa un puerto DVI o VGA, necesita un cable de conexión de audio para transferir el audio de su computadora al televisor. El puerto de entrada de audio del televisor es del mismo tipo que el puerto DVI o VGA que conecta a su computadora. Necesita un cable para conectar el conector de auriculares de su computadora a la entrada de audio del televisor.
- Encienda el televisor y seleccione la entrada adecuada. Seleccione la entrada que está conectada a la computadora portátil.
- Enciende el portátil. Dependiendo de la configuración de su computadora, es posible que vea una imagen emergente automáticamente cuando inicie sesión en Windows.
- Cambia la pantalla principal de la computadora. Si no ve la imagen en el televisor, puede realizar ajustes en su computadora para conectar la salida
- Windows: presione una combinación de teclas ⊞ Gana+PAGS y seleccione "Duplicar" o "Solo segunda pantalla". Verá que el escritorio aparece en el televisor. Si la pantalla aún no aparece, verifique que haya seleccionado la conexión de salida correcta.
- Mac: haz clic en el menú Apple y selecciona "Configuración del sistema". Seleccione "Pantalla", luego seleccione la pestaña "Disposición". Verifique la sección "Pantallas espejo" para que la pantalla de Mac se muestre en el televisor.
- Configurar sonido para TV. La salida de audio generalmente cambia automáticamente a los altavoces del televisor, sin embargo, es posible que deba ajustarla usted mismo.
- Windows: haga clic con el botón derecho en el botón Altavoz en la bandeja del sistema y seleccione "Dispositivos de reproducción". Seleccione el televisor de la lista de dispositivos y seleccione "Establecer como predeterminado".
- Mac: abre Preferencias del sistema y selecciona "Sonido". Seleccione la pestaña "Salida" y seleccione "HDMI" de la lista de salidas disponibles.
- Inicie sesión en el sitio web de Netflix. Una vez conectado, puede acceder al sitio web de Netflix en su navegador. Inicie sesión con su cuenta de Netflix para acceder a bibliotecas en línea. Debe registrarse para obtener un mapa que admita la visualización de videos en línea.
- Comience a reproducir el video que desea ver. Haga clic en el video en la biblioteca de Netflix y comience a reproducir. Si todo está conectado correctamente, puede ver ese video en la televisión con sonido completo. anuncio