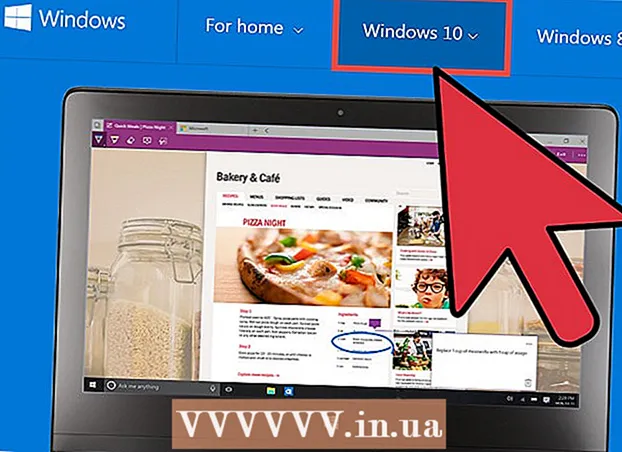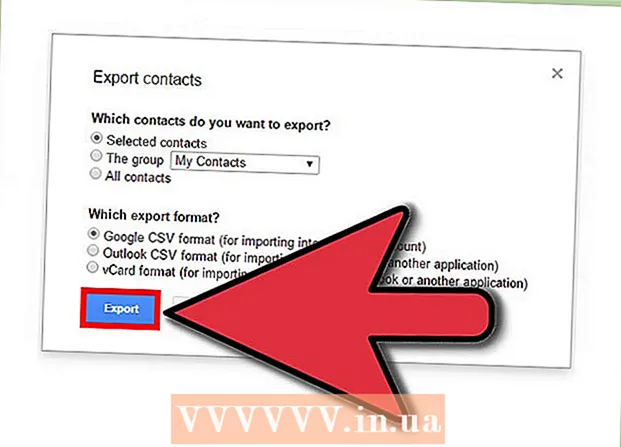Autor:
Robert Simon
Fecha De Creación:
21 Junio 2021
Fecha De Actualización:
24 Junio 2024

Contenido
Hay algo de almacenamiento en caché en Windows que se utiliza para el almacenamiento temporal de archivos de acceso rápido. Cuando los búferes se vuelven engorrosos, pueden afectar el rendimiento y la conectividad. Lea este artículo y aprenda a borrar la memoria, DNS, miniaturas, caché del navegador.
Pasos
Parte 1 de 4: borre la memoria caché
Crear accesos directos. Es posible que haya notado que cuanto más tiempo se use su computadora, más lenta será la velocidad, se debe al estado inactivo del procesador. Incluso puede que tenga que forzar el reinicio de la computadora. Puede crear un acceso directo en el escritorio para liberar RAM libre y acelerar su computadora sin reiniciar. Puede utilizar este acceso directo tan pronto como la computadora comience a funcionar lentamente.
- Haga clic con el botón derecho en cualquier lugar del escritorio y seleccione Nuevo → Acceso directo.

Ingrese una ubicación. Aparecerá una nueva ventana pidiéndole que ubique el acceso directo que acaba de crear. Debe determinar si su versión actual de Windows es de 32 bits o de 64 bits. Copie y pegue uno de los siguientes (según su versión de Windows) y haga clic en Siguiente:- 32 bits:% windir% system32 rundll32.exe advapi32.dll, ProcessIdleTasks
- 64 bits:% windir% SysWOW64 rundll32.exe advapi32.dll, ProcessIdleTasks

Nombra el atajo. Después de hacer clic en el botón Siguiente, verá una ventana pidiendo un nombre para el acceso directo, puede nombrarlo como desee.- Una vez hecho esto, haga clic en Finalizar.
Abrir atajo. Ha creado con éxito un acceso directo, cada vez que el rendimiento de la computadora disminuye, solo necesita abrir el acceso directo para liberar RAM no utilizada.
- El acceso directo comprueba los procesos actuales y finaliza los procesos no utilizados para liberar memoria.
Parte 2 de 4: Borrar caché de DNS

Abra el símbolo del sistema. Si tiene problemas de conexión, es probable que su caché de DNS esté defectuosa o desactualizada. El procesamiento manual es muy simple y te ayuda a resolver muchos problemas de conexión.- Haga clic en Inicio (el icono de la ventana en la esquina inferior izquierda de la pantalla) y escriba "símbolo del sistema" en la barra de búsqueda.
- Haga clic derecho en el símbolo del sistema y seleccione "Ejecutar como administrador" (Abrir como administrador). Ejecutar el símbolo del sistema como administrador es un paso importante para borrar la caché en el directorio del sistema.
Ingrese el comando de almacenamiento en caché de DNS. Para borrar la caché de DNS, ingrese ipconfig / flushdns y presione ↵ Entrar
- Verá el mensaje (Caché DNS resuelto con éxito) si el comando se ingresa correctamente. Cierre el símbolo del sistema.
Intente conectarse a la red. Si aún no puede cargar la web, el problema está en otra parte. Consulte los artículos sobre solución de problemas de errores de conexión de red para obtener más detalles. anuncio
Parte 3 de 4: Borrar caché de miniaturas con Liberador de espacio en disco
Abra el Liberador de espacio en disco. Disk Cleanup es una herramienta del sistema preinstalada en Windows. El Liberador de espacio en disco no solo lo ayuda a limpiar archivos basura y datos basura de sus unidades, sino que también borra la caché de miniaturas. La herramienta le permite seleccionar las unidades que desea borrar del caché de miniaturas.
- Haga clic en Inicio y busque "Liberador de espacio en disco". Aparece una pequeña ventana que muestra una imagen de la herramienta de limpieza del disco que calcula los archivos no utilizados para realizar la limpieza. Espere a que se complete este proceso.
- Los cachés de miniaturas son miniaturas precargadas de usuarios de Windows, como vistas previas de carpetas. Si hay muchos archivos, la caché de miniaturas ocupará bastante espacio.
Seleccione Miniaturas. Después de escanear, aparecerá una nueva ventana con una lista de archivos que se pueden eliminar. Verá el nombre y el tamaño del archivo en este directorio.
- Busque la categoría Miniaturas y marque la casilla.
- Puede agregar el informe de errores de Windows y los archivos temporales para liberar mucho espacio.
Limpia la caché. Después de marcar el archivo que desea eliminar, incluida la caché de miniaturas, confirme el proceso en el siguiente paso haciendo clic en Aceptar y luego seleccionando 'Eliminar archivos'.
- Felicitaciones, ha eliminado todos sus archivos no utilizados, liberando espacio en disco y mejorando el rendimiento de su computadora.
Repita regularmente el proceso anterior. El caché de miniaturas y las carpetas de archivos temporales crecen rápidamente, así que límpielos con regularidad. Debe limpiar al menos una vez al mes para mantener el rendimiento de la computadora. anuncio
Parte 4 de 4: Borrar la caché del navegador
Limpiar la caché de Internet Explorer. Haga clic en el icono de rueda en la esquina superior derecha de la pantalla, coloque el cursor sobre Seguridad y seleccione "Eliminar historial de navegación". Puedes presionar Ctrl+⇧ Mayús+Del para abrir esta ventana.
- Marca la casilla "Archivos temporales de Internet". No olvide desmarcar los datos que desea conservar.
- Haga clic en el botón Eliminar.
Limpia la caché de Firefox. Haga clic en el botón Firefox en la esquina superior izquierda de la pantalla. Pase el mouse sobre Historial y seleccione "Borrar historial reciente". Puedes presionar la tecla Ctrl+⇧ Mayús+Del para abrir esta ventana.
- Expanda la sección Detalles y marque el cuadro de diálogo Caché.
- Seleccione "Todo" en "Intervalo de tiempo para borrar".
- Haga clic en el botón Limpiar ahora.
Limpia la caché de Google Chrome. Puede borrar la caché de Chrome desde el menú Configuración. Haga clic en el botón de menú de Chrome (☰) en la esquina superior derecha de la pantalla y seleccione Configuración. Esto abrirá la página de Configuración en una nueva pestaña.
- Haga clic en "Mostrar configuración avanzada" en la parte inferior de la página.
- Busque la sección Privacidad y haga clic en Borrar datos de navegación. Puede abrir esta ventana directamente presionando la tecla Ctrl+⇧ Mayús+Del
- Marca la casilla "Vaciar la caché" y selecciona Borrar datos de navegación.