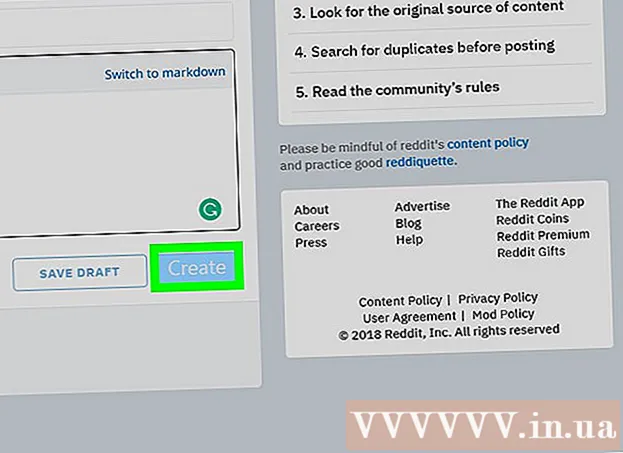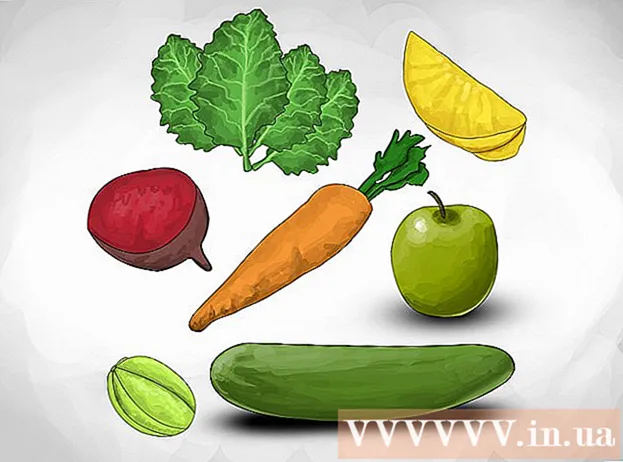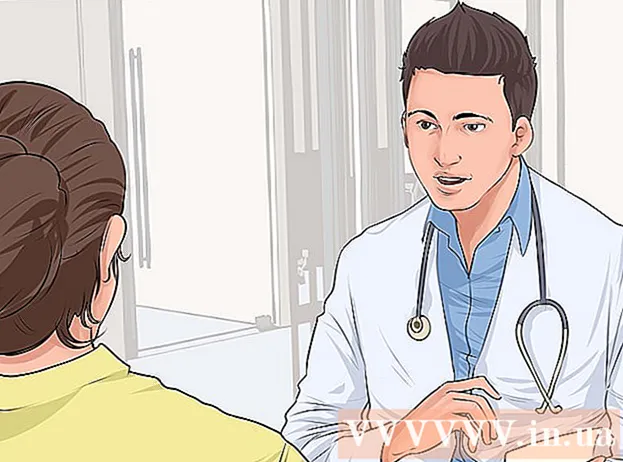Autor:
Janice Evans
Fecha De Creación:
24 Mes De Julio 2021
Fecha De Actualización:
16 Septiembre 2024

Contenido
En este artículo, le mostraremos cómo usar efectos en su chat de video de Facebook Messenger, así como cómo agregar efectos a los videos que comparte.
Pasos
Método 1 de 2: chat de video
 1 Inicie Facebook Messenger. Haga clic en el icono de la nube de voz con un rayo blanco. Está en la pantalla de inicio o en el cajón de aplicaciones.
1 Inicie Facebook Messenger. Haga clic en el icono de la nube de voz con un rayo blanco. Está en la pantalla de inicio o en el cajón de aplicaciones.  2 Seleccione un contacto. Si no puede encontrar a la persona que está buscando, use la barra de búsqueda en la parte superior de la pantalla.
2 Seleccione un contacto. Si no puede encontrar a la persona que está buscando, use la barra de búsqueda en la parte superior de la pantalla.  3 Toque el icono que parece una videocámara blanca sobre un fondo azul. Se realizará una videollamada. Cuando la persona responde, se pueden utilizar efectos.
3 Toque el icono que parece una videocámara blanca sobre un fondo azul. Se realizará una videollamada. Cuando la persona responde, se pueden utilizar efectos.  4 Haga clic en el icono de pulgar hacia arriba para usar Reacciones. Se pueden usar de la misma manera que Reacciones en publicaciones y comentarios en Facebook, es decir, simplemente seleccione el emoticón de reacción que se usará durante el video chat. Elija uno de los emoji (corazón, risa, tristeza, enojo, etc.) y aparecerán emoji animados alrededor de su cabeza.
4 Haga clic en el icono de pulgar hacia arriba para usar Reacciones. Se pueden usar de la misma manera que Reacciones en publicaciones y comentarios en Facebook, es decir, simplemente seleccione el emoticón de reacción que se usará durante el video chat. Elija uno de los emoji (corazón, risa, tristeza, enojo, etc.) y aparecerán emoji animados alrededor de su cabeza.  5 Toque el icono de gota para seleccionar filtros de color e iluminación. Desplácese por las opciones para aplicar el filtro en tiempo real. Su interlocutor verá el filtro seleccionado.
5 Toque el icono de gota para seleccionar filtros de color e iluminación. Desplácese por las opciones para aplicar el filtro en tiempo real. Su interlocutor verá el filtro seleccionado.  6 Toque el icono de la estrella para elegir máscaras y pegatinas. Desplácese por la lista de efectos para ponerse una máscara divertida o agregar efectos de fondo animados.
6 Toque el icono de la estrella para elegir máscaras y pegatinas. Desplácese por la lista de efectos para ponerse una máscara divertida o agregar efectos de fondo animados.
Método 2 de 2: Cómo grabar un video
 1 Inicie Facebook Messenger. Haga clic en el icono de la nube de voz con un rayo blanco. Está en la pantalla de inicio o en el cajón de aplicaciones.
1 Inicie Facebook Messenger. Haga clic en el icono de la nube de voz con un rayo blanco. Está en la pantalla de inicio o en el cajón de aplicaciones.  2 Toque Agregar a mi día. Está en la parte superior de la pantalla. Se encenderá la cámara del dispositivo Android.
2 Toque Agregar a mi día. Está en la parte superior de la pantalla. Se encenderá la cámara del dispositivo Android. - Para cambiar a la cámara frontal, toque el icono de la cámara con forma de flecha en la parte superior de la pantalla.
 3 Mantenga presionado el botón del obturador para grabar una película. Cuando retire el dedo de la pantalla, la grabación de video se detendrá (esto también sucederá cuando el círculo alrededor del botón del obturador se vuelva rojo). Aparece una vista previa del video en la pantalla.
3 Mantenga presionado el botón del obturador para grabar una película. Cuando retire el dedo de la pantalla, la grabación de video se detendrá (esto también sucederá cuando el círculo alrededor del botón del obturador se vuelva rojo). Aparece una vista previa del video en la pantalla.  4 Presiona el ícono del emoticón. Se abrirá una lista de pegatinas y máscaras.
4 Presiona el ícono del emoticón. Se abrirá una lista de pegatinas y máscaras. - Desplácese hacia abajo para explorar las categorías de pegatinas / máscaras. Estas categorías son Acepto, Quién quiere, Me siento y Diversión diaria.
- Puede buscar pegatinas por nombre o tema; para hacer esto, ingrese una palabra clave en la barra de búsqueda.
 5 Seleccione el efecto que desea aplicar a su video. Recuerde que solo puede usar un efecto a la vez.
5 Seleccione el efecto que desea aplicar a su video. Recuerde que solo puede usar un efecto a la vez.  6 Haga clic en el icono Aa para agregar texto al video. Este icono está en la parte superior de la pantalla. Elija un color de fuente, ingrese cualquier texto y haga clic en Listo.
6 Haga clic en el icono Aa para agregar texto al video. Este icono está en la parte superior de la pantalla. Elija un color de fuente, ingrese cualquier texto y haga clic en Listo.  7 Toque el ícono de línea ondulada para agregar una imagen a su video. Este icono se encuentra en la parte superior de la pantalla y te permitirá hacer un dibujo en el video. En el lado derecho de la pantalla, seleccione un color, haga un dibujo y haga clic en "Listo".
7 Toque el ícono de línea ondulada para agregar una imagen a su video. Este icono se encuentra en la parte superior de la pantalla y te permitirá hacer un dibujo en el video. En el lado derecho de la pantalla, seleccione un color, haga un dibujo y haga clic en "Listo".  8 Haga clic en el icono de flecha que apunta a la derecha. Está en la parte inferior de la pantalla. Serás llevado a la página Compartir.
8 Haga clic en el icono de flecha que apunta a la derecha. Está en la parte inferior de la pantalla. Serás llevado a la página Compartir.  9 Seleccione Mi día si desea compartir el video a través de la historia en Mi día. De lo contrario, omita este paso.
9 Seleccione Mi día si desea compartir el video a través de la historia en Mi día. De lo contrario, omita este paso.  10 Seleccione los destinatarios del video. Para enviar el video a usuarios específicos, toque el círculo a la izquierda de los nombres que desee.
10 Seleccione los destinatarios del video. Para enviar el video a usuarios específicos, toque el círculo a la izquierda de los nombres que desee.  11 Haga clic en Enviar. Este botón está en la esquina inferior derecha. El video se cargará y, si ha seleccionado la opción adecuada, se publicará en su historia.
11 Haga clic en Enviar. Este botón está en la esquina inferior derecha. El video se cargará y, si ha seleccionado la opción adecuada, se publicará en su historia.