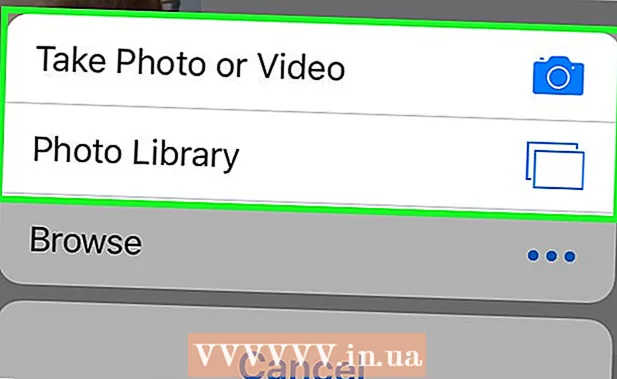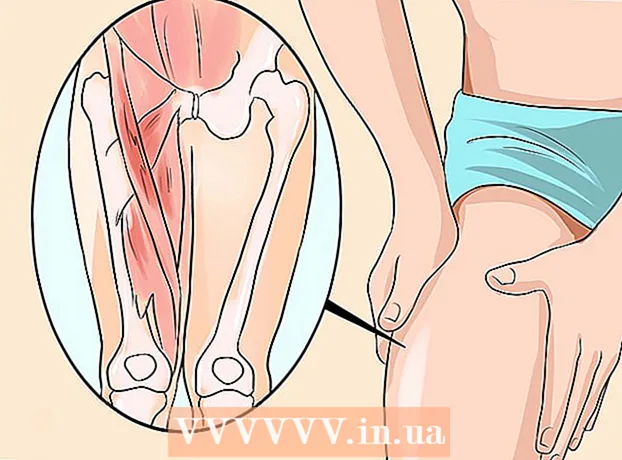Autor:
Clyde Lopez
Fecha De Creación:
23 Mes De Julio 2021
Fecha De Actualización:
1 Mes De Julio 2024

Contenido
- Pasos
- Método 1 de 4: Windows
- Método 2 de 4: Mac OS
- Método 3 de 4: iOS
- Método 4 de 4: Android
- Consejos
Si tiene algún problema con Google Chrome, la forma más sencilla de solucionarlo es reinstalar este navegador. Para hacer esto, elimine el navegador instalado y luego descargue la última versión de su instalador desde el sitio web de Chrome. No podrá reinstalar el navegador Chrome en Android si estaba preinstalado en su dispositivo.
Pasos
Método 1 de 4: Windows
 1 Abra el panel de control. Primero debe desinstalar el navegador Chrome instalado. Esto se puede hacer a través del panel de control:
1 Abra el panel de control. Primero debe desinstalar el navegador Chrome instalado. Esto se puede hacer a través del panel de control: - En Windows 10 y 8.1, haga clic con el botón derecho en el botón de Windows y seleccione Panel de control.
- En Windows 8, haga clic en ⊞ Gana+X y seleccione "Panel de control".
- En Windows 7 y Vista, haga clic en "Inicio" - "Panel de control".
 2 Haga clic en Desinstalar un programa o Programas y características. El nombre del botón depende del modo de visualización del panel de control. Se abrirá una lista de programas instalados.
2 Haga clic en Desinstalar un programa o Programas y características. El nombre del botón depende del modo de visualización del panel de control. Se abrirá una lista de programas instalados.  3 Busque Google Chrome en la lista de programas instalados. De forma predeterminada, la lista está ordenada alfabéticamente.
3 Busque Google Chrome en la lista de programas instalados. De forma predeterminada, la lista está ordenada alfabéticamente.  4 Resalte Google Chrome y haga clic en Eliminar. El botón "Eliminar" aparecerá encima de la lista de programas después de seleccionar al menos un programa.
4 Resalte Google Chrome y haga clic en Eliminar. El botón "Eliminar" aparecerá encima de la lista de programas después de seleccionar al menos un programa.  5 Marca la casilla junto a "Eliminar datos del navegador". Esto asegurará que los datos de su navegador se borren por completo y que pueda instalar la última versión de Chrome.
5 Marca la casilla junto a "Eliminar datos del navegador". Esto asegurará que los datos de su navegador se borren por completo y que pueda instalar la última versión de Chrome.  6 En el Explorador de Windows, muestra los archivos ocultos. Para eliminar completamente los datos de Chrome, debe habilitar la visualización de archivos ocultos:
6 En el Explorador de Windows, muestra los archivos ocultos. Para eliminar completamente los datos de Chrome, debe habilitar la visualización de archivos ocultos: - Abra el Panel de control y haga clic en "Opciones de carpeta".
- Vaya a la pestaña "Ver" y marque la casilla junto a "Mostrar archivos, carpetas y unidades ocultos".
- Desmarque la casilla junto a "Ocultar archivos protegidos del sistema operativo".
 7 Elimina archivos relacionados con Chrome. Después de mostrar los archivos ocultos, busque y elimine las siguientes carpetas:
7 Elimina archivos relacionados con Chrome. Después de mostrar los archivos ocultos, busque y elimine las siguientes carpetas: - C: Usuarios nombre de usuario> AppData Local Google Chrome
- C: Archivos de programa Google Chrome
- XP solamente: C: Documents and Settings username> Local Settings Application Data Google Chrome
 8 En otro navegador, abra el sitio de Chrome. Inicie Internet Explorer o cualquier otro navegador y abra la página. google.com/chrome.
8 En otro navegador, abra el sitio de Chrome. Inicie Internet Explorer o cualquier otro navegador y abra la página. google.com/chrome.  9 En la parte superior de la página, coloca el cursor sobre "Descargar" y selecciona "Para computadora" en el menú que se abre. Se abrirá la página de descarga de Chrome.
9 En la parte superior de la página, coloca el cursor sobre "Descargar" y selecciona "Para computadora" en el menú que se abre. Se abrirá la página de descarga de Chrome.  10 Haga clic en Descargar Chrome para descargar el instalador de Chrome. Recuerde descargar una versión de navegador compatible con su sistema Windows.
10 Haga clic en Descargar Chrome para descargar el instalador de Chrome. Recuerde descargar una versión de navegador compatible con su sistema Windows. - De forma predeterminada, se descargará la versión de 32 bits del navegador. Si desea utilizar un navegador de 64 bits en un sistema de 64 bits, haga clic en "Descargar Chrome para otra plataforma" y seleccione "Windows 10 / 8.1 / 8/7 de 64 bits".
 11 Lea los términos de uso del navegador y ejecute el instalador. Primero, los términos de uso del navegador se mostrarán en la pantalla. Si no desea que Chrome se instale como su navegador predeterminado, desmarque la opción correspondiente.
11 Lea los términos de uso del navegador y ejecute el instalador. Primero, los términos de uso del navegador se mostrarán en la pantalla. Si no desea que Chrome se instale como su navegador predeterminado, desmarque la opción correspondiente.  12 Haga clic en "Aceptar e instalar" para comenzar a instalar los archivos necesarios. Esto abrirá y cerrará automáticamente varias ventanas pequeñas.
12 Haga clic en "Aceptar e instalar" para comenzar a instalar los archivos necesarios. Esto abrirá y cerrará automáticamente varias ventanas pequeñas.  13 Si se abre una ventana preguntando a Windows, haga clic en Ejecutar. Esto permitirá que el sistema descargue los archivos de instalación del sitio de Google.
13 Si se abre una ventana preguntando a Windows, haga clic en Ejecutar. Esto permitirá que el sistema descargue los archivos de instalación del sitio de Google.  14 Espere a que se complete el proceso de instalación de Chrome. Se descargarán los archivos necesarios y se iniciará el instalador de Google Chrome. El instalador descargará algunos archivos y comenzará a instalar Chrome.
14 Espere a que se complete el proceso de instalación de Chrome. Se descargarán los archivos necesarios y se iniciará el instalador de Google Chrome. El instalador descargará algunos archivos y comenzará a instalar Chrome. - Si tiene problemas para iniciar el instalador en línea, descargue y ejecute un instalador alternativo de Google.
 15 Inicie Chrome. Cuando inicie Chrome por primera vez, es posible que se le solicite que lo convierta en su navegador predeterminado. En la lista que se abre, seleccione Chrome o cualquier otro navegador web instalado como navegador predeterminado.
15 Inicie Chrome. Cuando inicie Chrome por primera vez, es posible que se le solicite que lo convierta en su navegador predeterminado. En la lista que se abre, seleccione Chrome o cualquier otro navegador web instalado como navegador predeterminado.  16 Inicie sesión en Chrome con su cuenta de Google (opcional). Al iniciar Chrome, accederá a la página de inicio de sesión de Google. Al iniciar sesión en Chrome con su cuenta de Google, puede sincronizar marcadores, extensiones, temas, contraseñas guardadas y más. Pero tenga en cuenta que esto no es un requisito para funcionar correctamente con Chrome.
16 Inicie sesión en Chrome con su cuenta de Google (opcional). Al iniciar Chrome, accederá a la página de inicio de sesión de Google. Al iniciar sesión en Chrome con su cuenta de Google, puede sincronizar marcadores, extensiones, temas, contraseñas guardadas y más. Pero tenga en cuenta que esto no es un requisito para funcionar correctamente con Chrome.
Método 2 de 4: Mac OS
 1 Abra la carpeta Aplicaciones. Primero debe desinstalar el navegador Chrome instalado; se encuentra en la carpeta Aplicaciones.
1 Abra la carpeta Aplicaciones. Primero debe desinstalar el navegador Chrome instalado; se encuentra en la carpeta Aplicaciones.  2 Busque la aplicación Google Chrome. Se puede almacenar en la carpeta raíz o en una subcarpeta (si se mueve allí).
2 Busque la aplicación Google Chrome. Se puede almacenar en la carpeta raíz o en una subcarpeta (si se mueve allí).  3 Arrastra la aplicación Google Chrome a la papelera. Arrastra la aplicación a la papelera para eliminarla de tu computadora.
3 Arrastra la aplicación Google Chrome a la papelera. Arrastra la aplicación a la papelera para eliminarla de tu computadora.  4 Eliminar datos de perfil. Para eliminar completamente los datos de su navegador, busque y elimine su perfil. Esto eliminará la configuración, los marcadores y el historial.
4 Eliminar datos de perfil. Para eliminar completamente los datos de su navegador, busque y elimine su perfil. Esto eliminará la configuración, los marcadores y el historial. - Haga clic en el menú Ir y seleccione Ir a carpeta.
- Ingresar ~ / Biblioteca / Google y haga clic en "Ir".
- Arrastra la carpeta "GoogleSoftwareUpdate" a la papelera.
 5 En Safari, abra el sitio de Google Chrome. Inicie Safari o cualquier otro navegador y abra la página google.com/chrome.
5 En Safari, abra el sitio de Google Chrome. Inicie Safari o cualquier otro navegador y abra la página google.com/chrome.  6 Coloca el cursor sobre "Descargar" y haz clic en "Para computadora". Se abrirá la página de descarga de Chrome.
6 Coloca el cursor sobre "Descargar" y haz clic en "Para computadora". Se abrirá la página de descarga de Chrome.  7 Haga clic en Descargar Chrome para descargar el instalador para Mac OS. Acepte los términos de uso del navegador antes de descargar.
7 Haga clic en Descargar Chrome para descargar el instalador para Mac OS. Acepte los términos de uso del navegador antes de descargar.  8 Ejecute el archivo googlechrome.dmg descargado. Tomará algún tiempo descargarlo.
8 Ejecute el archivo googlechrome.dmg descargado. Tomará algún tiempo descargarlo.  9 Arrastre Google Chrome.app al icono de la carpeta Aplicaciones. Esto le permitirá instalar Google Chrome en la carpeta Aplicaciones.
9 Arrastre Google Chrome.app al icono de la carpeta Aplicaciones. Esto le permitirá instalar Google Chrome en la carpeta Aplicaciones.  10 Inicie Google Chrome desde la carpeta Aplicaciones. Cuando se le solicite, haga clic en "Abrir" para confirmar su intención de iniciar el navegador.
10 Inicie Google Chrome desde la carpeta Aplicaciones. Cuando se le solicite, haga clic en "Abrir" para confirmar su intención de iniciar el navegador.  11 Inicie sesión en Chrome con su cuenta de Google (opcional). Después de iniciar Chrome, se le pedirá que inicie sesión con su cuenta de Google. De esta manera, puede sincronizar marcadores, extensiones, temas, contraseñas guardadas y más. Pero tenga en cuenta que esto no es un requisito para funcionar correctamente con Chrome.
11 Inicie sesión en Chrome con su cuenta de Google (opcional). Después de iniciar Chrome, se le pedirá que inicie sesión con su cuenta de Google. De esta manera, puede sincronizar marcadores, extensiones, temas, contraseñas guardadas y más. Pero tenga en cuenta que esto no es un requisito para funcionar correctamente con Chrome.
Método 3 de 4: iOS
 1 Mantén presionado el ícono de Chrome en la pantalla de inicio. Después de un momento, los iconos comenzarán a vibrar.
1 Mantén presionado el ícono de Chrome en la pantalla de inicio. Después de un momento, los iconos comenzarán a vibrar.  2 Haz clic en la X en la esquina del ícono de Chrome. Se le pedirá que confirme que desea eliminar completamente Chrome y sus datos.
2 Haz clic en la X en la esquina del ícono de Chrome. Se le pedirá que confirme que desea eliminar completamente Chrome y sus datos.  3 Presione el botón Inicio para salir del modo de desinstalación. Los íconos de las aplicaciones dejarán de vibrar y podrá iniciar aplicaciones nuevamente.
3 Presione el botón Inicio para salir del modo de desinstalación. Los íconos de las aplicaciones dejarán de vibrar y podrá iniciar aplicaciones nuevamente.  4 Abre la App Store. Después de eliminar Chrome, descárguelo de la App Store.
4 Abre la App Store. Después de eliminar Chrome, descárguelo de la App Store.  5 Ingresa "Google Chrome" en la barra de búsqueda. En los resultados de la búsqueda, el navegador aparecerá en la primera línea.
5 Ingresa "Google Chrome" en la barra de búsqueda. En los resultados de la búsqueda, el navegador aparecerá en la primera línea.  6 Haga clic en Descargar y luego en Instalar. Esto iniciará el proceso de descarga de la aplicación Chrome en el dispositivo iOS. Es posible que se le solicite que ingrese su ID de Apple antes de descargar.
6 Haga clic en Descargar y luego en Instalar. Esto iniciará el proceso de descarga de la aplicación Chrome en el dispositivo iOS. Es posible que se le solicite que ingrese su ID de Apple antes de descargar.  7 Inicie Chrome. Una vez que se complete la instalación, inicie el navegador haciendo clic en su icono en la pantalla de inicio.
7 Inicie Chrome. Una vez que se complete la instalación, inicie el navegador haciendo clic en su icono en la pantalla de inicio.
Método 4 de 4: Android
 1 Inicie la aplicación Configuración. Puede desinstalar Chrome a través de esta aplicación. No podrá desinstalar Chrome si venía preinstalado en su dispositivo.
1 Inicie la aplicación Configuración. Puede desinstalar Chrome a través de esta aplicación. No podrá desinstalar Chrome si venía preinstalado en su dispositivo.  2 Haga clic en Programas o Aplicaciones. Se abrirá una lista de aplicaciones instaladas en su dispositivo Android.
2 Haga clic en Programas o Aplicaciones. Se abrirá una lista de aplicaciones instaladas en su dispositivo Android.  3 Seleccione "Chrome" de la lista de aplicaciones. Se abrirá la pantalla de detalles de la aplicación Chrome.
3 Seleccione "Chrome" de la lista de aplicaciones. Se abrirá la pantalla de detalles de la aplicación Chrome.  4 Haga clic en Desinstalar o Desinstalar actualizaciones. Si el botón Desinstalar está activo, puede desinstalar Chrome por completo de su dispositivo. Si el botón Desinstalar actualizaciones está activo, significa que Chrome estaba preinstalado en su dispositivo y solo puede desinstalar las actualizaciones del navegador.
4 Haga clic en Desinstalar o Desinstalar actualizaciones. Si el botón Desinstalar está activo, puede desinstalar Chrome por completo de su dispositivo. Si el botón Desinstalar actualizaciones está activo, significa que Chrome estaba preinstalado en su dispositivo y solo puede desinstalar las actualizaciones del navegador.  5 Abre Google Play Store. Después de eliminar Chrome, descargue el navegador de Play Store.
5 Abre Google Play Store. Después de eliminar Chrome, descargue el navegador de Play Store.  6 Ingresa "Google Chrome" en la barra de búsqueda. En los resultados de la búsqueda, el navegador aparecerá en la primera línea.
6 Ingresa "Google Chrome" en la barra de búsqueda. En los resultados de la búsqueda, el navegador aparecerá en la primera línea.  7 Haga clic en Instalar o Actualizar. Si pudo desinstalar Chrome por completo, haga clic en Instalar para descargar la última versión del navegador. Si pudo eliminar solo las actualizaciones, haga clic en Actualizar para descargar e instalar las últimas actualizaciones.
7 Haga clic en Instalar o Actualizar. Si pudo desinstalar Chrome por completo, haga clic en Instalar para descargar la última versión del navegador. Si pudo eliminar solo las actualizaciones, haga clic en Actualizar para descargar e instalar las últimas actualizaciones.  8 Inicie Chrome. Encontrará el icono del navegador en el Panel de aplicaciones. Dependiendo de la configuración, también puede aparecer en la pantalla de inicio.
8 Inicie Chrome. Encontrará el icono del navegador en el Panel de aplicaciones. Dependiendo de la configuración, también puede aparecer en la pantalla de inicio.
Consejos
- Si ha reinstalado Chrome pero no ha eliminado los problemas del navegador, su PC está infectada con malware. Lea este artículo para obtener instrucciones sobre cómo deshacerse del malware.