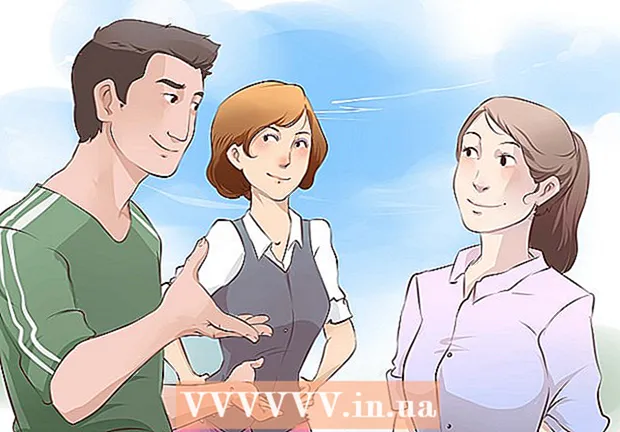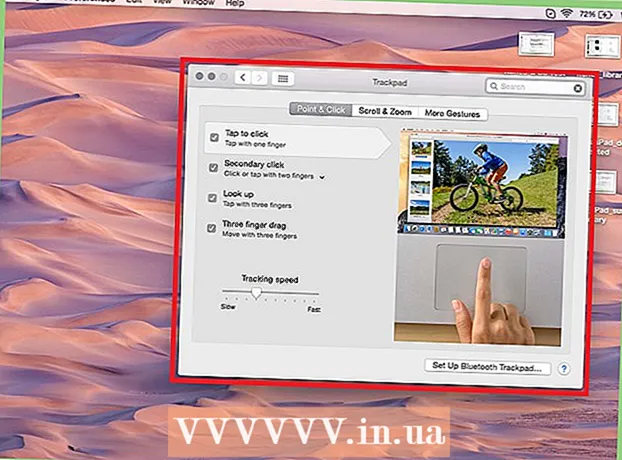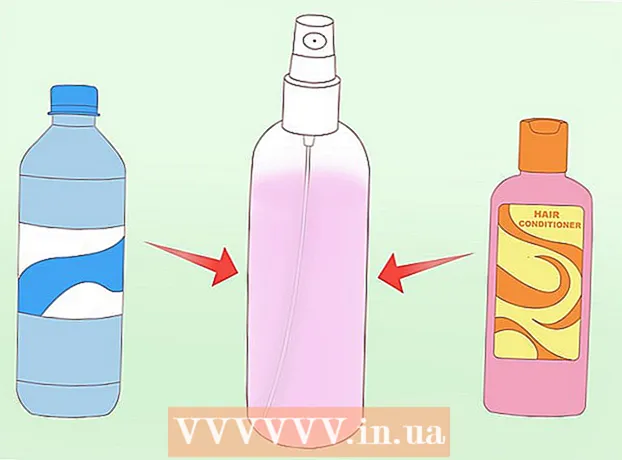Autor:
Charles Brown
Fecha De Creación:
9 Febrero 2021
Fecha De Actualización:
1 Mes De Julio 2024
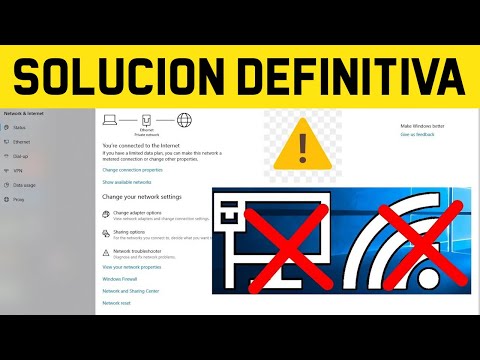
Contenido
- Al paso
- Método 1 de 3: Conéctese a través de banda ancha inalámbrica
- Método 2 de 3: conectar usando un cable Ethernet
- Método 3 de 3: conectar una computadora mediante acceso telefónico
- Consejos
- Advertencias
Si bien conectarse a Internet puede parecer simple, puede resultar complicado para alguien que no esté familiarizado con la red o el tipo de Internet al que intenta conectarse. Sin embargo, dada la influencia de Internet, es importante saber conectarse estos días. Ya sea que esté usando Wi-Fi, Ethernet o acceso telefónico, conectarse a Internet es una tarea simple que es importante aprender.
Al paso
 Asegúrese de que la fuente de Internet esté encendida. Puede parecer obvio, pero un error común que se comete a menudo al intentar conectarse a Internet es no asegurarse de que la fuente de Internet esté encendida. Especialmente si acaba de configurar un enrutador y / o módem, asegúrese de que esté encendido y que todo esté conectado correctamente y que no haya ninguna luz que indique que hay problemas. Los cables también se pueden desenchufar o sacar un poco de la pared, lo que hace que la operación sea inútil. Asegúrese de que todo esté correctamente conectado y funcionando antes de comenzar.
Asegúrese de que la fuente de Internet esté encendida. Puede parecer obvio, pero un error común que se comete a menudo al intentar conectarse a Internet es no asegurarse de que la fuente de Internet esté encendida. Especialmente si acaba de configurar un enrutador y / o módem, asegúrese de que esté encendido y que todo esté conectado correctamente y que no haya ninguna luz que indique que hay problemas. Los cables también se pueden desenchufar o sacar un poco de la pared, lo que hace que la operación sea inútil. Asegúrese de que todo esté correctamente conectado y funcionando antes de comenzar.  Comprenda que la mayoría de los dispositivos móviles solo pueden conectarse a banda ancha inalámbrica. Los dispositivos como teléfonos inteligentes, tabletas móviles, iPods, sistemas de juegos portátiles, etc. generalmente solo pueden conectarse a Wi-Fi debido a su naturaleza inalámbrica. Por lo tanto, no puede conectar un dispositivo móvil a Ethernet ni a una red de acceso telefónico. Las conexiones Ethernet y de acceso telefónico se limitan a computadoras y dispositivos de juego no portátiles (no se tratan en este artículo).
Comprenda que la mayoría de los dispositivos móviles solo pueden conectarse a banda ancha inalámbrica. Los dispositivos como teléfonos inteligentes, tabletas móviles, iPods, sistemas de juegos portátiles, etc. generalmente solo pueden conectarse a Wi-Fi debido a su naturaleza inalámbrica. Por lo tanto, no puede conectar un dispositivo móvil a Ethernet ni a una red de acceso telefónico. Las conexiones Ethernet y de acceso telefónico se limitan a computadoras y dispositivos de juego no portátiles (no se tratan en este artículo).  Sepa qué "ruta" seguir para llegar a la configuración de su red. Independientemente del sistema operativo o dispositivo que esté utilizando, es probable que necesite acceder a la configuración de su red en algún momento del proceso. El proceso es ligeramente diferente para cada dispositivo, pero la ruta general a seguir para acceder a la configuración de su red suele ser la misma según el sistema operativo. Algunos dispositivos o sistemas operativos comunes y sus rutas a la configuración se enumeran a continuación.
Sepa qué "ruta" seguir para llegar a la configuración de su red. Independientemente del sistema operativo o dispositivo que esté utilizando, es probable que necesite acceder a la configuración de su red en algún momento del proceso. El proceso es ligeramente diferente para cada dispositivo, pero la ruta general a seguir para acceder a la configuración de su red suele ser la misma según el sistema operativo. Algunos dispositivos o sistemas operativos comunes y sus rutas a la configuración se enumeran a continuación. - Windows XP: Inicio -> Panel de control -> Conexiones de red e Internet
- Windows Vista: Inicio -> Red -> Centro de redes y recursos compartidos
- Windows 7: Inicio -> Panel de control -> Red e Internet
- Windows 8: Inicio -> Buscar "Ver conexiones de red" -> Ver conexiones de red
- Windows 10: Busque "Ver conexiones de red" -> Ver conexiones de red
- Mac OS X Jaguar y posterior: Preferencias del sistema -> Red
- Ubuntu y Fedora: Gerente de Redes
- iOS (iPhone, iPad, etc.): Configuración -> Wifi
- Androide: Configuración -> Wifi (o Inalámbrico y redes)
- Telefono windows: Configuración -> Wifi
Método 1 de 3: Conéctese a través de banda ancha inalámbrica
 Asegúrese de que la conexión Wi-Fi de su dispositivo esté encendida. Independientemente del dispositivo, es posible apagar el Wi-Fi. Algunos dispositivos tienen un interruptor físico que enciende o apaga el Wi-Fi, mientras que otros solo tienen la opción de apagar el Wi-Fi en la configuración del software. Asegúrese de que la función Wi-Fi de la computadora no esté apagada antes de continuar.
Asegúrese de que la conexión Wi-Fi de su dispositivo esté encendida. Independientemente del dispositivo, es posible apagar el Wi-Fi. Algunos dispositivos tienen un interruptor físico que enciende o apaga el Wi-Fi, mientras que otros solo tienen la opción de apagar el Wi-Fi en la configuración del software. Asegúrese de que la función Wi-Fi de la computadora no esté apagada antes de continuar.  Accede a la configuración de tu dispositivo. Navegue y abra la configuración de su dispositivo, luego navegue a la configuración de red. También puede hacer clic en el icono de Wi-Fi en la barra de herramientas de una computadora para abrir un menú desplegable con los nombres de las conexiones en el área.
Accede a la configuración de tu dispositivo. Navegue y abra la configuración de su dispositivo, luego navegue a la configuración de red. También puede hacer clic en el icono de Wi-Fi en la barra de herramientas de una computadora para abrir un menú desplegable con los nombres de las conexiones en el área.  Busque el nombre de su red Wi-Fi. El nombre predeterminado debe escribirse en el enrutador de su red de banda ancha. El nombre de una red de puntos de acceso generalmente se muestra de forma predeterminada como el nombre de su dispositivo móvil (por ejemplo, "el iPhone de [su nombre]"). Busque este nombre y selecciónelo.
Busque el nombre de su red Wi-Fi. El nombre predeterminado debe escribirse en el enrutador de su red de banda ancha. El nombre de una red de puntos de acceso generalmente se muestra de forma predeterminada como el nombre de su dispositivo móvil (por ejemplo, "el iPhone de [su nombre]"). Busque este nombre y selecciónelo. - Los nombres de los puntos de acceso o Wi-Fi se pueden cambiar, pero si ha cambiado el nombre de su red o punto de acceso, probablemente sepa cuál es. Si no fue usted quien lo cambió, o no sabe cuál es el nombre, pregúntele al responsable de la red.
 Ingrese la contraseña para la red o el punto de acceso. Algunas redes son públicas, pero la mayoría no lo son. Si la red a la que está intentando conectarse tiene una contraseña, se le pedirá esa contraseña antes de que pueda conectarse a la red. La contraseña predeterminada generalmente se muestra en el enrutador, pero si no conoce la contraseña, pregúntele a la persona responsable de la red.
Ingrese la contraseña para la red o el punto de acceso. Algunas redes son públicas, pero la mayoría no lo son. Si la red a la que está intentando conectarse tiene una contraseña, se le pedirá esa contraseña antes de que pueda conectarse a la red. La contraseña predeterminada generalmente se muestra en el enrutador, pero si no conoce la contraseña, pregúntele a la persona responsable de la red. - Algunas redes públicas protegidas pueden tener contraseñas diferentes para cada persona. Por ejemplo, una escuela puede permitir que los estudiantes inicien sesión en la red con su identificación de estudiante en lugar de una única contraseña establecida.
 Espere a que la computadora se conecte. A menudo, una computadora tarda unos segundos en conectarse a una fuente inalámbrica, pero si la computadora no puede conectarse al enrutador, la conexión Wi-Fi se agotará. En ese caso, acérquese a la fuente o desconéctese y luego conecte su computadora a WiFi.
Espere a que la computadora se conecte. A menudo, una computadora tarda unos segundos en conectarse a una fuente inalámbrica, pero si la computadora no puede conectarse al enrutador, la conexión Wi-Fi se agotará. En ese caso, acérquese a la fuente o desconéctese y luego conecte su computadora a WiFi.  Prueba tu conexión a Internet. Después de conectarse a Internet, abra una página en su navegador web y espere a que se cargue. Abra un sitio web de buena reputación, google.com o isup.me para asegurarse de que el sitio web no se caiga ya que algunas páginas pueden bloquearse.
Prueba tu conexión a Internet. Después de conectarse a Internet, abra una página en su navegador web y espere a que se cargue. Abra un sitio web de buena reputación, google.com o isup.me para asegurarse de que el sitio web no se caiga ya que algunas páginas pueden bloquearse.  Solucione problemas si su computadora no se conecta a Internet. Para algunas personas, el Wi-Fi se conecta sin problemas. Este no es el caso de otros.Hay muchas razones por las que es posible que una computadora no pueda conectarse a la conexión inalámbrica; la mayoría de las computadoras tienen un software integrado que puede indicar cuál es el problema. A continuación se enumeran algunos problemas comunes:
Solucione problemas si su computadora no se conecta a Internet. Para algunas personas, el Wi-Fi se conecta sin problemas. Este no es el caso de otros.Hay muchas razones por las que es posible que una computadora no pueda conectarse a la conexión inalámbrica; la mayoría de las computadoras tienen un software integrado que puede indicar cuál es el problema. A continuación se enumeran algunos problemas comunes: - Algunas computadoras más antiguas no pueden conectarse a Internet de forma inalámbrica. Es posible que necesite un cable Ethernet para conectarse.
- Si Internet es lento o no se conecta, es posible que esté fuera del alcance del enrutador o punto de acceso. Intenta acercarte a la fuente.
- Si la red no aparece en la lista, es posible que esté fuera del alcance o que la red esté apagada. Intente acercarse o reiniciar su enrutador.
Método 2 de 3: conectar usando un cable Ethernet
 Compre un cable ethernet y todos los adaptadores necesarios. Muchos dispositivos recientes pueden conectarse directamente al enrutador a través de un cable Ethernet. Sin embargo, algunos no están diseñados para hacer eso. Las computadoras portátiles, por ejemplo, a menudo no tienen componentes para el uso de Ethernet. Por lo tanto, asegúrese de obtener los adaptadores que necesita para el cable ethernet para asegurarse de que puede usarlo.
Compre un cable ethernet y todos los adaptadores necesarios. Muchos dispositivos recientes pueden conectarse directamente al enrutador a través de un cable Ethernet. Sin embargo, algunos no están diseñados para hacer eso. Las computadoras portátiles, por ejemplo, a menudo no tienen componentes para el uso de Ethernet. Por lo tanto, asegúrese de obtener los adaptadores que necesita para el cable ethernet para asegurarse de que puede usarlo. - Los cables Ethernet son todos diferentes; por ejemplo, un cable Cat-5 o Cat-5e corre más lento que un Cat-6. Sin embargo, también depende en gran medida de la conexión del enrutador y de cuántas personas se conectarán a la red al mismo tiempo. A menos que esté haciendo un trabajo de carga muy, muy intensivo, probablemente no necesite un cable Cat-6 si es el único en la red.
- No puede conectar un dispositivo móvil (por ejemplo, un teléfono inteligente) a Ethernet con un adaptador.
 Conecte un extremo del cable Ethernet a la fuente de banda ancha. Es probable que la fuente de banda ancha sea un enrutador, pero en algunos casos podría ser un módem. En cualquier caso, deberá conectar un extremo del cable Ethernet a la fuente de banda ancha para que la computadora se conecte.
Conecte un extremo del cable Ethernet a la fuente de banda ancha. Es probable que la fuente de banda ancha sea un enrutador, pero en algunos casos podría ser un módem. En cualquier caso, deberá conectar un extremo del cable Ethernet a la fuente de banda ancha para que la computadora se conecte.  Conecte el otro extremo del cable a la computadora. Busque la conexión Ethernet en su computadora y conéctela. Este conector generalmente se encuentra en la parte posterior de la computadora, donde se conectan los otros componentes.
Conecte el otro extremo del cable a la computadora. Busque la conexión Ethernet en su computadora y conéctela. Este conector generalmente se encuentra en la parte posterior de la computadora, donde se conectan los otros componentes. - Si su computadora no es compatible con Ethernet, asegúrese de que la computadora esté conectada al adaptador y luego conecte el cable a través del adaptador.
 Accede a la configuración de tu computadora. Debe asegurarse de que la computadora esté configurada para reconocer ethernet en lugar de inalámbrica. Lo más probable es que deba apagar la conexión inalámbrica para que la computadora reconozca la conexión Ethernet.
Accede a la configuración de tu computadora. Debe asegurarse de que la computadora esté configurada para reconocer ethernet en lugar de inalámbrica. Lo más probable es que deba apagar la conexión inalámbrica para que la computadora reconozca la conexión Ethernet.  Prueba tu conexión a Internet. Abra una página en un navegador web y vea si se carga. Algunas páginas web pueden tardar más en cargarse que otras, y otras a veces se bloquean, así que intente cargar un sitio web confiable (por ejemplo, google.com o isup.me) para asegurarse de que la conexión esté activa.
Prueba tu conexión a Internet. Abra una página en un navegador web y vea si se carga. Algunas páginas web pueden tardar más en cargarse que otras, y otras a veces se bloquean, así que intente cargar un sitio web confiable (por ejemplo, google.com o isup.me) para asegurarse de que la conexión esté activa.  Solucione problemas cuando no pueda conectarse. Ethernet es más confiable que Wi-Fi, pero eso no significa que nada pueda salir mal. Si tiene problemas con ethernet, podría deberse a muchos problemas, pero asegúrese de que los conceptos básicos (por ejemplo, el enrutador conectado) estén establecidos y que su computadora no tenga ningún problema.
Solucione problemas cuando no pueda conectarse. Ethernet es más confiable que Wi-Fi, pero eso no significa que nada pueda salir mal. Si tiene problemas con ethernet, podría deberse a muchos problemas, pero asegúrese de que los conceptos básicos (por ejemplo, el enrutador conectado) estén establecidos y que su computadora no tenga ningún problema. - Asegúrese de que no haya ningún problema con el cable Ethernet (esto puede variar desde "el cable no estaba completamente conectado" hasta "el cable está defectuoso / roto y debe ser reemplazado").
- Compruebe si el enrutador tiene problemas y reinícielo. Si restablecer el enrutador no funciona, pero la conexión ethernet del cable y la computadora funcionan bien, comuníquese con su ISP.
- En raras ocasiones, la tarjeta ethernet de su computadora puede estar defectuosa. En ese caso, comuníquese con el vendedor de su computadora o el fabricante de la computadora.
Método 3 de 3: conectar una computadora mediante acceso telefónico
 Comprenda que el acceso telefónico a Internet ya no es ampliamente compatible y será muy difícil realizar ciertas actividades en Internet con este tipo de conexión. Con el acceso telefónico a Internet, solo puede estar limitado a navegar por sitios web que generalmente contienen texto y / o imágenes sin muchos complementos y funciones. Debido a que el acceso telefónico a Internet ha dejado de usarse en favor del Internet de banda ancha, ya no es común ver instrucciones para conectarse a Internet por marcación. Si realmente quieres navegar por la web, es mejor encontrar un punto de acceso Wi-Fi en un lugar público. Sin embargo, el acceso telefónico todavía es común en algunas áreas rurales, lo que puede significar que es posible que deba conectarse a él.
Comprenda que el acceso telefónico a Internet ya no es ampliamente compatible y será muy difícil realizar ciertas actividades en Internet con este tipo de conexión. Con el acceso telefónico a Internet, solo puede estar limitado a navegar por sitios web que generalmente contienen texto y / o imágenes sin muchos complementos y funciones. Debido a que el acceso telefónico a Internet ha dejado de usarse en favor del Internet de banda ancha, ya no es común ver instrucciones para conectarse a Internet por marcación. Si realmente quieres navegar por la web, es mejor encontrar un punto de acceso Wi-Fi en un lugar público. Sin embargo, el acceso telefónico todavía es común en algunas áreas rurales, lo que puede significar que es posible que deba conectarse a él.  Asegúrese de que pueda conectarse al acceso telefónico. El acceso telefónico a Internet requiere el uso de una línea telefónica y solo puede conectar una persona por teléfono a la vez. Si alguien más ya está conectado y / o la línea telefónica se está utilizando para hacer una llamada, no podrá conectarse hasta que la otra persona cuelgue o cuelgue. Además, la mayoría de las computadoras nuevas no tienen los componentes para conectarse al acceso telefónico; es posible que deba comprar un módem USB externo para que su computadora se conecte.
Asegúrese de que pueda conectarse al acceso telefónico. El acceso telefónico a Internet requiere el uso de una línea telefónica y solo puede conectar una persona por teléfono a la vez. Si alguien más ya está conectado y / o la línea telefónica se está utilizando para hacer una llamada, no podrá conectarse hasta que la otra persona cuelgue o cuelgue. Además, la mayoría de las computadoras nuevas no tienen los componentes para conectarse al acceso telefónico; es posible que deba comprar un módem USB externo para que su computadora se conecte.  Conecte el módem a la toma de teléfono. A menudo, los lugares con acceso telefónico a Internet tienen dos líneas telefónicas: una para el teléfono y otra para el módem. Sin embargo, si el módem no se usa con frecuencia, es posible que esté desconectado o que solo haya una línea telefónica. Asegúrese de que el cable telefónico esté enchufado tanto en el enchufe telefónico de la pared como en el enchufe del módem.
Conecte el módem a la toma de teléfono. A menudo, los lugares con acceso telefónico a Internet tienen dos líneas telefónicas: una para el teléfono y otra para el módem. Sin embargo, si el módem no se usa con frecuencia, es posible que esté desconectado o que solo haya una línea telefónica. Asegúrese de que el cable telefónico esté enchufado tanto en el enchufe telefónico de la pared como en el enchufe del módem.  Conecte el módem a la computadora. Con una línea telefónica diferente, conecte un extremo del segundo cable telefónico al módem y el otro extremo al conector del módem de la computadora (o convertidor).
Conecte el módem a la computadora. Con una línea telefónica diferente, conecte un extremo del segundo cable telefónico al módem y el otro extremo al conector del módem de la computadora (o convertidor). - Asegúrese de no conectar accidentalmente el cable telefónico al enchufe Ethernet. La conexión telefónica a la computadora debe ser anotada por un pequeño teléfono al lado.
 Accede a la configuración de red de tu computadora. Tiene que configurar manualmente la conexión de acceso telefónico en la computadora. Desde allí, configura los ajustes del módem. Si es la primera vez que se conecta a la fuente de acceso telefónico, probablemente necesite configurar los ajustes de red del módem. Si bien el proceso es ligeramente diferente para cada sistema operativo, debe ingresar la misma información: el número de marcación, un nombre de usuario y una contraseña. Las rutas de configuración a seguir para configurar la red son:
Accede a la configuración de red de tu computadora. Tiene que configurar manualmente la conexión de acceso telefónico en la computadora. Desde allí, configura los ajustes del módem. Si es la primera vez que se conecta a la fuente de acceso telefónico, probablemente necesite configurar los ajustes de red del módem. Si bien el proceso es ligeramente diferente para cada sistema operativo, debe ingresar la misma información: el número de marcación, un nombre de usuario y una contraseña. Las rutas de configuración a seguir para configurar la red son: - En Windows XP: Conexiones de red e Internet -> Configure o cambie su conexión a Internet -> Configuración
- En Windows Vista: Centro de redes y recursos compartidos -> Configurar una conexión o red -> Crear una conexión de acceso telefónico
- En Windows 7 y 8: Red e Internet -> Centro de redes y recursos compartidos -> Configure una nueva conexión o red -> Conéctese a Internet -> Acceso telefónico
- En Windows 10: Red -> Conexión de acceso telefónico
- En Mac OS X: Red -> Módem interno / externo -> Configuración
- En Ubuntu o Fedora: Administrador de red -> Conexiones -> Conexiones de módem -> Propiedades
 Conecte la conexión de su computadora al módem. Si la configuración de acceso telefónico ya está configurada, podría ser tan simple como abrir la configuración de red y conectarse al módem, en lugar de buscar conexiones inalámbricas. Sin embargo, debe ingresar el número, nombre de usuario y contraseña.
Conecte la conexión de su computadora al módem. Si la configuración de acceso telefónico ya está configurada, podría ser tan simple como abrir la configuración de red y conectarse al módem, en lugar de buscar conexiones inalámbricas. Sin embargo, debe ingresar el número, nombre de usuario y contraseña.  Prueba tu conexión a Internet. Para asegurarse de que su conexión a Internet funcione, abra una página web y espere a que se cargue. El acceso telefónico a Internet es mucho más lento que las velocidades típicas de banda ancha, así que no se sorprenda si demora un poco. Es posible que desee intentar cargar una página web basada exclusivamente en texto para aumentar la velocidad de carga y ver si su Internet está funcionando.
Prueba tu conexión a Internet. Para asegurarse de que su conexión a Internet funcione, abra una página web y espere a que se cargue. El acceso telefónico a Internet es mucho más lento que las velocidades típicas de banda ancha, así que no se sorprenda si demora un poco. Es posible que desee intentar cargar una página web basada exclusivamente en texto para aumentar la velocidad de carga y ver si su Internet está funcionando.  Solucione problemas cuando no pueda conectarse. Aunque el acceso telefónico ya no se admite de forma generalizada, es posible que surjan problemas con él. Asegúrese de que la línea telefónica esté correctamente conectada y de que su sistema pueda conectarse a Internet por marcación.
Solucione problemas cuando no pueda conectarse. Aunque el acceso telefónico ya no se admite de forma generalizada, es posible que surjan problemas con él. Asegúrese de que la línea telefónica esté correctamente conectada y de que su sistema pueda conectarse a Internet por marcación. - Se sabe que Windows 10 tiene problemas con las conexiones de acceso telefónico a veces. Es posible que deba utilizar una computadora con un sistema operativo anterior, si está disponible.
- Asegúrese de no haber conectado accidentalmente el cable telefónico a la conexión Ethernet. La conexión del cable telefónico es más pequeña y, a menudo, se indica con un símbolo de teléfono.
Consejos
- Hay más guías en wikiHow sobre las conexiones Wi-Fi específicas para los sistemas operativos, incluidas las de Windows 7, Windows 8, Windows 10 y Mac.
- Si está utilizando un punto de acceso de teléfono móvil, puede conectar su teléfono directamente a su computadora a través de un cable USB. Es un poco como un cable Ethernet para un punto de acceso, excepto por un cable USB y un teléfono.
Advertencias
- Asegúrese de tener el software antivirus correcto antes de conectarse. Un virus puede causar problemas en la computadora.