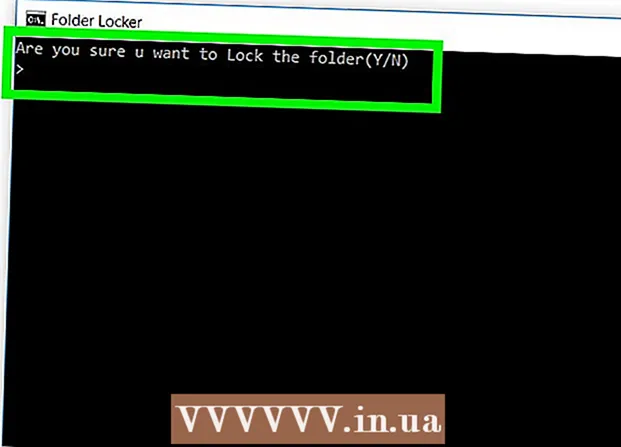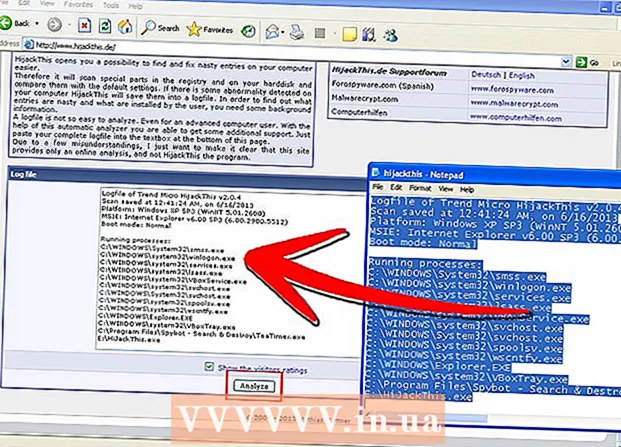Autor:
Bobbie Johnson
Fecha De Creación:
7 Abril 2021
Fecha De Actualización:
26 Junio 2024

Contenido
- Pasos
- Método 1 de 2: Cómo deshabilitar temporalmente Windows Defender
- Método 2 de 2: Cómo deshabilitar permanentemente Windows Defender
- Consejos
- Advertencias
Este artículo le mostrará cómo deshabilitar temporal y permanentemente Windows Defender en Windows 10. Windows Defender se puede desactivar antes del primer reinicio de la computadora a través del menú Opciones; para deshabilitar Defender de forma permanente, debe realizar cambios en el registro de Windows. Tenga en cuenta que deshabilitar Defender reducirá la seguridad de su computadora. Además, si cambia la entrada de registro incorrecta, el sistema puede quedar inutilizable.
Pasos
Método 1 de 2: Cómo deshabilitar temporalmente Windows Defender
 1 Abre el menú de inicio.
1 Abre el menú de inicio.  . Haga clic en el logotipo de Windows en la esquina inferior izquierda de la pantalla.
. Haga clic en el logotipo de Windows en la esquina inferior izquierda de la pantalla.  2 Haga clic en "Opciones"
2 Haga clic en "Opciones"  . Este icono se encuentra en la esquina inferior izquierda del menú Inicio. Se abrirá la ventana "Opciones".
. Este icono se encuentra en la esquina inferior izquierda del menú Inicio. Se abrirá la ventana "Opciones".  3 Haga clic en "Actualización y seguridad"
3 Haga clic en "Actualización y seguridad"  . Encontrará esta opción en la fila inferior de opciones.
. Encontrará esta opción en la fila inferior de opciones.  4 Haga clic en Windows Defender. Encontrará esta opción en el panel izquierdo.
4 Haga clic en Windows Defender. Encontrará esta opción en el panel izquierdo.  5 Haga clic en Protección contra virus y amenazas. Esta es la primera opción en la sección "Áreas protegidas" en la parte superior de la página. Se abrirá una ventana de Windows Defender.
5 Haga clic en Protección contra virus y amenazas. Esta es la primera opción en la sección "Áreas protegidas" en la parte superior de la página. Se abrirá una ventana de Windows Defender.  6 Haga clic en Opciones de protección contra virus y amenazas. Está en el medio de la página.
6 Haga clic en Opciones de protección contra virus y amenazas. Está en el medio de la página.  7 Desactive la protección en tiempo real. Haga clic en el control deslizante azul
7 Desactive la protección en tiempo real. Haga clic en el control deslizante azul  junto a Protección en tiempo real y luego haga clic en Sí en la ventana emergente. La función de protección en tiempo real se desactivará.
junto a Protección en tiempo real y luego haga clic en Sí en la ventana emergente. La función de protección en tiempo real se desactivará. - También puede desactivar la protección en la nube: haga clic en el control deslizante azul junto a "Protección en la nube" y luego, en la ventana emergente, haga clic en "Sí".
- Windows Defender se encenderá automáticamente cuando reinicie su computadora.
Método 2 de 2: Cómo deshabilitar permanentemente Windows Defender
 1 Abre el menú de inicio.
1 Abre el menú de inicio.  . Haga clic en el logotipo de Windows en la esquina inferior izquierda de la pantalla.
. Haga clic en el logotipo de Windows en la esquina inferior izquierda de la pantalla.  2 Abra el Editor del registro. Aquí puede cambiar las funciones básicas de su computadora. Para abrir el Editor del registro:
2 Abra el Editor del registro. Aquí puede cambiar las funciones básicas de su computadora. Para abrir el Editor del registro: - Ingresar regedit.
- Haga clic en "regedit" en la parte superior del menú Inicio.
- Haga clic en Sí cuando se le solicite.
 3 Vaya a la carpeta de Windows Defender. Para hacer esto, abra las carpetas apropiadas en el panel izquierdo del Editor del Registro:
3 Vaya a la carpeta de Windows Defender. Para hacer esto, abra las carpetas apropiadas en el panel izquierdo del Editor del Registro: - Haga doble clic en la carpeta "HKEY_LOCAL_MACHINE" para abrirla (si ya está abierta, omita este paso).
- Abra la carpeta "SOFTWARE".
- Desplácese hacia abajo y abra la carpeta "Políticas".
- Abra la carpeta de Microsoft.
- Haga clic en la carpeta de Windows Defender.
 4 Haga clic derecho en la carpeta de Windows Defender. Se abrirá un menú.
4 Haga clic derecho en la carpeta de Windows Defender. Se abrirá un menú. - Si el mouse no tiene un botón derecho, haga clic en el lado derecho del mouse o haga clic con dos dedos.
- Si su computadora tiene un trackpad (no un mouse), tóquelo con dos dedos o presione la parte inferior derecha del trackpad.
 5 Haga clic en Crear. Está en la parte superior del menú. Se abrirá un nuevo menú.
5 Haga clic en Crear. Está en la parte superior del menú. Se abrirá un nuevo menú.  6 Haga clic en Parámetro DWORD (32 bits). Encontrarás esta opción en el nuevo menú. Se creará una nueva configuración en la carpeta de Windows Defender y se mostrará en el panel derecho.
6 Haga clic en Parámetro DWORD (32 bits). Encontrarás esta opción en el nuevo menú. Se creará una nueva configuración en la carpeta de Windows Defender y se mostrará en el panel derecho.  7 Ingresar DisableAntiSpyware como nombre del parámetro. Entonces presione ↵ Entrar.
7 Ingresar DisableAntiSpyware como nombre del parámetro. Entonces presione ↵ Entrar.  8 Abra el parámetro "DisableAntiSpyware". Para hacer esto, haga doble clic en él. Se abrirá una ventana emergente.
8 Abra el parámetro "DisableAntiSpyware". Para hacer esto, haga doble clic en él. Se abrirá una ventana emergente.  9 Reemplaza el número en la línea "Valor" con 1. Esto habilitará el parámetro creado.
9 Reemplaza el número en la línea "Valor" con 1. Esto habilitará el parámetro creado.  10 Haga clic en OK. Está en la parte inferior de la ventana.
10 Haga clic en OK. Está en la parte inferior de la ventana.  11 Reinicie su computadora. Haga clic en Inicio
11 Reinicie su computadora. Haga clic en Inicio  > "Apagar"
> "Apagar"  > Reiniciar. Windows Defender estará deshabilitado.
> Reiniciar. Windows Defender estará deshabilitado.  12 Encienda Windows Defender cuando sea necesario. Para esto:
12 Encienda Windows Defender cuando sea necesario. Para esto: - Navegue a la carpeta de Windows Defender en el Editor del Registro.
- Haga clic una vez en esta carpeta.
- Haga doble clic en la opción "DisableAntiSpyware" para abrirla.
- Cambie el número en la línea "Valor" de 1 a 0.
- Haga clic en Aceptar y reinicie su computadora.
- Elimine la opción "DisableAntiSpyware" si ya no tiene la intención de desactivar el Defender.
Consejos
- Si instala un antivirus de terceros (como McAfee), Defender se desactivará (pero no se desactivará por completo). Esto es necesario en caso de que el trabajo de un antivirus de terceros se detenga por algún motivo.
Advertencias
- Puede deshabilitar temporalmente Windows Defender a través de la configuración de seguridad de Windows. Allí también puede deshabilitar otros programas que haya instalado que mantienen su computadora segura, como antivirus o firewall. Esta función le impide deshabilitar Defender por completo por razones de seguridad.